Какое-то время в Windows отсутствовала поддержка большинства форматов сжатых файлов, включая RAR и 7Z. Его неспособность обрабатывать такие форматы привела к появлению популярных сторонних приложений, таких как WinRar и 7-Zip, которые стали наиболее востребованными приложениями после того, как пользователи установили операционную систему Windows.
Но Microsoft, похоже, хочет уменьшить зависимость от различных сторонних инструментов. В Windows 11 теперь есть возможность управлять другими форматами сжатых файлов, такими как RAR и TAR, без необходимости использования стороннего приложения. Вот как включить и использовать его в Windows 11. Проверьте Лучшие бесплатные обязательные инструменты для Windows 11.
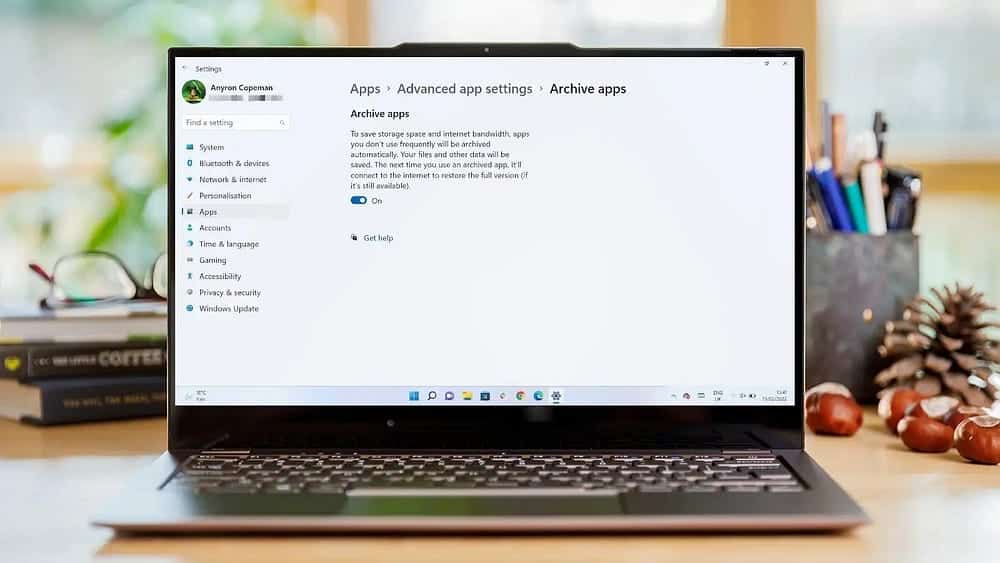
Нужна ли Windows встроенная поддержка форматов сжатых файлов?
Долгое время, если вы загружали сжатый файл (RAR, 7Z, TAR или любой другой формат) в Windows 11 или более ранней версии, вы просто не могли открыть его двойным щелчком. Кроме того, невозможно было извлечь файлы с помощью проводника.
Некоторые сжатые форматы файлов, такие как файлы ZIP, можно просматривать и извлекать с помощью Проводника. Но это по-прежнему оставляет многие другие форматы недоступными без специального стороннего приложения.
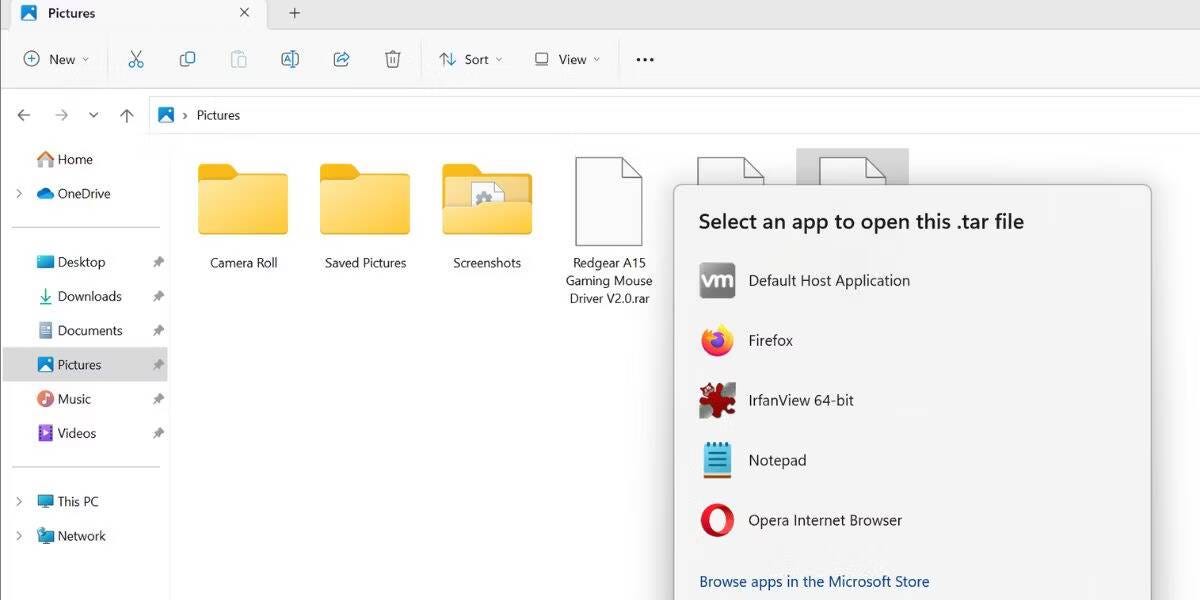
Однако Microsoft изменила это в сборке Insider Dev 23493. Это обновление позволило пользователям испытать встроенную поддержку различных форматов сжатых файлов. Таким образом, вам не понадобятся надежные приложения WinRar или 7-Zip для открытия сжатых файлов в Windows 11.
В выпуске Insider использовался проект с открытым исходным кодом libarchive для расширения поддержки нескольких форматов zip-файлов. Это означает, что теперь вы можете просматривать и извлекать следующие форматы в Windows 11 без каких-либо сторонних приложений:
- ТХЗ.
- РАР.
- 7Z.
- ТАР.
- ТАР.ГЗ.
- ТАР.БЗ2.
- ТАР.ЗС.
- ТАР.XZ.
- ТГЗ.
- ТБЗ2.
- ТЗСТ.
Однако это объявление стало печальной новостью для WinRar и других подобных инструментов управления zip-файлами. Microsoft активно работает над внедрением функций в Windows 11, которые уменьшают зависимость от сторонних приложений для мелких настроек и изменений.
Обновление также представило динамическое освещение для Windows 11. Эта функция позволяет вам управлять всеми устройствами RGB-подсветки, подключенными к вашему ПК с Windows, без необходимости использования стороннего приложения.
Как включить и использовать поддержку zip-файлов в Windows 11
На момент написания этой статьи поддержка zip-файлов доступна только в сборке 23493 канала Windows Insider Dev.
Чтобы получить эту функцию, вы можете обновить программу предварительной оценки Windows, зарегистрированную на Dev Channel, до сборки 23493. Или, если вы не хотите подписываться на программу предварительной оценки и хотите установить сборку напрямую, вы можете узнать Как скачать сборку Windows Insider без участия в программе.
Некоторые экспериментальные функции требуют включения и использования ViVeTool, но это не относится к функции поддержки Zip-файлов в Windows 11.
После установки последней сборки Insider мы загрузили три zip-файла (.rar, .7z и .tar) и удалили с компьютера все приложения для управления zip-файлами. Теперь File Explorer читает эти форматы сжатых файлов как формат ZIP. Вы можете дважды щелкнуть любой ZIP-файл, чтобы открыть его в новом окне. Оттуда вы можете либо перетащить содержимое в другое место на вашем компьютере. Проверять Инструменты для распаковки любого файла онлайн бесплатно.
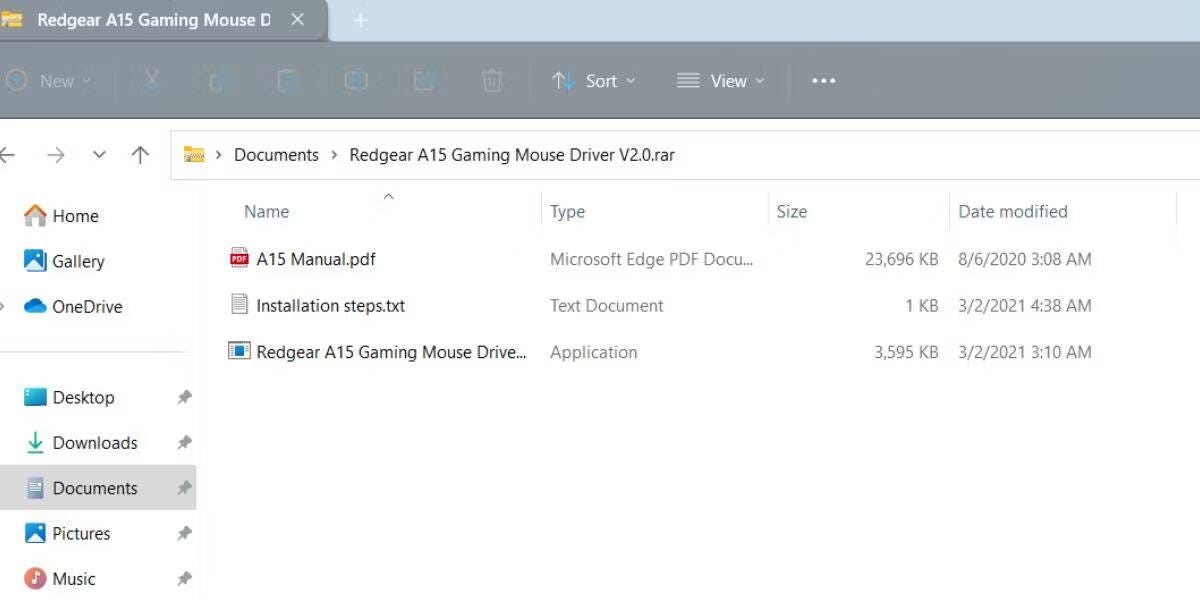
Или вы можете щелкнуть правой кнопкой мыши zip-файл, а затем выбрать параметр извлечь все из контекстного меню.
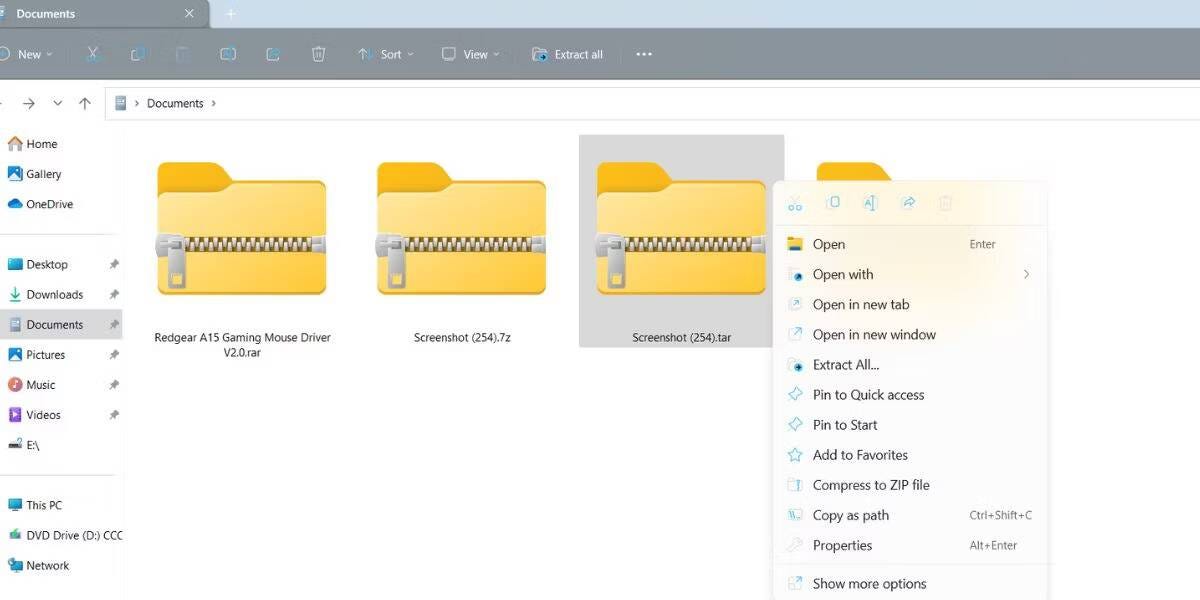
Затем выберите подходящее место для извлечения файла и нажмите кнопку извлекать. Это оно! Теперь вы можете легко получить доступ к содержимому zip-файлов без каких-либо сторонних инструментов управления.
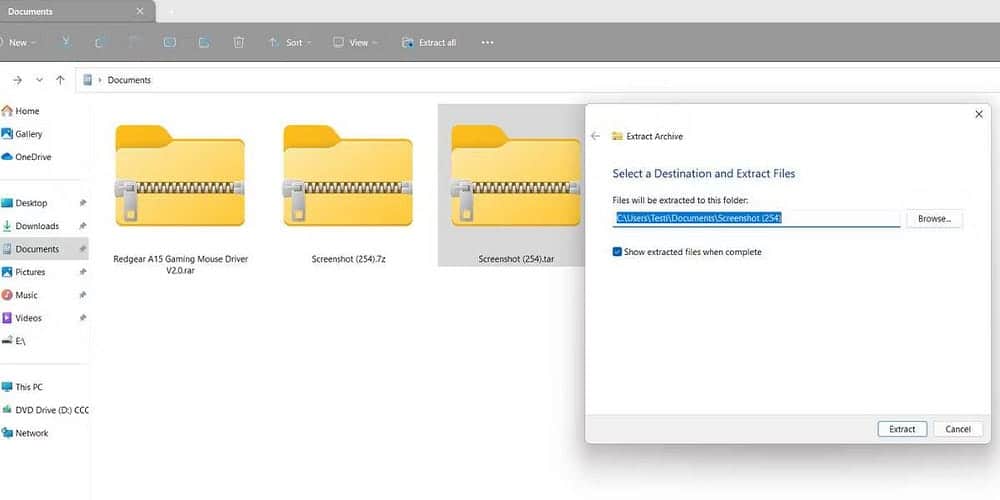
Но это не означает конец сторонних приложений, вам все равно понадобятся такие инструменты, как WinRar, если вы хотите сжать файлы или папки в формат, отличный от ZIP, поскольку Windows может сжимать файлы и папки только в формате ZIP. Проверять Что такое приложение WinRAR? Чем он отличается от WinZip.
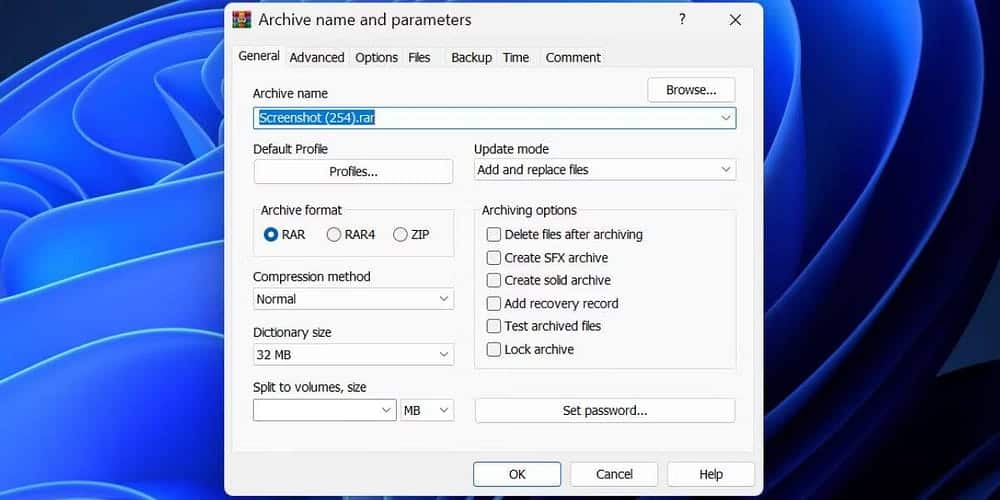
У вас могут возникнуть проблемы с производительностью при извлечении содержимого новых поддерживаемых форматов сжатых файлов. Это связано с тем, что эта функция все еще находится в стадии бета-тестирования и будет постепенно улучшаться, прежде чем она достигнет предварительной версии и стабильных каналов.
Легко обрабатывать другие форматы сжатых файлов в Windows
Поддержка многих популярных форматов сжатых файлов является долгожданным дополнением к Windows. Это определенно уменьшит зависимость от WinRar и других инструментов в некоторой степени. Но есть еще много вариантов использования приложения для управления zip-файлами, таких как сжатие файлов в другие форматы, добавление паролей, выбор методов сжатия и другие параметры. Вы можете просмотреть сейчас Лучший файловый компрессор и альтернативы WinZip для разблокировки.







