Возможно, вы заметили, что когда коллега или соавтор открывает документ Word, который вы тщательно разработали, он выглядит немного иначе. Это часто происходит из-за того, что у пользователя нет тех шрифтов, которые вы использовали. Когда вы используете один из этих шрифтов в своем документе, его нельзя скопировать из Word и создать заново. Вместо этого, Word Он просто выбирает шрифт по умолчанию или аналогичный шрифт, стараясь изо всех сил.
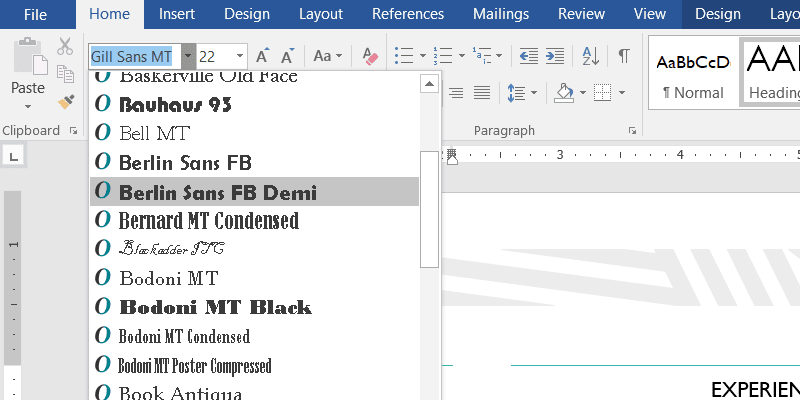
Для повседневных документов это не проблема. Но для документов, которые меняют внешний вид, это может быть огромным недостатком. Это одна из причин, по которой многие люди используют PDF-файлы для распространения контента, но PDF-файлы не обладают такими же возможностями редактирования, как документы Word. Если вам нужен текст с сохранением его свойств и возможностью редактирования, вам придется встроить свои шрифты в Microsoft Word.
Что умеют встроенные шрифты
Встраивание шрифта сохраняет файл шрифта внутри документа Word. Это приведет к увеличению размера файла, так как теперь тип шрифта должен быть вместе с документом. Однако, если у вас уже есть встроенные изображения, разница вряд ли будет очень заметной. Есть также меры по экономии места, которые вы можете предпринять, чтобы уменьшить занимаемый вами файл.
Это работает только с Microsoft Word, PowerPoint и Publisher и только с версией приложений для Windows. Он не будет работать на Mac, iOS, Android или веб-версиях любого приложения.
Более того, шрифты могут быть включены только в том случае, если шрифт разрешен. Это называется «разрешение на встраивание», и не все шрифты позволяют это. Это способ ограничить использование шрифтов на нескольких устройствах, поэтому лицензии могут исключать такое использование для снижения затрат. Если это произойдет, вы обнаружите, что получатель может просмотреть и распечатать документ, но он не будет изменен.
Как встраивать шрифты в Microsoft Word
Чтобы встраивать шрифты в Microsoft Word, вам необходимо открыть и активировать соответствующий документ.
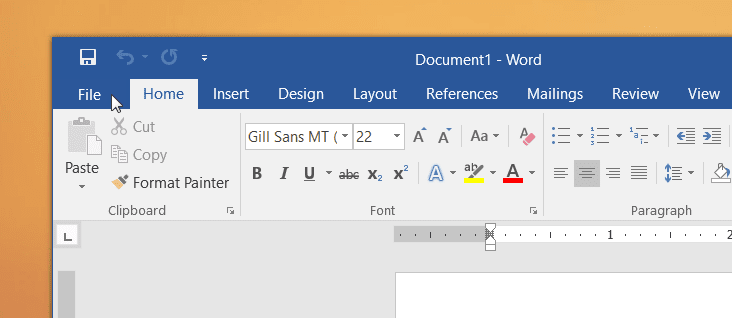
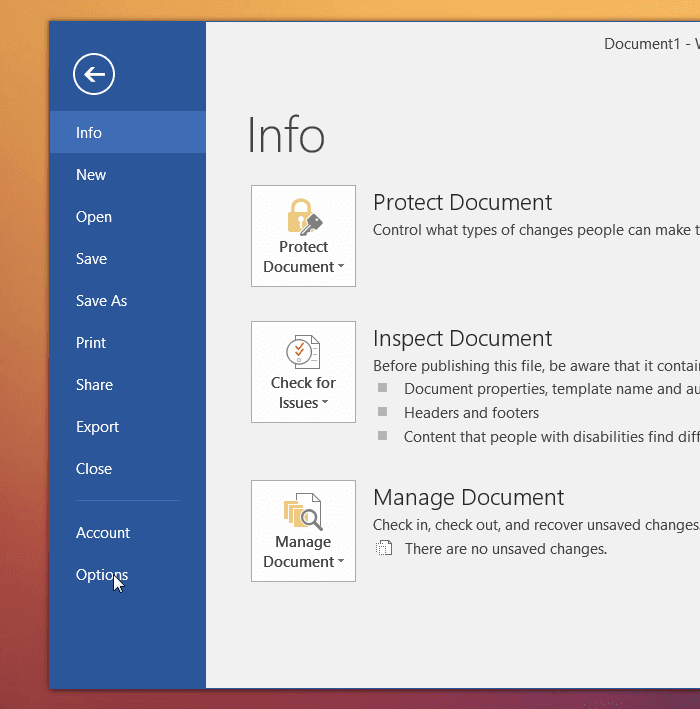
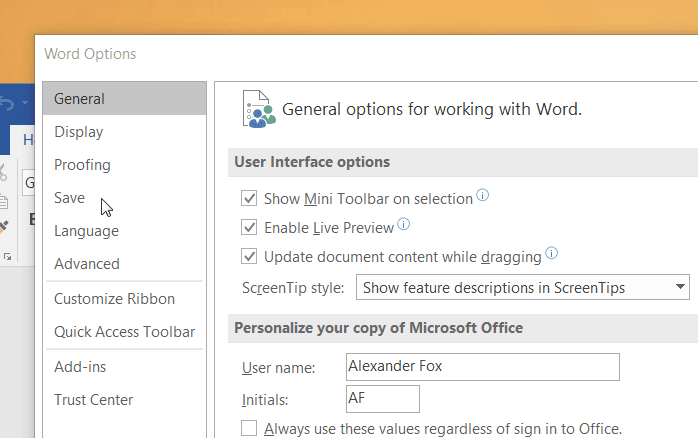
4. Найдите «Сохранять верность при совместном использовании этого документа» и отметьте опцию «Включить шрифты в файл».
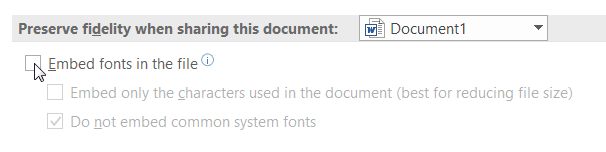
5. Если вы хотите уменьшить размер файла, установите флажок «Включить только символы, используемые в документе (лучше уменьшить размер файла)». Это обеспечит отображение в документе только символов, уменьшая размер файла. Однако у получателя не будет всех возможностей редактирования, а другие стили текста, такие как «Светлый» или «Полужирный», будут недоступны, если они не отображаются в документе.
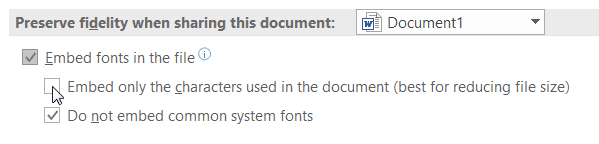
6. Не забудьте оставить включенной опцию «Не внедрять общие системные шрифты». Это позволит избежать отправки документа с популярными шрифтами, такими как Calbri и Times New Roman. Вы можете предположить, что у конечного получателя эти шрифты уже установлены.
Заключение
Если вам нужно сохранить внешний вид документа Word, вы можете включить необычные шрифты в сам документ. Это предотвратит ошибки рендеринга и замены, связанные со шрифтами. Но это может значительно увеличить размер файла, так что будьте осторожны. PDF-файлы могут быть лучшим вариантом, если редактирование не является проблемой.







