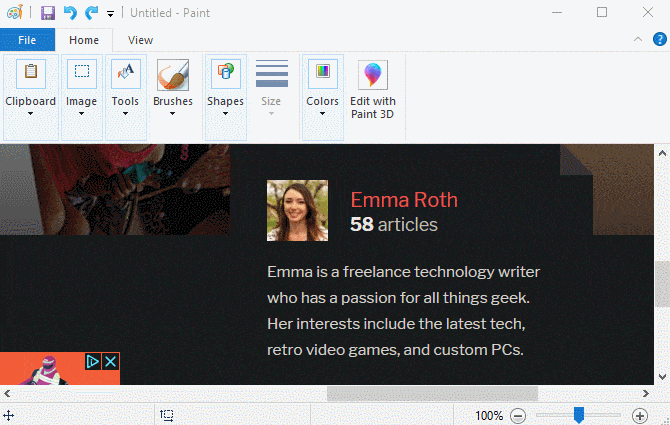Часто вам нужно Создавайте скриншоты рабочего стола Для различных целей, например для демонстрации вашего бизнеса или использования в образовательных целях. Иногда вам нужно прокомментировать это и выделить важные части, чтобы еще больше подчеркнуть шаги и привлечь внимание аудитории к определенным частям презентации. Для этого мы покажем, как использовать Инструмент Microsoft Windows Paint для достижения этой цели.
где считается Создание снимков экрана - важный навык Но это важный компьютер, которым должны пользоваться все пользователи. Хотя мы надеемся, что у вас есть хороший инструмент для создания и редактирования снимков экрана, иногда вы задаетесь вопросом, как отредактировать снимок экрана в Microsoft Paint Я поднял его кнопкой. Пртсксисрк на клавиатуре.
Хотя этот процесс не идеален, мы покажем вам, как выполнять редактирование снимков экрана. В основном в MS Paint. Это хорошо знать, особенно если вы оказались на компьютере друга или на том, на котором вы ничего не можете установить.
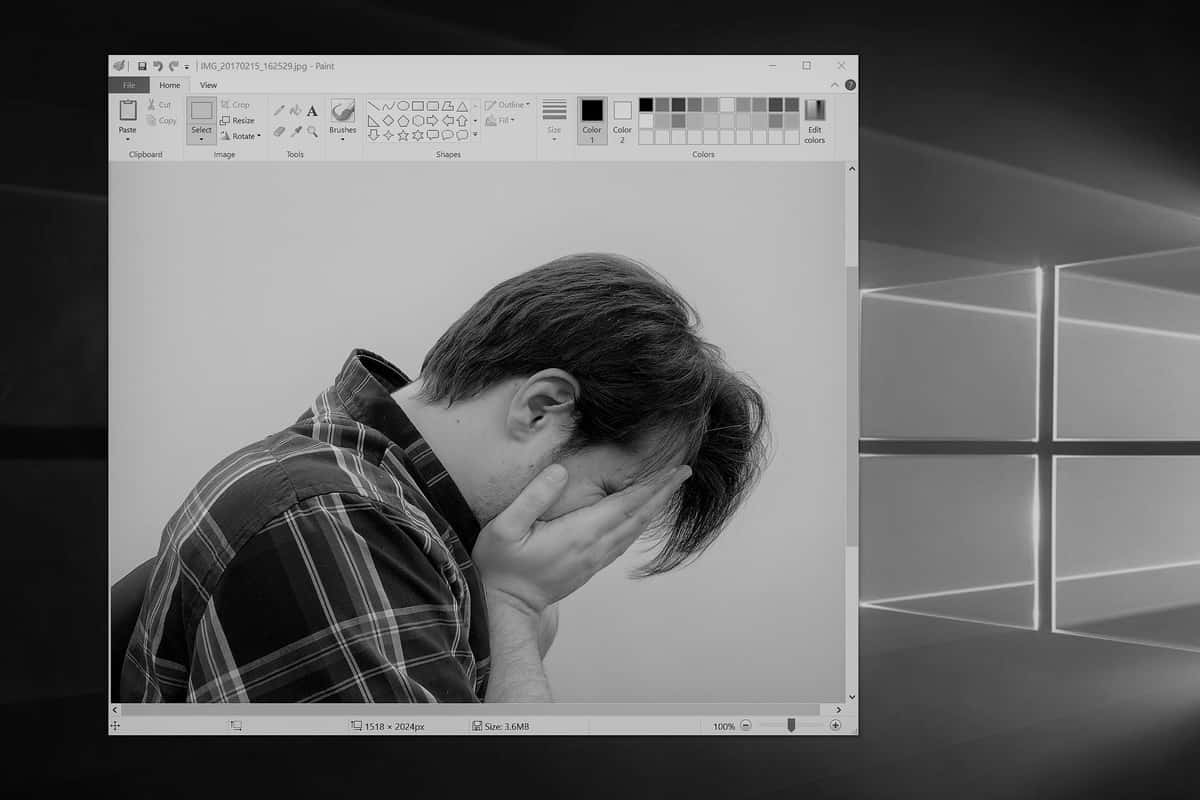
Основы создания снимков экрана в Windows
Прежде чем мы посмотрим, как Редактировать снимок экрана На вашем компьютере вам в первую очередь нужно знать, как сделать снимок экрана. В базовом методе используется Microsoft Paint.
Сначала нажмите кнопку Print Screen (сокращенно PrtScn или аналогичный на клавиатуре), чтобы скопировать все, что есть на рабочем столе, в буфер обмена. Если у вас несколько окон и вы хотите сделать снимок только текущего окна, нажмите Alt + PrtScn Вместо этого.
Затем откройте Microsoft Paint. Вы можете легко сделать это, открыв меню «Пуск» и набрав Покраска искать это.
Когда Paint откроется, просто коснитесь Ctrl + V (Универсальный ярлык вставки), чтобы поместить снимок экрана в Paint. Если вам не нужно редактировать вывод экрана, вы можете просто нажать Ctrl + S (или перейдите в Файл -> Сохранить как), чтобы открыть диалоговое окно «Сохранить» и дать вашему изображению имя.
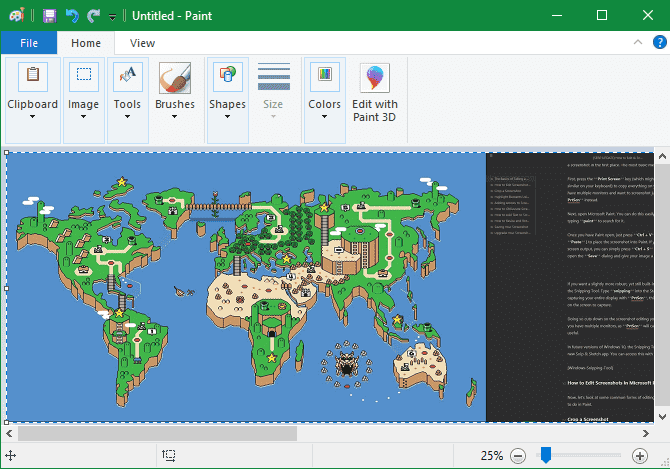
Если вам нужен более мощный, но все же встроенный способ сделать снимок экрана, попробуйте Ножницы. Введите Snipping в меню «Пуск», чтобы найти его. вместо того Захватить весь экран с помощью PrtScn Этот инструмент позволяет вам выбрать область или окно на экране для захвата. Это уменьшает количество правок, которые вы вносите позже.
В будущих версиях Windows 10 он переместится Функция ножничного инструмента в новое приложение Snip & Sketch. Вы можете получить к нему доступ с помощью ярлыка Win + Shift + S.
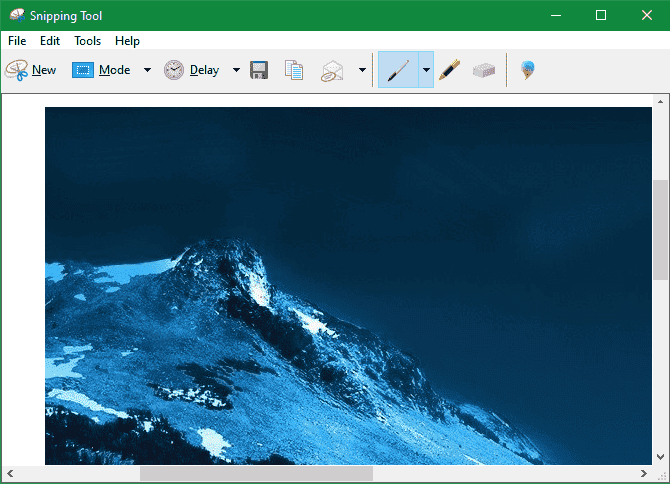
Как редактировать скриншоты в Microsoft Paint
Теперь давайте взглянем на некоторые популярные форматы редактирования снимков экрана, которые вам следует знать в Paint. Здесь показано, как редактировать снимок экрана в Windows 10, но эти методы работают и в более ранних версиях.
Как обрезать скриншот
Скорее всего, если вы захватили на снимке экрана все окно, вы не захотите отображать его полностью. Обрезка - простое решение этой проблемы.
Чтобы обрезать снимок экрана, просто выберите инструмент выделения на верхней панели. Если вы не видите этот параметр, дважды щелкните вкладку «Главная», чтобы установить его.
Форма по умолчанию - прямоугольник. Щелкните стрелку под ним, чтобы изменить это. Наведите указатель мыши на область, которую вы хотите сохранить, затем нажмите кнопку «Обрезать» на верхней панели, чтобы уменьшить изображение до этого выделения.
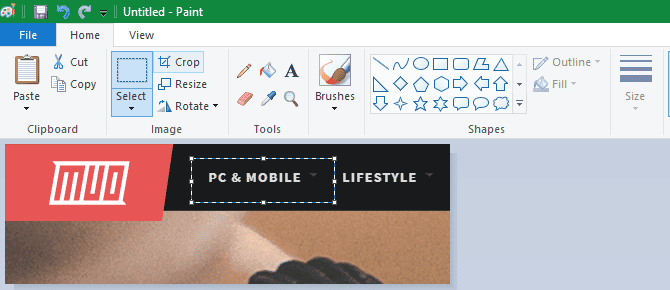
Если вы предпочитаете обрезать по краям, возьмите один из маленьких белых квадратов в нижнем правом или нижнем левом краях холста в Paint. Вы можете потянуть его, чтобы легко обрезать ненужные детали по краям. Если вместо этого вытянуть края, ткань станет больше.
Помечайте предметы квадратами
Квадраты используют простой и непроницаемый способ выделить определенные части скриншота. В Paint эта опция встроена прямо в раздел «Фигуры» на ленте.
Сначала выберите вариант прямоугольника или прямоугольника со скругленными углами. Затем в разделе «Контур» выберите «Сплошной цвет» и установите для параметра «Заливка» значение «Без заливки». Выберите размер, соответствующий толщине контура, и выберите цвет справа от этого параметра. Красный - обычно хороший цвет для привлечения внимания.
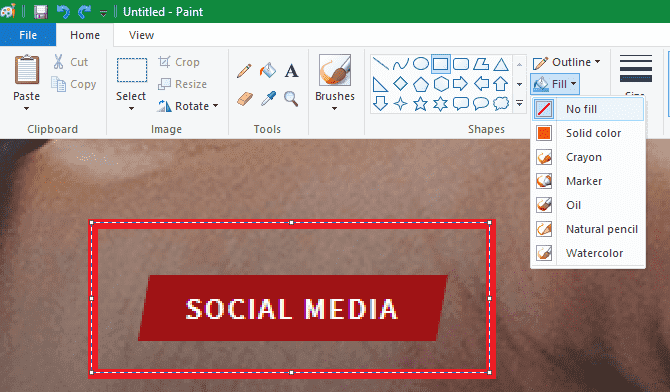
Оттуда это так же просто, как нарисовать квадрат в любом месте. Удерживайте клавишу Shift во время рисования, чтобы создать идеальный квадрат. После размещения вы можете использовать маленькие белые квадраты с каждой стороны, чтобы изменить размер формы. Нажмите Ctrl + Z, чтобы отменить, и попробуйте еще раз, если вы его потеряли.
Добавляем стрелки на скриншоты
Если поле не подходит, стрелки могут помочь вам указать на что-то на снимке экрана. Поскольку он также находится в меню скинов, он работает точно так же.
Выберите одну из четырех стрелок в зависимости от нужного направления, затем выберите размер шрифта и цвета. Для стрелок может потребоваться заливка сплошным цветом, чтобы стрелку было легче увидеть. Paint будет использовать цвет 2 в качестве цвета заливки, поэтому установите тот же цвет 1 для обычной стрелки.
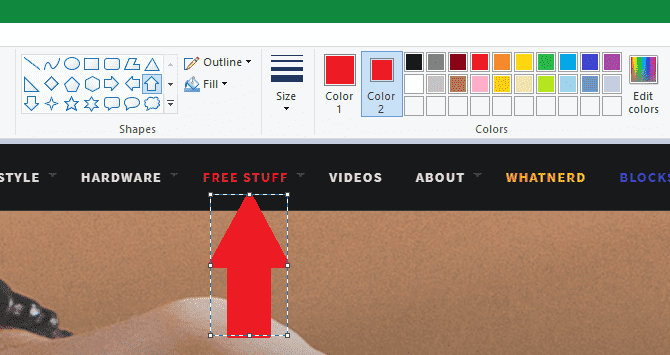
Как квадрат, просто используйте мышь, чтобы нарисовать форму стрелки. Удерживайте клавишу Shift, чтобы она оставалась симметричной.
Как размыть скриншоты с помощью Paint
Снимки экрана часто содержат конфиденциальную информацию, такую как серийные номера или фотографии друзей, которые вы захотите удалить, прежде чем поделиться фотографией. В Paint нет решения для размытия или увеличения пикселей одним щелчком мыши, но вы можете сделать это вручную.
Самый простой способ сделать это - использовать инструмент выделения, чтобы выделить область, которую вы хотите размыть. Возьмите одну из маленьких кнопок в углу изображения, уменьшите выделение и отпустите. Затем, используя ту же ручку, верните выделение к исходному размеру.
После этого текст или изображение должны быть пикселированы до неузнаваемости. Чем больше вы уменьшаете выделение, тем более размытым становится изображение. Если вас что-то не устраивает, нажмите Ctrl + Z и повторите весь процесс или просто повторите для слегка размытого текста, чтобы переместить его.
Если вам не нравится этот метод, вы можете использовать прямоугольник или что-то еще из инструмента Фигуры и нарисовать их на чувствительных частях, чтобы они не отображались. Для достижения наилучшего результата используйте пипетку, чтобы сделать квадрат того же цвета, что и фон.
Как добавить текст к скриншотам
Иногда вам может потребоваться ввести текст на снимке экрана, чтобы отобразить дополнительные инструкции. Paint позволяет легко сделать это с помощью текстового инструмента, представленного буквой A на панели инструментов. Выберите его, затем нажмите на свою фотографию, где вы хотите разместить текст.
После того, как вы нажмете, вы увидите текстовое поле, и вы можете сразу же начать вводить текст. По умолчанию установлен небольшой размер шрифта, который вы, вероятно, не сможете увидеть, поэтому вам нужно будет использовать вкладку «Текст», которая появляется на панели инструментов, для внесения изменений.
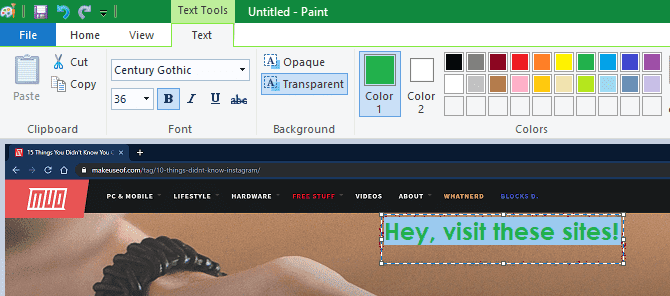
Здесь вы можете настроить шрифт и его размер, выбрать, будет ли фон прозрачным или непрозрачным, а также изменить цвет текста. Чтобы изменить свойства существующего текста, нажмите Ctrl + A, чтобы сначала выделить его, а затем внесите изменения. Щелкните и перетащите ограничивающую рамку текста, чтобы переместить ее, или используйте ручки, чтобы изменить ее размер, если необходимо.
Будьте осторожны во время этого процесса, как только вы щелкнете за пределами текстового поля, Paint навсегда поместит его. После этого вы не сможете переместить его, поэтому вам нужно нажать Ctrl + Z и повторить попытку, если он находится не в нужном месте.
Как изменить размер и повернуть скриншоты
Вам нужно освободить больше места на экране или вы хотите настроить все изображение? Для этого вы можете использовать кнопки «Изменить размер» и «Повернуть» в разделе «Изображение».
Если установлен флажок «Соотношение сторон», средство изменения размера позволяет уменьшить размер изображения без значительной потери качества. Вы можете изменить размер в процентах или в абсолютных пикселях.
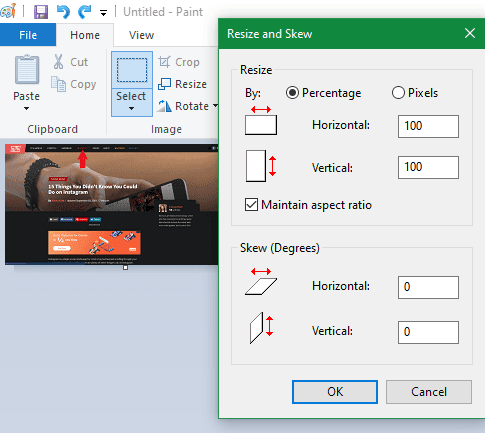
Инструменты поворота и наклона бесполезны для редактирования снимков экрана, но они доступны, если они вам нужны.
Сохраните свой снимок экрана
Когда вы закончите редактирование, последний шаг - сохранить снимок экрана. Как и большинство редакторов изображений, Paint предлагает несколько вариантов форматов файлов.
В общем, вы можете использовать PNG или JPEG. Изображения PNG имеют более высокое качество, но занимают больше места на диске. Файлы JPEG более эффективны при хранении, но часто подвержены искажениям.
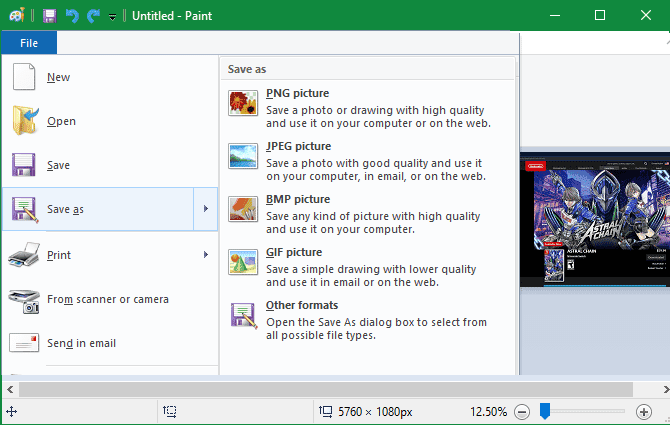
Если вам не нужен файл самого маленького размера, мы рекомендуем сохранять снимки экрана в формате PNG для наилучшего качества. Вы всегда можете создать копию в формате JPEG, чтобы поделиться ею позже.
Обновить метод редактирования скриншотов
Мы рассмотрели основы редактирования снимков экрана на вашем ПК с помощью MS Paint. Хотя в нее можно играть, когда у вас нет других вариантов, мы определенно рекомендуем использовать лучшие инструменты. Скриншоты И отредактируйте, если много занимаетесь созданием скриншотов.
дать вам инструменты Скриншот Больше способов сделать снимок экрана и внести популярные изменения, например Непрозрачность и простота.
Взгляните на лучшее Инструменты для создания снимков экрана для Windows и лучше Бесплатные альтернативы Microsoft Paint Для акций по обоим направлениям.