Многие пользователи Windows сталкиваются с синим экраном ошибки смерти nvlddmkm.sys , и бывает, что многие из них также используют Видеокарта Nvidia. Хотя точная причина ошибки варьируется от человека к человеку, есть несколько решений, которыми вы можете попытаться избавиться.
Вот пять способов исправить ошибку nvlddmkm.sys в Windows 10.

1. Обновите драйверы видеокарты.
В большинстве случаев устаревшие драйверы графического процессора вызывают множество ошибок в Windows. Вот почему первый логический шаг при решении этой проблемы - обновить драйверы видеокарты. Это можно сделать двумя способами: через Диспетчер устройств или через Опыт Nvidia GeForce.
Обновите драйверы видеокарты с помощью диспетчера устройств
Диспетчер устройств Windows - это удобный интерфейс, который можно использовать для проверки всех внутренних компонентов вашего устройства. Вот шаги, которые необходимо выполнить, чтобы обновить с его помощью графические драйверы:
- Откройте диалоговое окно "Выполнить" с помощью клавиши. Windows + R , и введите devmgmt.msc и выберите лучший вариант. В качестве альтернативы пользователь может также ввести Диспетчер устройств в строке поиска меню Пуск.
- В открывшемся окне найдите Видеоадаптеры и разверните список.
- Щелкните правой кнопкой мыши Графический процессор Nvidia И нажмите Обновление драйвера.
- В следующем окне нажмите Автоматический поиск обновленного программного обеспечения драйвера.
- Затем Windows автоматически найдет и установит последние версии драйверов в Интернете.
- Перезагрузите компьютер.
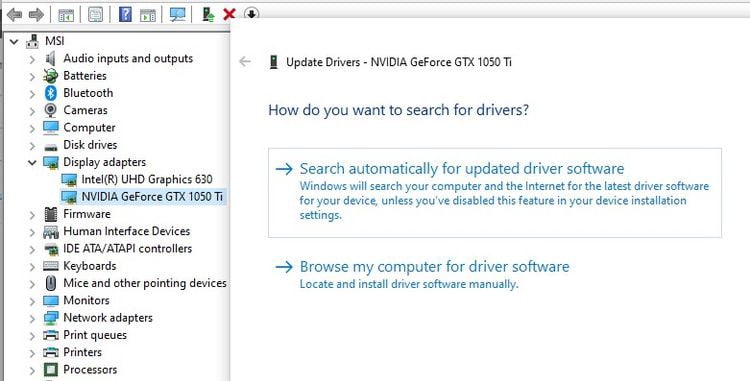
Обновление драйверов графики с помощью Nvidia GeForce Experience
Nvidia GeForce Experience - это приложение-компаньон для всех графических процессоров Nvidia, и вы, вероятно, уже установили его. Если у вас нет приложения, вы можете его скачать отсюда. Приложение также имеет некоторые другие ключевые функции и преимущества, которые могут оказаться полезными для игроков.
Вот как использовать Nvidia GeForce Experience для обновления драйверов дисплея:
- Откройте Nvidia GeForce Experience. Ярлык обычно находится на рабочем столе или на панели задач в Windows 10.
- Войдите в Nvidia GeForce Experience и нажмите кнопку Drivers , расположенный в верхнем левом углу экрана.
- Вы увидите список последних драйверов Nvidia GameReady. Нажмите Скачать Приложение автоматически загрузит и установит для вас последние версии драйверов.
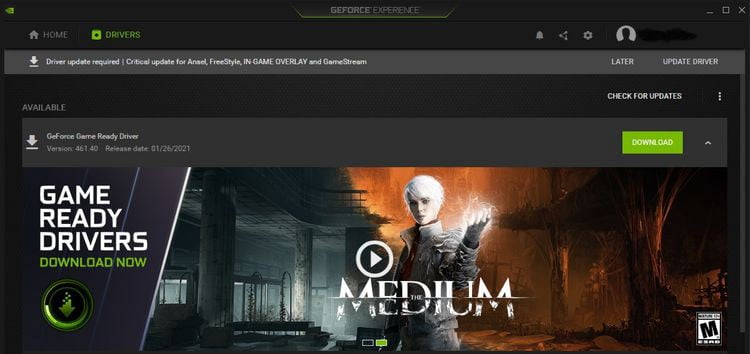
2. Обновите Windows до последней версии.
Иногда в более старых версиях Windows отображается синий экран смерти nvlddmkm.sys. Поэтому лучше всего проверить, используете ли вы последнюю версию Windows 10.
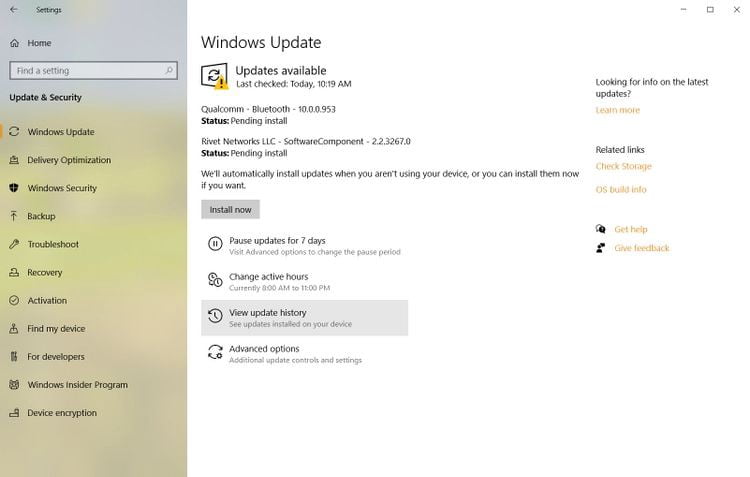
для этого выполните следующие действия:
- нажмите клавишу. Windows + I , затем перейдите в раздел «Обновление и безопасность».
- Это будет автоматически отображаться, если доступны какие-либо обновления. Нажмите «Загрузить» или «Установить сейчас», если они доступны, дождитесь, пока Windows завершит их установку, и при необходимости перезапустите.
3. Разгон графического процессора
Это может показаться странным, но некоторые пользователи смогли исправить ошибку nvlddmkm.sys, снизив скорость графического процессора. Хотя это может привести к небольшой потере производительности, оно того стоит, если ошибку удастся устранить. Самый простой инструмент для этого - MSI Afterburner, который вы можете скачать здесь.
После загрузки и установки инструмента MSI Afterburner выполните следующие действия, чтобы разблокировать графический процессор:
- Запустите утилиту MSI Afterburner и найдите ползунок с надписью Базовые часы.
- Отрегулируйте ползунок и переместите его влево, пока он не достигнет -50 или около того.
- Примените настройки и перезагрузите компьютер.

Пользователи должны отметить, что разгон графического процессора также снизит температуру и напряжение.
4. Запустите на компьютере проверку диска и памяти.
Другой причиной этой ошибки может быть повреждение памяти или проблемы с вашим запоминающим устройством. Лучше исключить их, выполнив соответствующие анализы.
Запустите проверку диска с помощью CHKDSK
CHKDSK - это встроенная утилита Windows, которая автоматически сканирует и восстанавливает ваш жесткий диск.
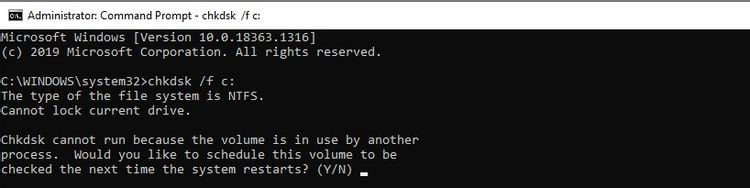
Чтобы включить его, выполните следующие действия:
- Ищу CMD в строке поиска и выберите Запустить от имени администратора.
- В окне командной строки введите следующую команду и нажмите Enter.
chkdsk /f c:
- Появится запрос с вопросом, хотите ли вы запустить CHKDSK при следующей загрузке. записывать Y И нажмите Enter.
- Закройте командную строку и перезагрузите компьютер.
Когда ваш компьютер перезагружается, инструмент автоматически проверит ваш диск на наличие ошибок. Это также хорошее время, чтобы взглянуть на Другие отличные функции CHKDSK Этот процесс может занять некоторое время.
Запустите проверку памяти с помощью диагностики памяти Windows.
Средство диагностики памяти Windows, помимо того, что оно довольно простое в использовании, также решает большинство проблем, связанных с памятью в Windows. В этом случае лучше поискать какие-либо проблемы.
Для этого выполните следующие действия:
- нажмите клавишу. Windows + R Чтобы открыть диалоговое окно «Выполнить».
- Тип mfsched.exe в текстовом поле и нажмите Enter.
- В открывшемся окне вы можете выбрать, хотите ли вы немедленно перезагрузить компьютер и проверить наличие проблем или подождать, пока вы не сделаете это вручную. Поскольку вы пытаетесь исправить ошибку nvlddmkm.sys, лучше немедленно перезагрузить компьютер.
- Дождитесь завершения процесса.
5. Полностью удалите и переустановите драйверы видеокарты.
Вы должны прийти к этому варианту только после того, как попробуете все остальное. Также убедитесь Создайте точку восстановления системы Если что-то случится так, как ожидалось. Вот отличное руководство о Как использовать Восстановление системы.
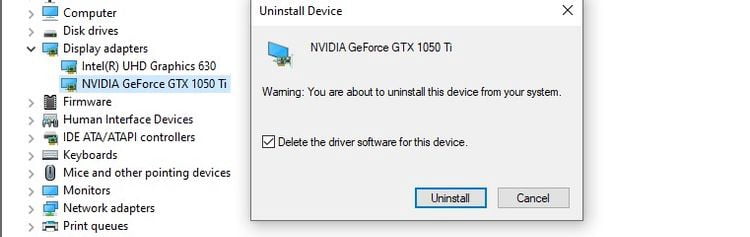
Чтобы переустановить драйверы графического процессора, выполните следующие действия:
- В строке поиска введите Диспетчер устройств И открой его.
- Найдите адаптеры дисплея и разверните раздел с помощью стрелки раскрывающегося списка.
- Щелкните правой кнопкой мыши свой графический процессор и выберите удалить.
- В окне подтверждения убедитесь, что флажок установлен. Удалите программное обеспечение драйвера для этого устройства , затем коснитесь Ok.
- После завершения удаления загрузите последние версии драйверов Nvidia для вашего графического процессора. отсюда. Установите эти драйверы и перезагрузите компьютер.
- Когда компьютер загрузится, перейдите по следующему пути и переименуйте файл nvlddmkm.sys в nvlddmkm.sys.old:
C:\Windows\System32\Drivers
- Затем откройте каталог Nvidia, обычно расположенный в C: \ ProgramFiles \ Nvidia найдите файл с именем nvlddmkm.sys_ и скопируйте его в папку System32.
- Теперь откройте командную строку от имени администратора и введите следующее:
EXPAND.exe nvlddmkm.sy_ nvlddmkm.sys
- После завершения расширения скопируйте и вставьте вновь созданный файл nvlddmkm.sys в папку:
C: \Windows\System32\Drivers
Обратите внимание, что это исправление не всегда работает. Вы всегда можете обратиться к первому разделу статьи за советами по переустановке драйверов видеокарты.
Распространенные ошибки синего экрана смерти легко исправить
Используя вышеуказанные методы, пользователи могут легко исправить ошибку nvlddmkm.sys, не прибегая к радикальной замене графического процессора. Эта ошибка - лишь одна из самых распространенных ошибок, с которыми сталкиваются пользователи Windows. Проверять Советы, которые помогут вам исправить ошибку синего экрана смерти (BSoD) в Windows.







