Если вы используете дома компьютер Mac и компьютер с Windows, иногда вам может потребоваться обмениваться файлами между ними. Будь то фотографии, музыка или документы, настроить общий доступ к файлам между macOS и Windows очень легко. Всего несколькими щелчками мыши ваш Mac и ПК с Windows смогут взаимодействовать друг с другом и обмениваться файлами.
Есть несколько разных подходов, которые вы можете использовать. Вы можете легко Перенос файлов Mac в Windows с помощью уже встроенных инструментов. Альтернативно, стоит попробовать несколько сторонних решений.
Мы объясним ниже Как передавать файлы С Mac на Windows, а также как перенести файлы с Windows на Mac.

Как перенести файлы с Mac на Windows
Самый простой способ перенести файлы с Mac на Windows — использовать встроенные функции, предоставляемые обеими операционными системами.
Однако у этого есть один существенный недостаток. Этот процесс будет работать только в том случае, если ваш компьютер Mac и компьютер Windows находятся в одной локальной сети. Если нет, вы можете перейти в раздел сторонних решений.
Настройте общий доступ к файлам на своем Mac
Чтобы обмениваться файлами между Mac и Windows, вам необходимо настроить некоторые параметры. Во-первых, вы должны разрешить вашему Mac делиться своими файлами. Для этого выполните следующие действия:
- Нажмите значок Apple в верхнем углу экрана.
- Перейти к Системные настройки -> Совместное использование.
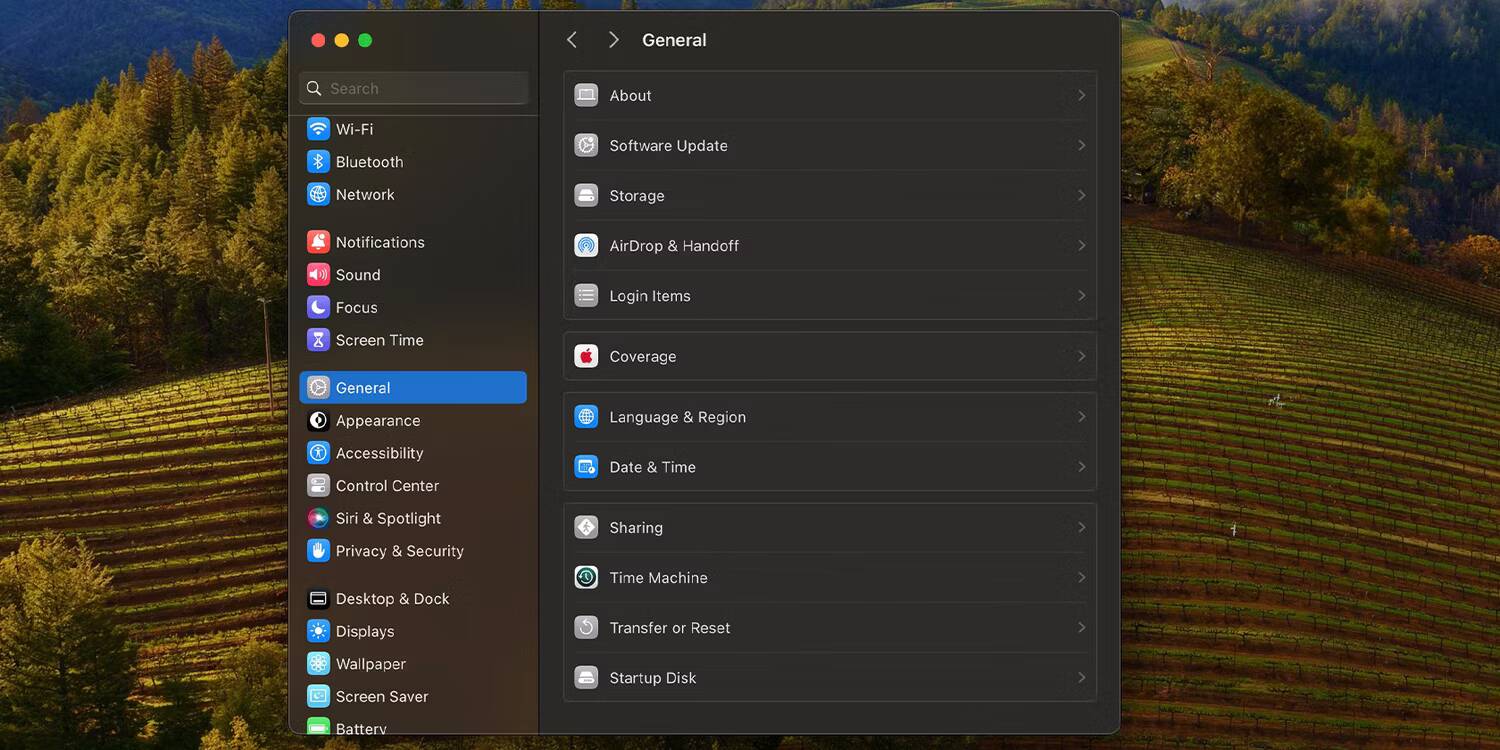
- Включите переключатель рядом с «Общий доступ к файлам» и коснитесь значка «Информация».
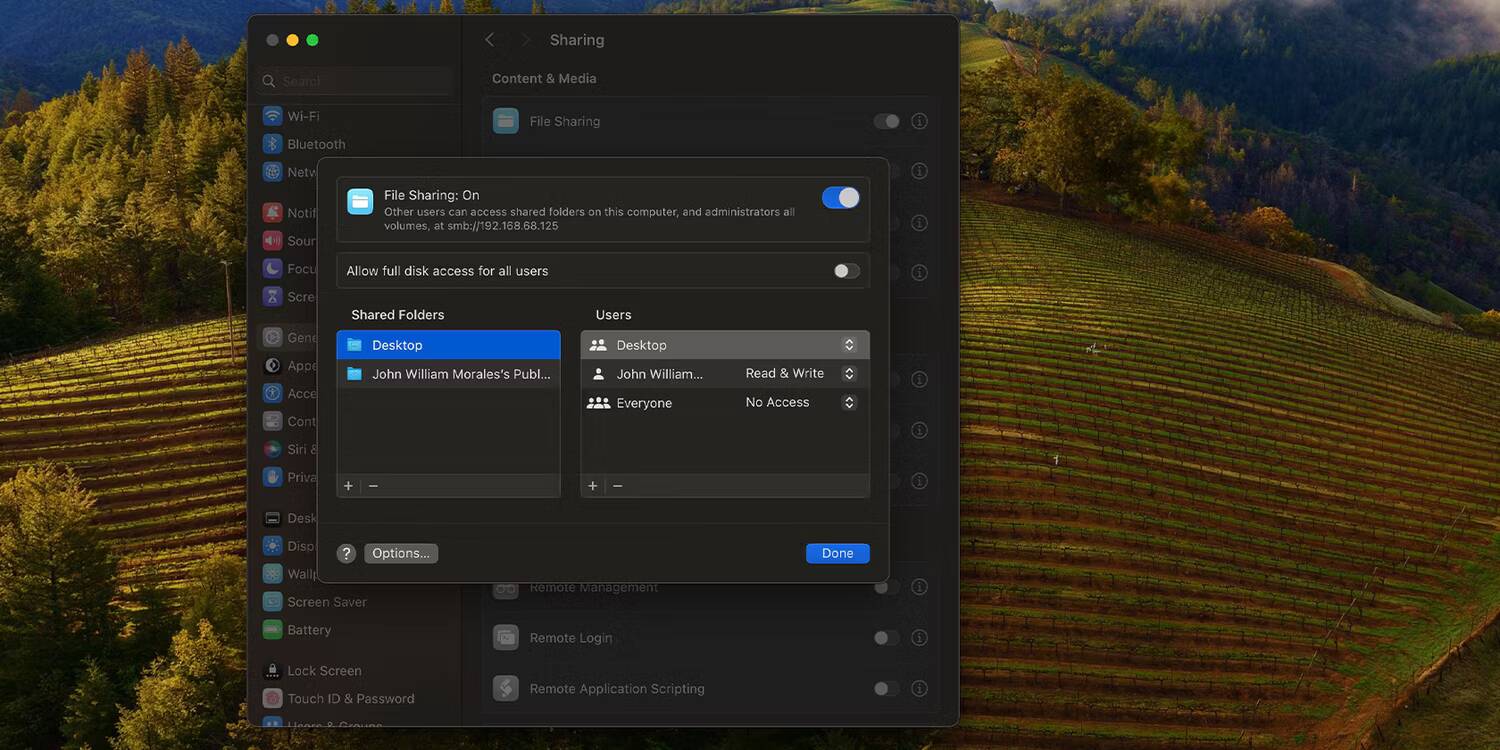
- Нажмите кнопку «Параметры», и откроется новое окно.
- Установите флажок рядом с Делитесь файлами и папками с SMB.
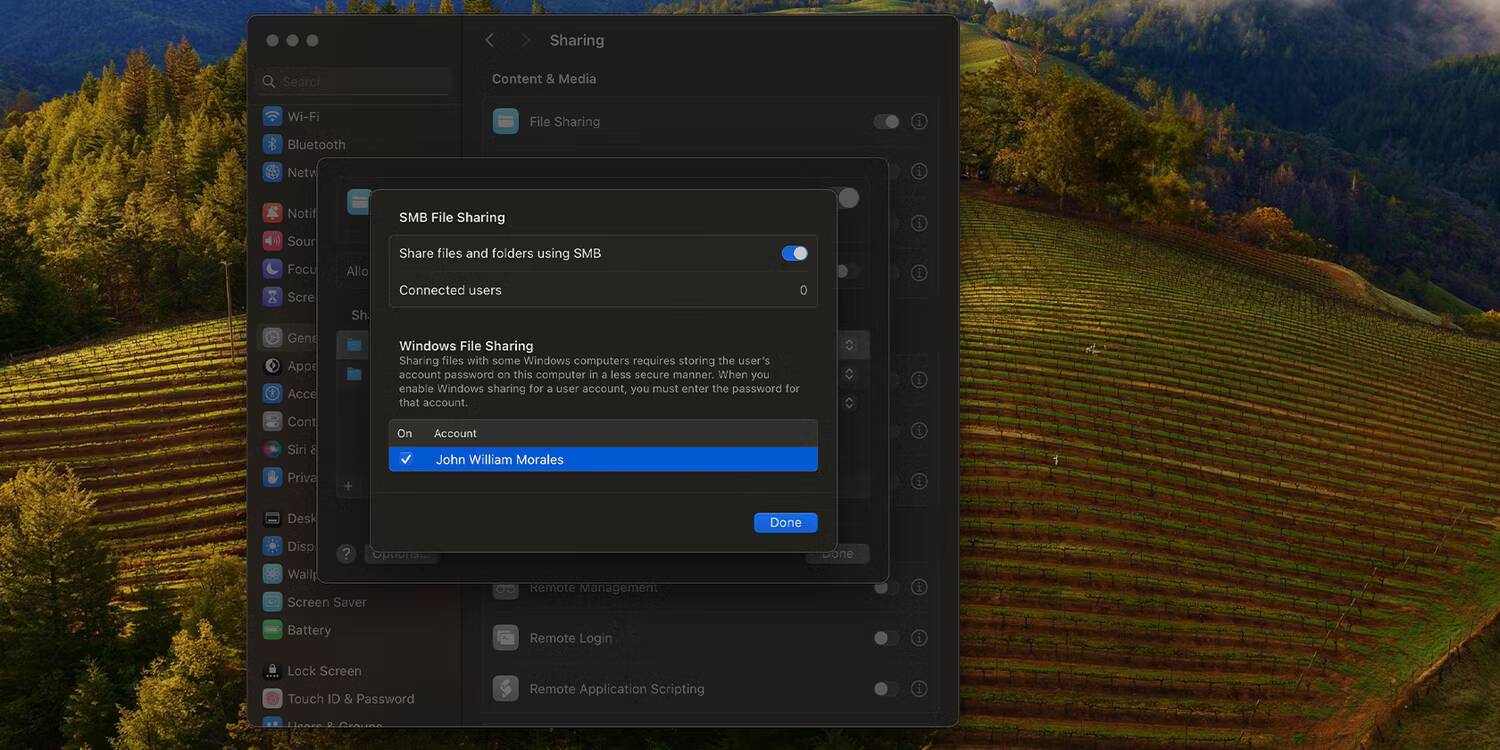
- Кроме того, установите флажок рядом с Делитесь файлами и папками с помощью AFP В старых версиях.
- В разделе «Общий доступ к файлам Windows» ниже установите флажок рядом с именем учетной записи, к файлам которой вы можете получить доступ в Windows. Введите пароль для этого пользователя и нажмите «ОК».
- Нажмите Сделанный В окне «Общий доступ к файлам SMB».
Обратите внимание на IP-адрес в разделе «Статус». Общий доступ к файлам: Включить Расположен недалеко от верхней части окна.
Теперь вы вернетесь в окно «Поделиться». Далее вам нужно выбрать, какими папками и пользователями вы будете делиться на своем компьютере с Windows. Нажмите на значок добавления И код удаления
Ниже вы можете добавить общие папки и общих пользователей, чтобы установить свои предпочтения.
Доступ и копирование файлов Mac на компьютер с Windows
Пришло время перейти к вашему ПК с Windows. Следуйте инструкциям ниже, чтобы перенести файлы с Mac на Windows:
- Откройте проводник.
- В адресной строке в верхней части окна введите \\ Далее следует IP-адрес вашего Mac. Это должно выглядеть примерно так: \\ 192.168.1.68.
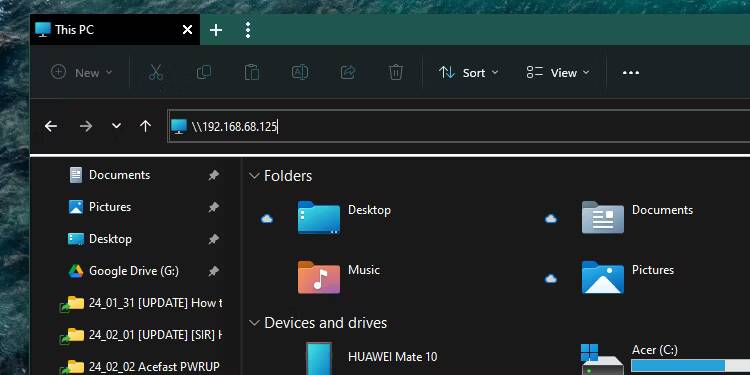
- Появится новое окно с запросом имени пользователя и пароля. Введите учетные данные точно так, как они отображаются на вашем Mac.
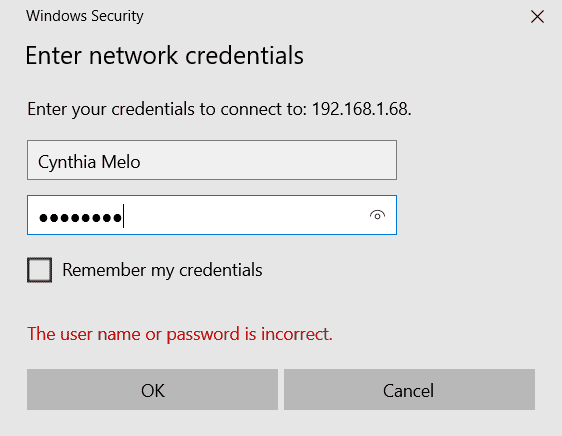
- Проводник покажет все папки и пользователей, которых вы добавили в списки общих папок и общих пользователей на вашем Mac. Вы можете перемещать, редактировать и копировать папки, как и любые другие папки Windows. Следовательно, чтобы перенести файл с Mac на Windows, просто перетащите его в одну из локальных папок.
Если вы часто обращаетесь к этим файлам, вы можете назначить папку сетевым диском в Windows, чтобы ее было легче открывать.
Как перенести файлы с Windows на Mac
Это было не так уж сложно, не так ли? Теперь давайте рассмотрим обратный процесс: как перенести файлы с Windows на Mac.
Настроить общий доступ к файлам в Windows
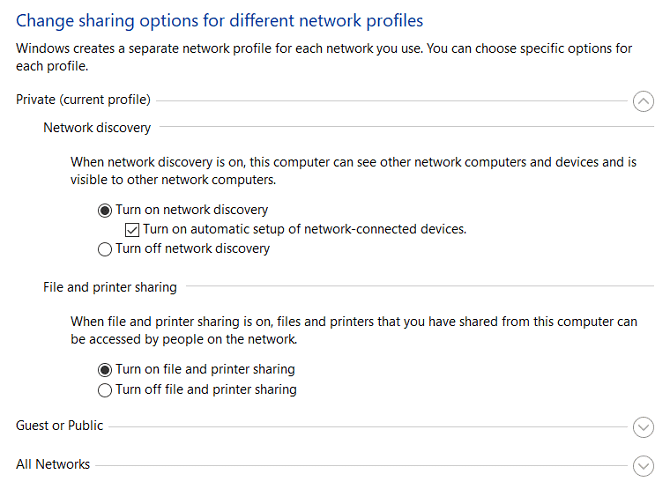
Для начала необходимо убедиться, что он включен Обнаружение сети В Windows. Включите компьютер с Windows, затем выполните следующие действия:
- Откройте приложение "Настройки" и перейдите в Сеть и Интернет.
- На правой панели нажмите Положение дел.
- В разделе «Изменить настройки сети» выберите Варианты обмена.
- Разверните список частной сети или публичной сети в зависимости от типа текущего подключения.
- Установите флажок рядом с Включите обнаружение сети.
- Установите флажок рядом с Общий доступ к файлам и принтерам.
- Нажмите Сохранение изменений.
Вот что вам нужно сделать, чтобы включить общий доступ к файлам в Windows:
- Перейдите к папке, которой хотите поделиться, щелкните ее правой кнопкой мыши в проводнике и выберите ئصائص.
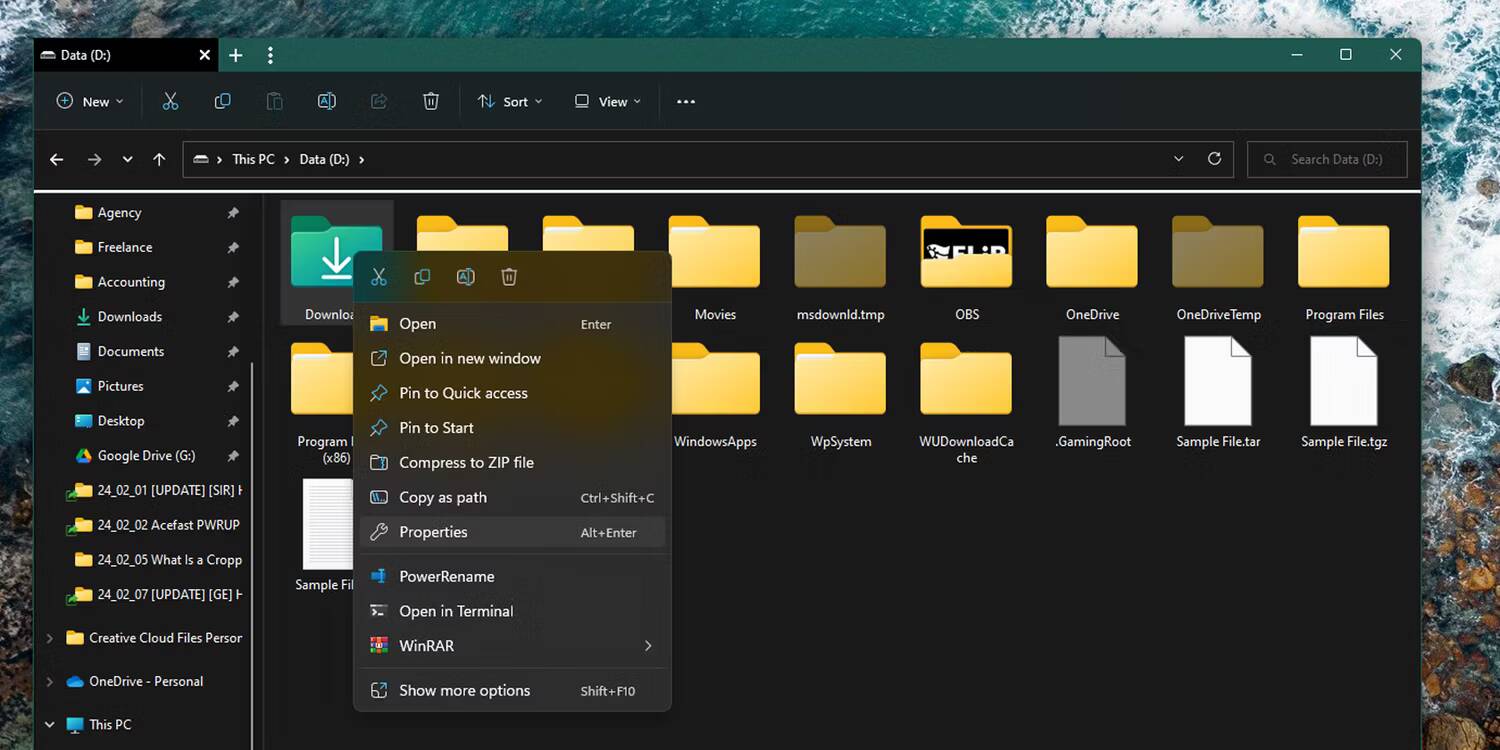
- Перейдите на вкладку «Поделиться» в окне «Свойства» и нажмите кнопку «Поделиться…».
- Нажмите раскрывающееся меню в новом окне и выберите имя пользователя, которому вы хотите поделиться папкой. Затем нажмите إضافة.

- Нажмите чтение В столбце «Уровень разрешений» рядом с именем пользователя можно изменить режим «Чтение» (только доступ) или «Чтение/запись» (доступ и внесение изменений).
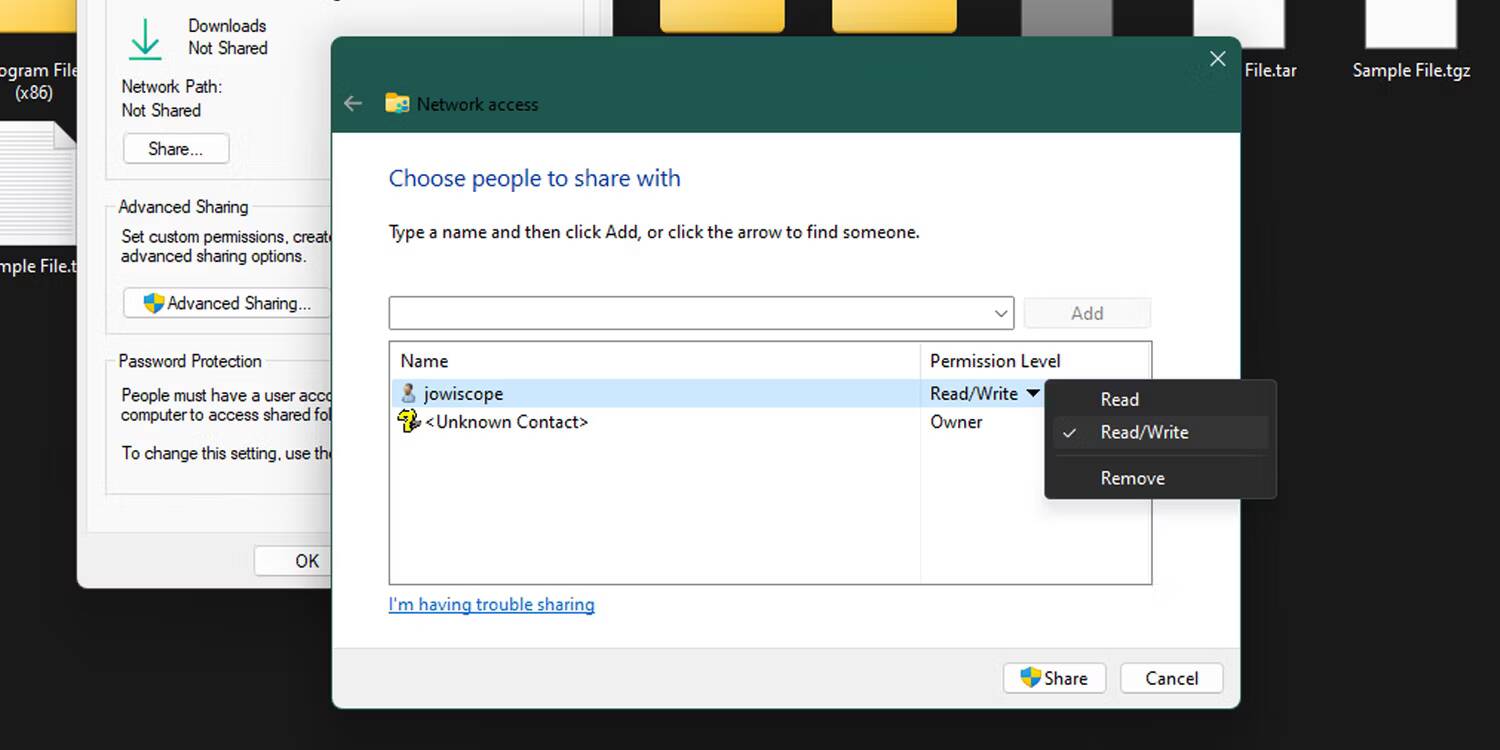
- Нажмите مشاركة. Windows предложит вам запустить Обнаружение сети и обмен файлами Если вы не включите его. Найдите Да Подождите, пока процесс завершится.
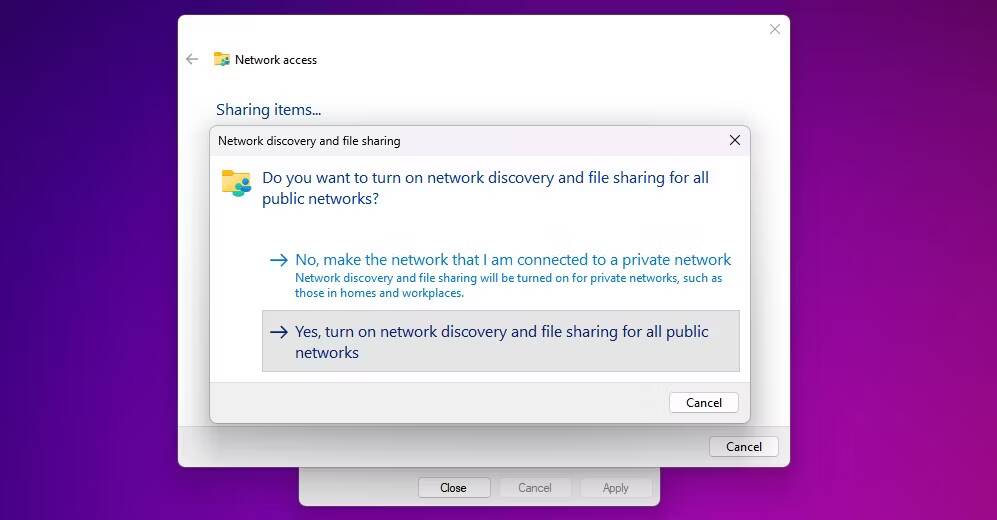
- Теперь откройте командную строку или PowerShell в Windows и введите IPCONFIG, затем нажмите Enter Чтобы найти и записать IP-адрес вашего компьютера с Windows. В большинстве случаев это будет адрес IPv4 в вашей сети Ethernet или беспроводной локальной сети.
Это все, что вам нужно сделать на вашем компьютере с Windows.
Доступ к файлам Windows на вашем Mac
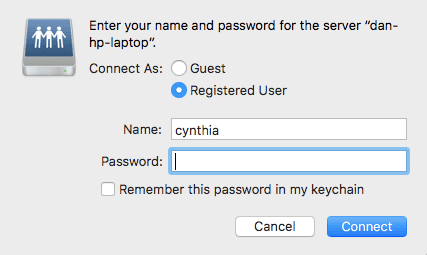
Если вы удовлетворены вариантами обмена, пришло время перенести файлы с Windows на Mac. Чтобы сделать это, выполните следующие действия:
- Откройте приложение Finder, коснувшись его значка на панели значков.
- В строке меню вверху экрана выберите Навигация -> Подключиться к серверу.
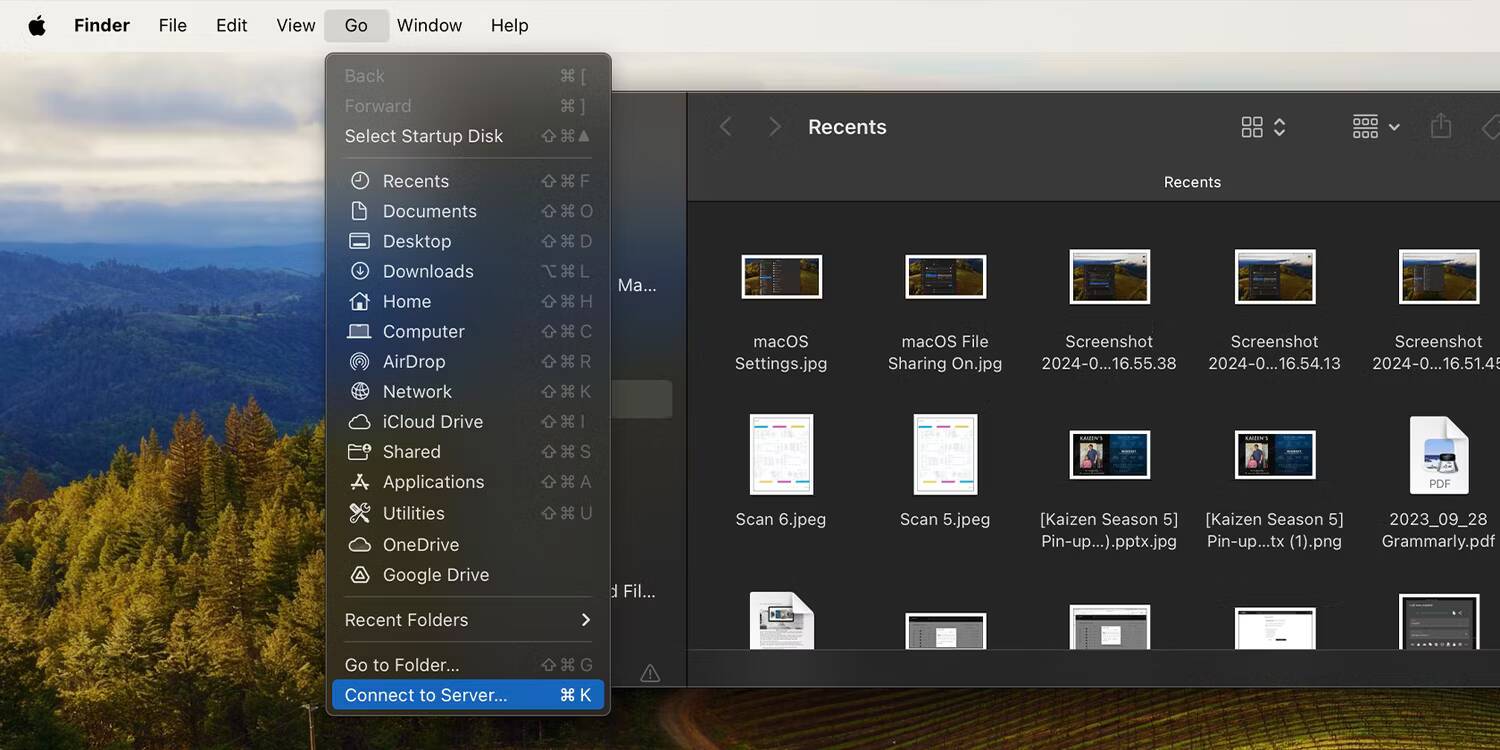
- напишите либо smb: // [IP-адрес] или же smb: // [имя компьютера] И нажмите Enter.
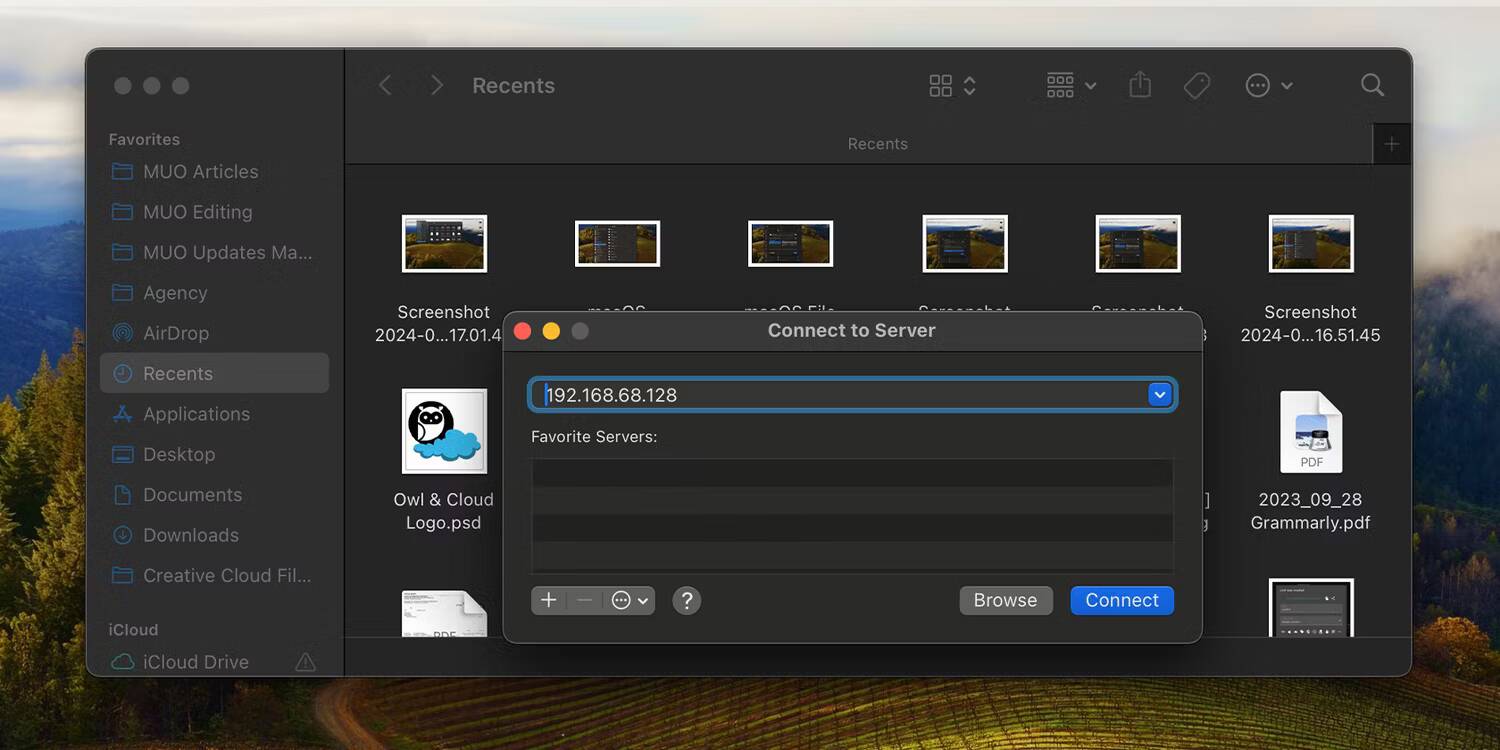
- Вам будет предложено ввести имя пользователя и пароль Windows.
- Когда будете готовы, нажмите «Подключиться».
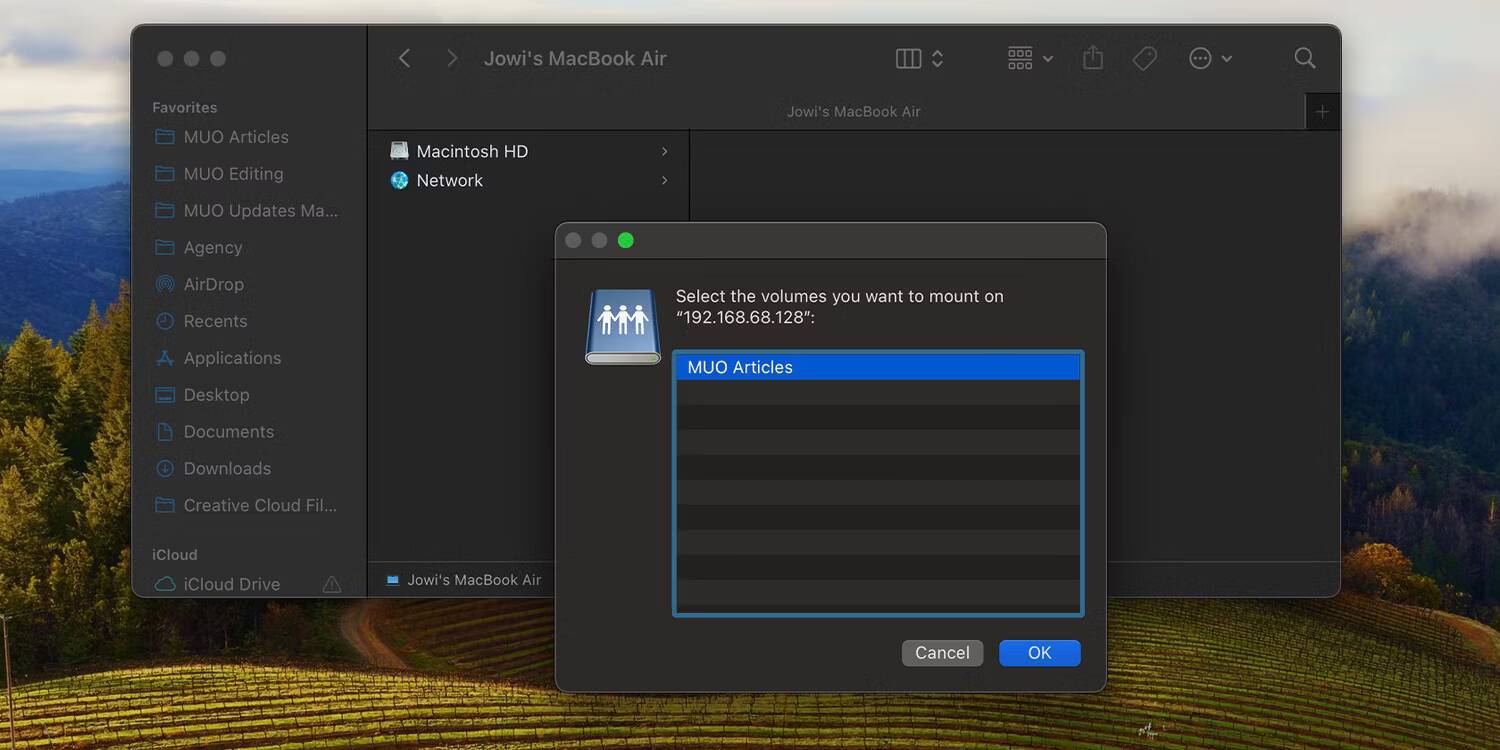
- Теперь вы увидите свои папки Windows в разделе «Местоположения» на боковой панели Finder. Теперь, когда вы подключили компьютер Mac и компьютер с Windows, вы можете легко предоставить общий доступ к большему количеству папок.
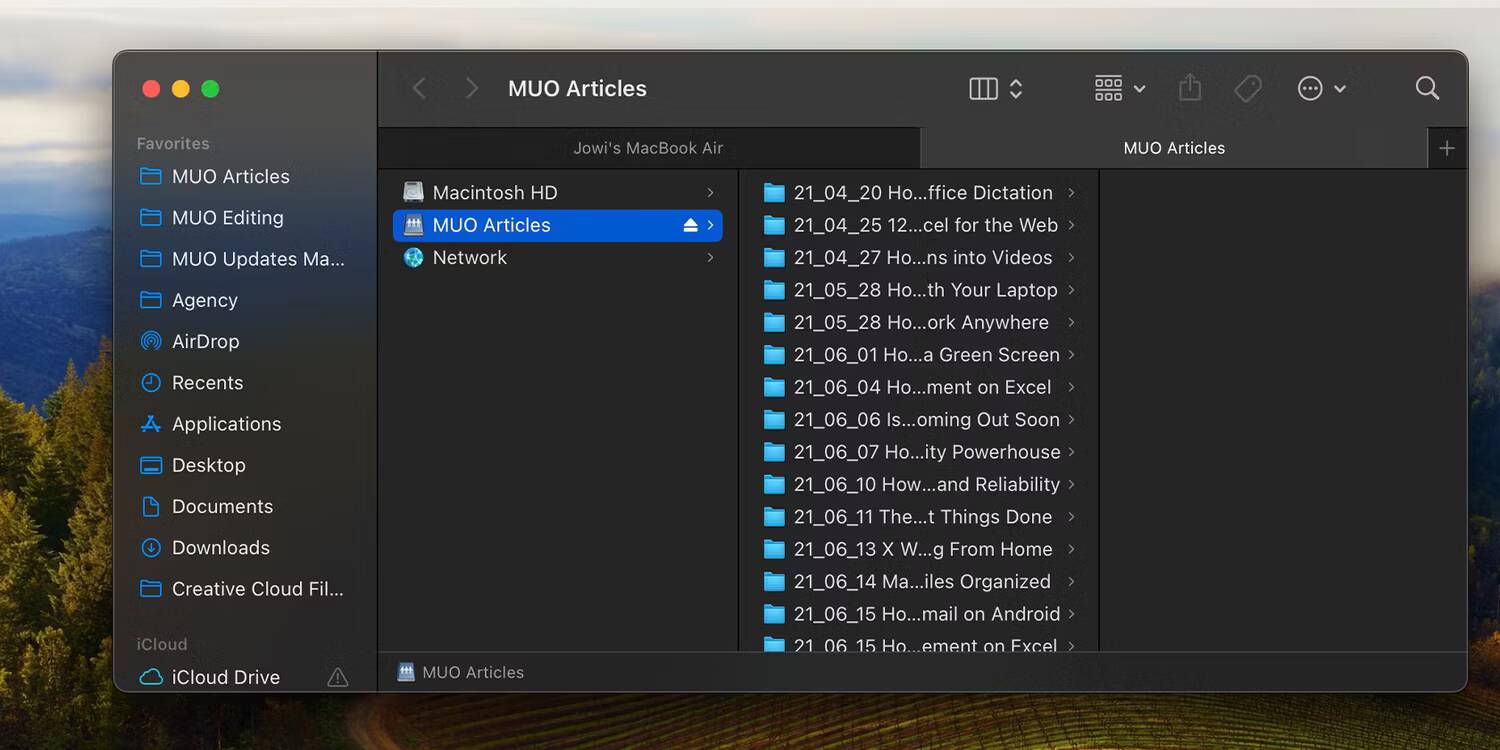
- Чтобы перенести файлы из Windows на Mac, просто перетащите их по мере необходимости.
Другие способы обмена файлами между Mac и Windows
Вы не ограничены перечисленными выше методами; Есть и другие способы обмена файлами с Windows на Mac. Эти методы будут работать, если два компьютера не находятся в одной сети.
1. Используйте облачное хранилище.
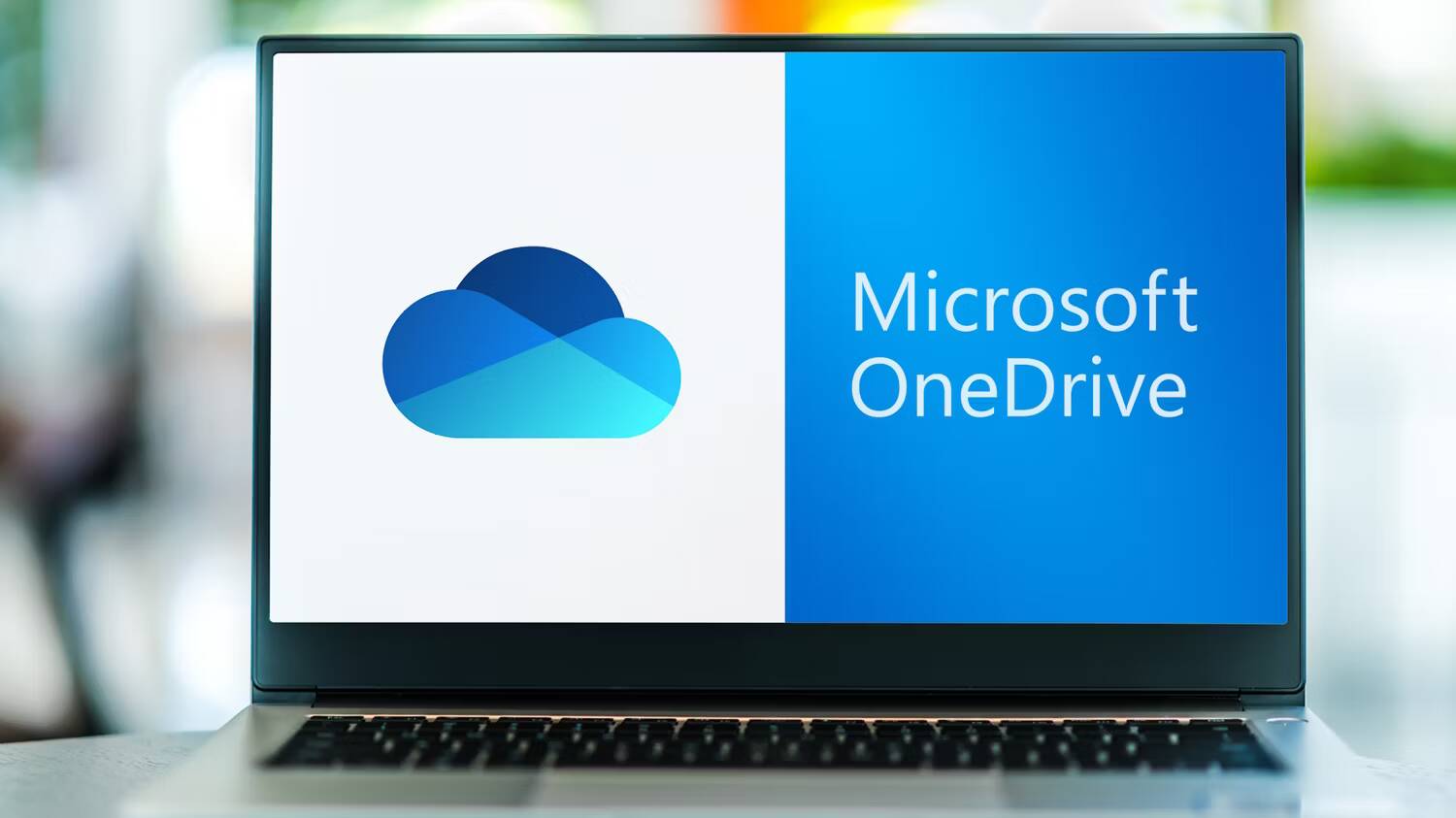
Сервисы облачного хранения, такие как Dropbox و Google Drive و Один диск Хранит копии ваших файлов на своих серверах и позволяет вам получить к ним доступ где угодно. Все, что вам нужно сделать, это установить и настроить его на каждом из ваших компьютеров, чтобы он автоматически синхронизировал ваши файлы.
Однако для обновления файлов вам необходимо активное подключение к Интернету. Кроме того, если вам нужно больше места для хранения, чем предлагается на бесплатных уровнях, вам придется заплатить за подписку. Вам также придется подождать дважды: один раз, чтобы файлы были загружены с исходного устройства, и один раз, чтобы они были загружены на целевой компьютер.
2. Используйте USB-накопитель.

Часто это самый простой способ передачи файлов между компьютером Windows и Mac. Все, что вам нужно, это внешний жесткий диск или USB-накопитель для копирования файлов на ваши устройства и с них.
Не забудьте отформатировать диск, используя файловую систему. ExFATПотому что он совместим как с Windows, так и с macOS и может работать с файлами большого размера. Хотя это не позволит вам синхронизировать файлы в режиме реального времени, его гораздо проще использовать, особенно потому, что он готов к использованию по принципу «подключи и работай».
Более того, это единоразовая оплата, в отличие от облачных сервисов, требующих подписки. Если вы планируете пойти по этому пути, учтите важные факторы... Купите внешний диск для вашего Mac и ПК.
Делитесь файлами онлайн без облачного хранилища
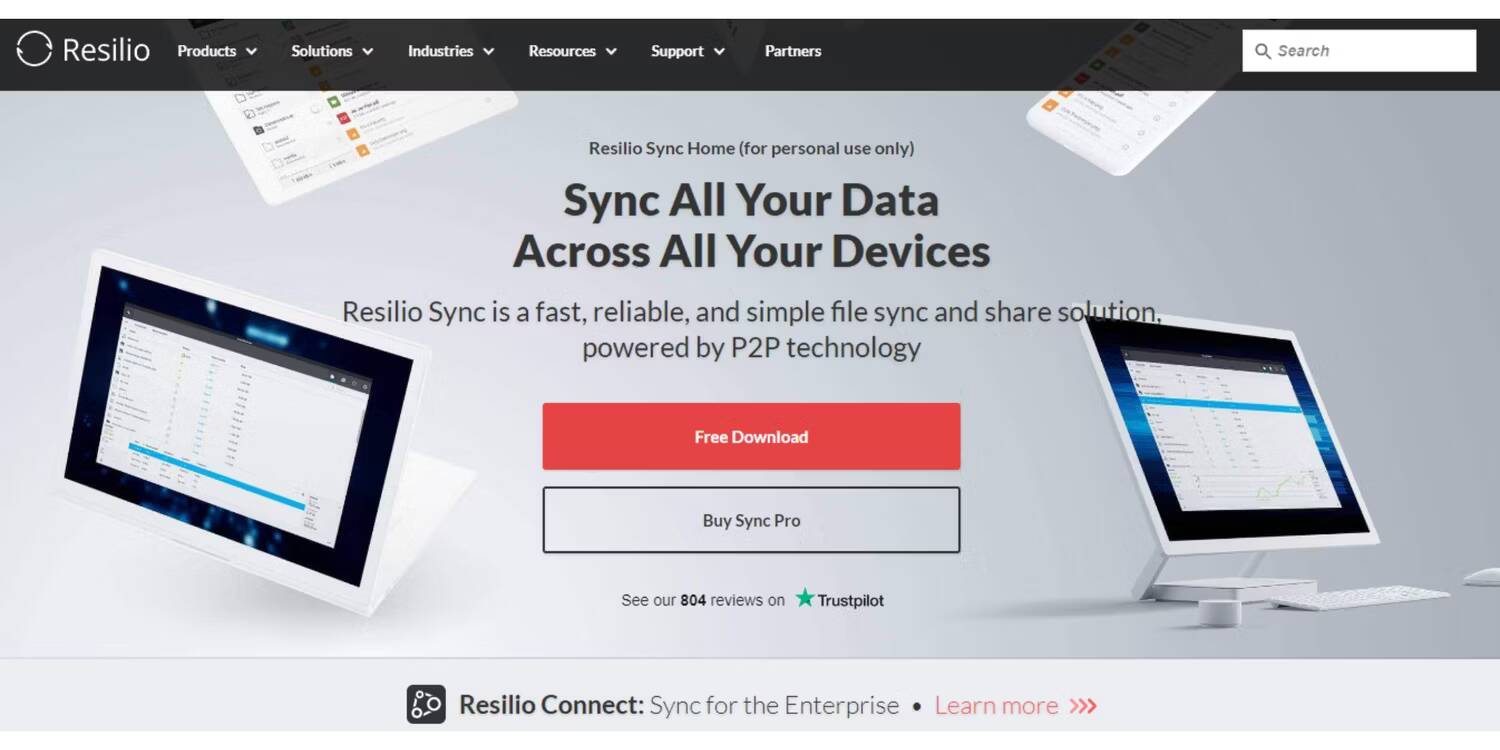
Если вы не хотите тратить деньги на облачное хранилище, но все же хотите иметь удаленный доступ к своим файлам, вы можете попробовать Синхронизация Resilio или же Syncthing. Эти бесплатные приложения позволяют обмениваться файлами между Windows и macOS с помощью зашифрованного ключа. Проверять Лучшие приложения для обмена файлами для Android и Windows.
Это здорово, если вам нужно время от времени передавать большие файлы между устройствами. Однако вам необходимо держать оба устройства включенными, а передача файлов может занять больше времени, если у вас нет быстрого и надежного подключения к Интернету.
Приобретите NAS-накопитель

Сетевой накопитель (NAS) отлично подходит для синхронизации файлов на нескольких устройствах. Рассмотрите возможность приобретения одного из этих устройств, если вы работаете в большой команде или выполняете резервное копирование и защиту большого количества больших файлов.
Хотя его установка может быть немного сложной и требует высоких первоначальных затрат на оборудование, этот вариант является золотым стандартом для резервного копирования терабайтов данных. Проверять Выбор лучшего NAS для домашнего медиасервера: руководство по покупке и сравнению.
Узнайте больше о Конвертере файлов Mac в Windows
Мы надеемся, что различные методы, которые мы обсудили, помогут вам обмениваться файлами между Mac и Windows легко. Если вам также нужно сделать это со своим телефоном, проверьте Самый простой способ передачи файлов между компьютерами и мобильными устройствами.








