. был выпущен Discord Дебютировавший в 2015 году, он быстро стал выбором номер один для геймеров в качестве сетевой платформы. Хотя изначально оно было разработано для геймеров, различные функции приложения также удовлетворяли множество потребностей других сообществ.
Discord официально работает во всех основных операционных системах, включая Windows, macOS и Linux. При таком большом количестве способов установки приложений в Linux, не говоря уже о разнообразии дистрибутивов, доступных пользователям, установка Discord может стать действительно сложной для новичков.
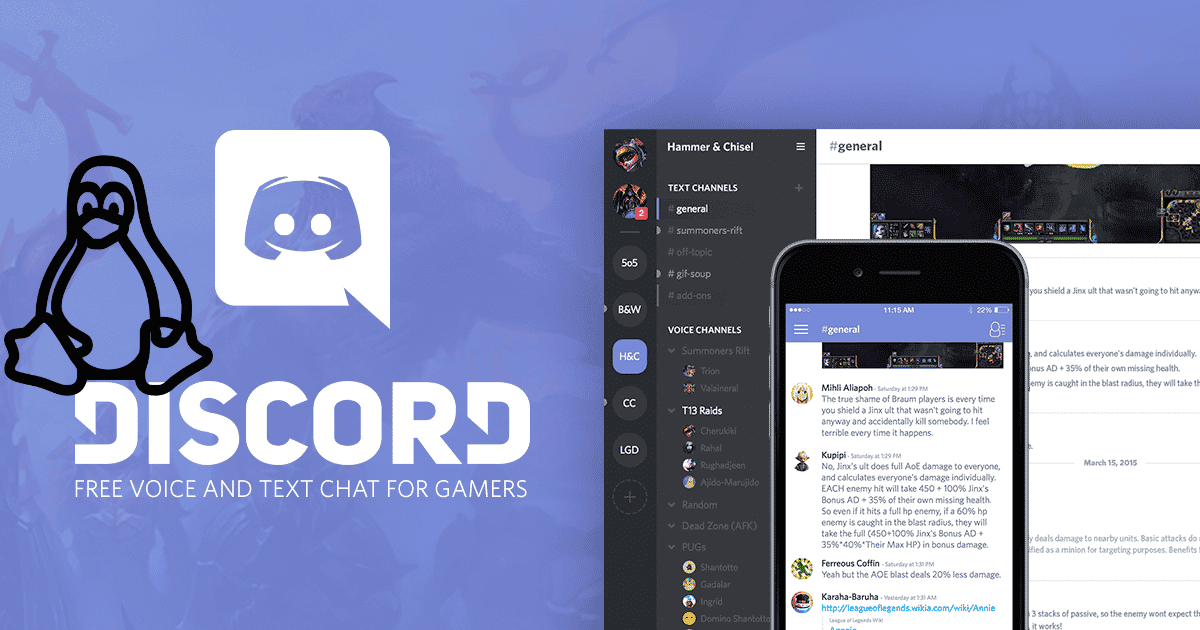
В этом руководстве будет показано, как установить Discord в различных дистрибутивах Linux, включая Debian / Ubuntu, Arch Linux и дистрибутивы на основе RHEL, такие как Fedora.
Как установить Discord на Debian / Ubuntu
Если вы используете дистрибутив Linux на основе Debian, такой как Ubuntu или Linux Mint, у вас есть несколько способов установить пакет. Вы можете либо загрузить и установить пакет DEB вручную через командную строку, либо просто использовать Snap Store для установки Discord.
1. Используйте пакет DEB
DEB - это стандартный формат пакетов для Debian и производных от него операционных систем. Вы можете легко установить эти пакеты с помощью командной строки.
Для начала перейдите на сайт Discord и нажмите кнопку Скачать для Linux. В появившемся раскрывающемся меню выберите дебютантка.
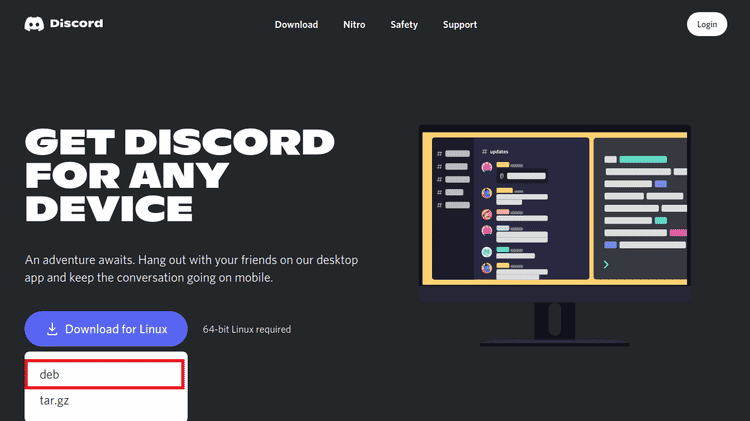
Скачать: Discord (Бесплатно)
Когда система завершит загрузку пакета, перейдите в папку «Загрузки» и найдите загруженный файл.
Если вы используете Ubuntu, вы можете просто дважды щелкнуть файл, чтобы начать процесс установки. В следующем окне нажмите кнопку «Установить», чтобы начать установку Discord в вашей системе.
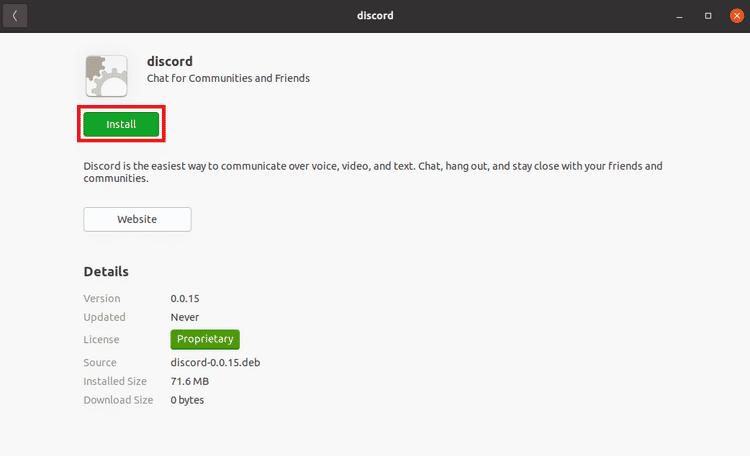
После завершения процесса установки вы можете запустить Discord из списка приложений.
Кроме того, вы также можете установить файл DEB из командной строки. Сначала перейдите в папку «Загрузки» с помощью команды cd.
cd ~/Downloads
Затем используйте команду Dpkg Установить скачанный DEB файл.
sudo dpkg -i discord-x.x.x.deb
2. Установите Discord с помощью программного обеспечения Ubuntu Software Center.
В Ubuntu вы можете загрузить Discord с помощью приложения Программное обеспечение Ubuntu предустановлен.
- Запустите Ubuntu Software Center из списка приложений.
- Вы найдете Discord в разделе «Выбор редакции». Если нет, нажмите кнопку социальной категории и выберите оттуда Discord.
- На странице приложения коснитесь Установки чтобы скачать пакет.
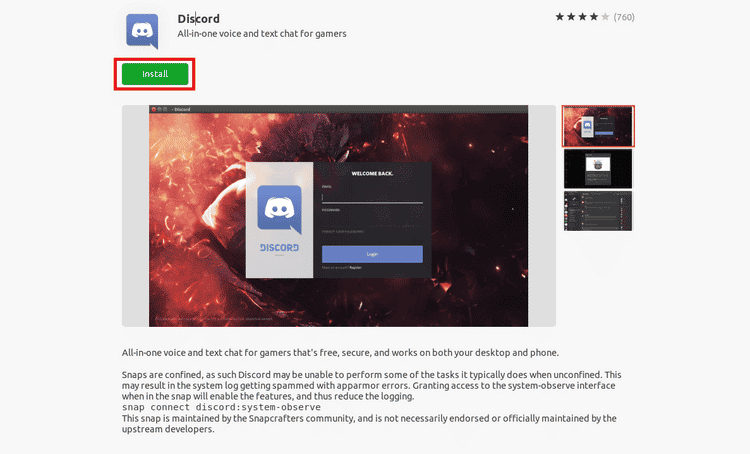
После завершения установки вы можете запустить Discord из меню приложений, как обычно, с другими приложениями.
Чтобы удалить Discord, перейдите на страницу Discord в Центре приложений и нажмите кнопку زالة.
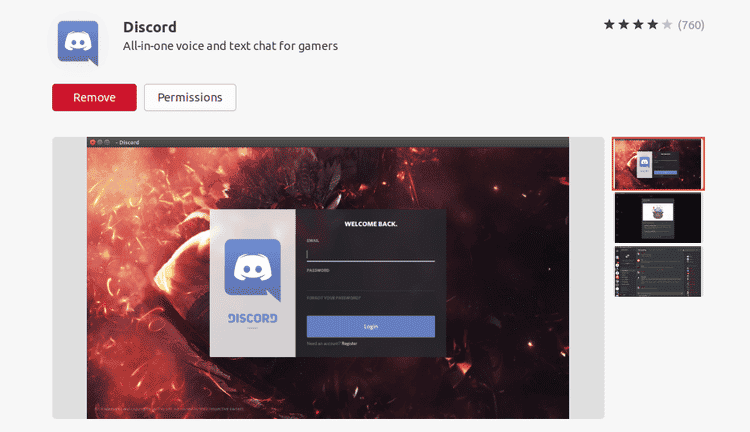
3. Установите Discord с помощью Snap
Если вы настроите Снэп В своей системе вы можете легко загрузить и установить пакет оснастки Discord.
Прежде всего, проверьте, включена ли поддержка Snap в вашей системе, с помощью следующей команды:
snap
Если Терминал выводит следующее, значит, Snap установлен.
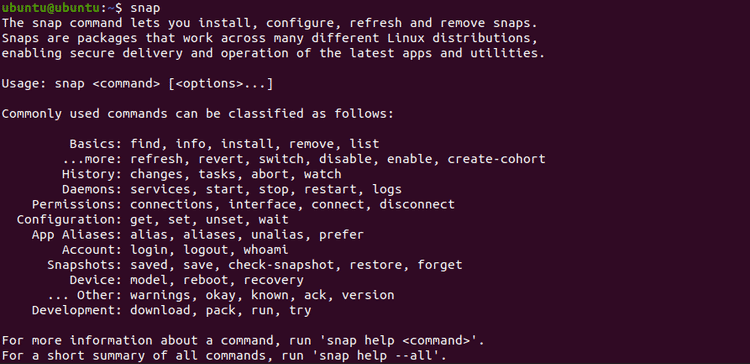
Теперь установите пакет оснастки Discord с помощью следующей команды:
snap install discord
Начнется загрузка пакета, и система установит Discord в кратчайшие сроки.
Если вы хотите удалить пакет оснастки Discord из вашей системы, используйте команду remove:
snap remove discord
Как установить Discord на другие дистрибутивы
Хотя вышеуказанные методы работают только в дистрибутивах на основе Debian, таких как Ubuntu, в этом разделе показан традиционный способ установки Discord в любом дистрибутиве Linux по вашему выбору, включая Arch Linux и Fedora.
Это стало возможным с использованием архивов TAR. В Linux разработчик обычно сжимает файлы пакетов в архивы TAR, которые распаковываются и устанавливаются пользователями.
Для начала загрузите архив Discord TAR с официального сайта. Нажмите кнопку «Загрузить для Linux» и выберите tar.gz из раскрывающегося списка.
Когда загрузка будет завершена и у вас будет файл Discord на вашем устройстве, запустите Терминал и измените текущий рабочий каталог на Загрузки.
cd ~/Downloads
Распакуйте файл TAR в каталог / opt с помощью tar:
sudo tar -xvzf discord-x.x.x.tar.gz -C /opt
Справочник содержит / opt / Discord в двоичных файлах Discord и файлах рабочего стола. Создайте символическую ссылку на двоичный файл в / USR / бен.
sudo ln -sf /opt/Discord/Discord /usr/bin/Discord
Приведенная выше команда позволяет запускать Discord из Терминала независимо от вашего текущего рабочего каталога.
Теперь создайте ярлык на рабочем столе и пункт меню для Discord. Для этого вам нужно будет отредактировать файл discord.desktop. Вы можете использовать любой текстовый редактор по своему усмотрению.
sudo nano /opt/Discord/discord.desktop
Измените значения рядом с переменными Exec и Icon. Добавлять / usr / bin / Discord как значение Exec и /opt/Раздор/discord.png как символ.
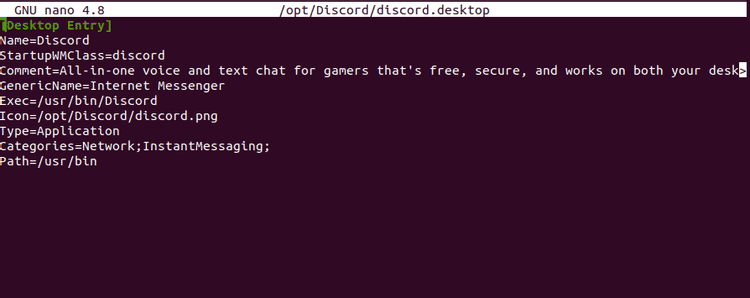
Скопируйте файл Discord на рабочий стол в / USR / доли / приложений Чтобы ваша система могла его обработать и соответствующим образом отразить изменения в списке приложений.
sudo cp -r /opt/Discord/discord.desktop /usr/share/applications
После выполнения всех команд запись на рабочем столе Discord будет добавлена в список.
Как удалить Discord из вашей системы
Если вы установили Discord с помощью пакета TAR, удалить его будет проще простого. Все, что вам нужно сделать, это удалить несколько файлов из вашей системы. Удалите файл конфигурации Discord, расположенный в вашем домашнем каталоге.
sudo rm -r ~/.config/discord
Затем удалите все файлы Discord из каталога / неавтоматического.
sudo rm -rf /opt/Discord
Удалите символическую ссылку, которую вы создали для файла Discord.
sudo rm /usr/bin/Discord
Наконец, удалите ярлык на рабочем столе из вашей системы.
sudo rm /usr/share/applications/discord.desktop
В качестве альтернативы вы можете использовать Discord в онлайн-браузере.
Даже если вы не хотите устанавливать Discord в своей системе, вы все равно можете использовать Discord Web в своем веб-браузере. Веб-версия Discord имеет все функции, которые вы найдете в настольном клиенте.
Чтобы использовать Discord в браузере, перейдите по ссылке disagree.com Нажмите кнопку «Войти», расположенную в правом верхнем углу веб-страницы. Введите свои учетные данные, и Discord автоматически перенаправит вас на панель управления.
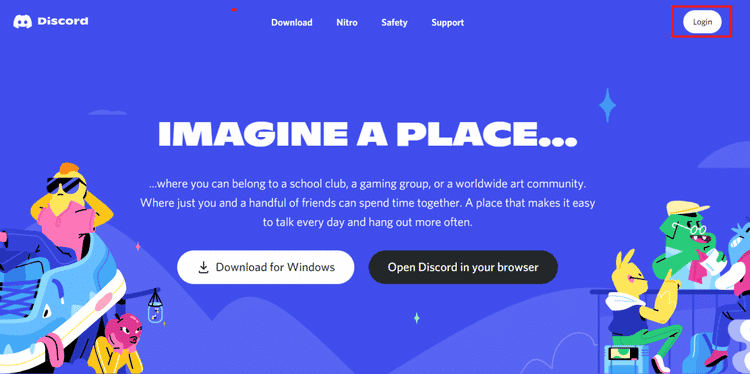
С помощью Discord в Интернете вы можете присоединяться к голосовым каналам, отправлять текстовые сообщения, создавать серверы и делать практически все, что позволяет ваше настольное приложение.
Единственный недостаток использования Discord в браузере заключается в том, что вы не можете использовать функцию шумоподавления во время простоя на аудиоканале. Если вы можете пойти на компромисс, вам даже не нужно устанавливать настольный клиент в вашей системе.
Discord стал популярным местом для многих онлайн-сообществ.
Помимо игроков, Discord стал предпочтительной платформой для общения и для многих других сообществ, включая художников и любителей спорта. Люди используют Discord для организации командных встреч и совместной работы над проектом.
Пришло время Discord встретиться лицом к лицу с другими платформами управления командой, такими как Slack. А кто знает? Ваше учебное заведение или работодатель могут скоро перейти на Discord. Проверять Как создать и управлять своим собственным сервером Discord.







