Когда порт DisplayPort на вашем компьютере не работает, это может расстраивать, особенно если вы сильно зависите от своего компьютера для работы или развлечений. Общие проблемы, которые могут возникнуть, когда с этим портом что-то не так, включают отсутствие видеовхода, мерцание экрана и другие связанные с этим проблемы.
Этому может быть много возможных причин, от устаревших драйверов до проблем, связанных с оборудованием, но, к счастью, существует множество способов исправить неисправный DisplayPort. Проверять Windows 10 не определяет ваш второй экран? Вот как это исправить.

1. Подсоедините кабели

При возникновении проблемы, связанной с DisplayPort, рекомендуется начать с тщательной проверки кабеля. Ослабленные или неисправные кабели являются распространенной причиной проблем с портами. Это может привести к плохим соединениям, которые вызывают проблемы, связанные с отображением, например, видео не выводится.
Чтобы исправить это, убедитесь, что кабели подключены правильно, чтобы обеспечить стабильное соединение. Замена кабеля также может помочь выявить любые проблемы с кабелем.
В некоторых случаях кабель может быть поврежден внутри или иметь поврежденный разъем, что препятствует правильной передаче видеосигналов. В таких случаях может потребоваться замена кабеля.
2. Очистите порт

Проблемы с DisplayPort также могут возникать из-за скопления грязи, мусора или пыли, препятствующих соединению. Вот почему необходимо периодически чистить порт.
Если вы давно не чистили DisplayPort, вы можете использовать баллончик со сжатым воздухом или мягкую щетку, чтобы удалить грязь и мусор из порта. Тем не менее, осторожное обращение с процессом имеет решающее значение, чтобы не повредить порт. Мы рекомендуем вам воздержаться от использования каких-либо жидкостей в процессе.
Чтобы начать процесс очистки, выключите компьютер и отсоедините все кабели, чтобы предотвратить случайное повреждение. Проверять USB-порты не работают? Вот как это диагностировать и исправить.
3. Выберите правильный источник входного сигнала
Подключение кабеля к правильному активному порту важно, если ваш монитор имеет несколько источников входного сигнала. Например, если активным портом DisplayPort является D1, кабель не будет работать должным образом, если он подключен к порту D2. Информацию об активных портах можно найти в руководстве пользователя, предоставленном производителем.
После того, как вы определили активный порт, подключите через него кабель и проверьте, решает ли это вашу проблему.
4. Перезапустите драйверы дисплея.
Иногда проблемы с драйверами дисплея могут вызывать проблемы с DisplayPort. Эти драйверы служат связующим звеном между видеокартой и операционной системой, и если они устареют или будут повреждены, они могут вызвать различные проблемы, связанные с монитором.
Одним из возможных решений этих проблем является перезапуск драйверов дисплея. Чтобы сделать это на компьютере с Windows, отключите устройство от DisplayPort на мониторе и нажмите клавиши Окна + Ctrl + Shift + B. Вы должны услышать звуковой сигнал. Как только вы услышите звуковой сигнал, снова подключите кабель DisplayPort и проверьте, решена ли проблема.
5. Обновите драйверы.
Если перезапуск драйверов не работает, следующее, что вы можете сделать, это обновить драйверы дисплея. Это можно сделать в Windows с помощью утилиты диспетчера устройств, которая предустановлена в вашей системе. Этот инструмент позволяет пользователям контролировать и управлять устройствами, установленными на компьютере.
Чтобы продолжить, выполните следующие действия:
- Тип Диспетчер устройств в инструменте поиска на панели задач и выберите فتح доступных результатов.
- В следующем окне разверните раздел «Видеоадаптеры» и щелкните правой кнопкой мыши драйвер дисплея.
- выберите Обновление драйвера из контекстного меню.
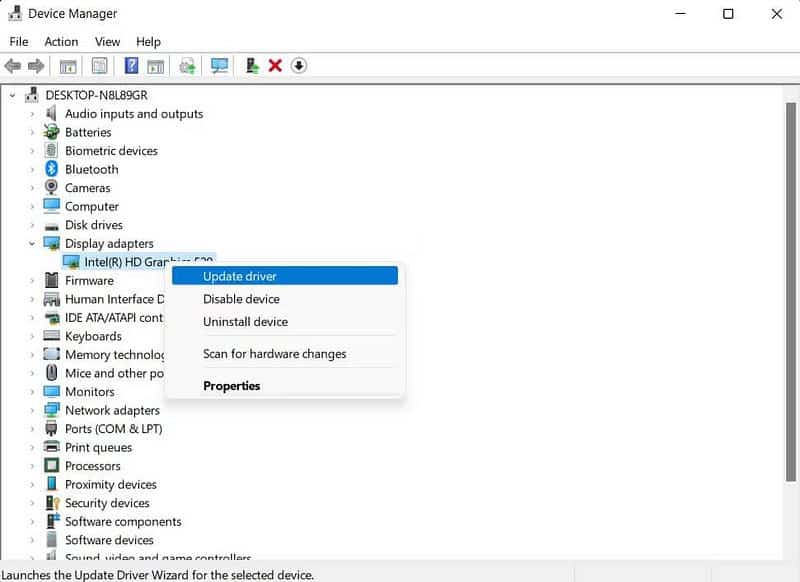
- Найдите Автоматический поиск драйверов. Затем инструмент просканирует вашу систему на наличие обновленной версии драйвера, которую вы можете установить, следуя инструкциям на экране.
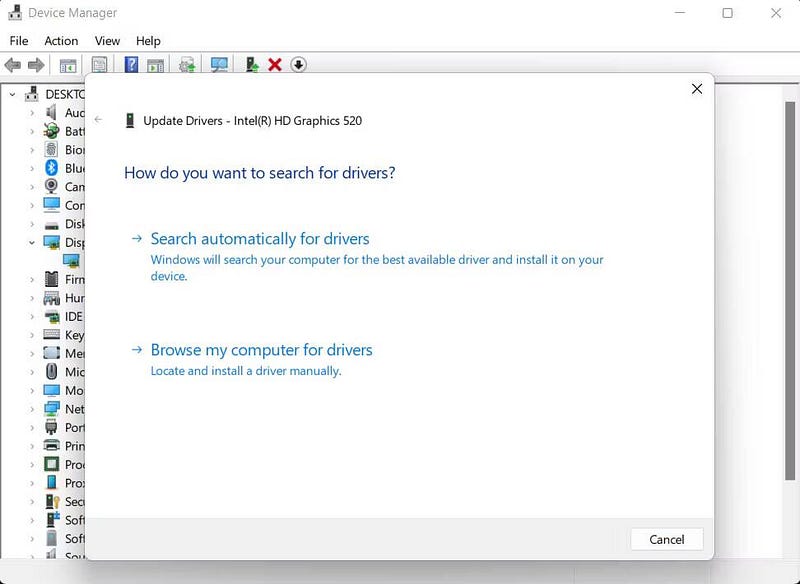
Если последняя версия драйвера недоступна через автоматический поиск, вы можете загрузить ее вручную с сайта производителя и установить в своей системе. После загрузки драйвера выполните следующие действия:
- Вернитесь в Диспетчер устройств и щелкните правой кнопкой мыши драйвер дисплея.
- выберите Обновить программное обеспечение драйвера -> Поиск драйверов на моем компьютере.
- Нажмите Позвольте мне выбрать драйвер из списка доступных на моем компьютере.
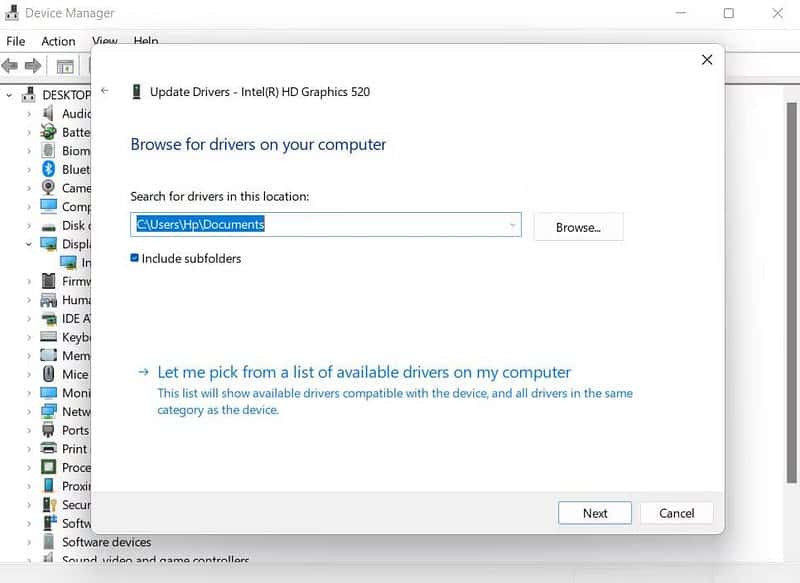
- Теперь выберите загруженный драйвер и следуйте инструкциям на экране, чтобы завершить процесс установки. Кроме того, вы также можете удалить драйвер дисплея и вместо него использовать универсальный драйвер базового видеоадаптера Microsoft.
Проверять Как перенести старые драйвера устройств на новый компьютер.
Если вы являетесь пользователем Mac, вы можете получить доступ Системные настройки и выберите обновить программное обеспечение. Теперь подождите, пока система подключится к серверам Apple, и проверьте наличие доступных обновлений. Если доступно обновление, его можно установить, следуя инструкциям на экране.
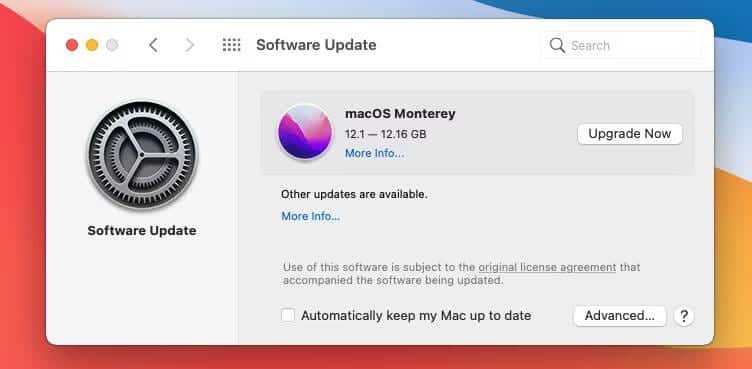
В Linux при подключении устройства к компьютеру файл устройства создается в каталоге / DEV , что позволяет системе взаимодействовать с устройством. Хотя большинство драйверов для Linux имеют открытый исходный код, встроены в операционную систему и обновляются автоматически, существуют также проприетарные драйверы с закрытым исходным кодом, которые можно установить вручную.
Процесс установки обновления драйверов дисплея может немного отличаться в зависимости от того, какой дистрибутив Linux вы используете. Например, вы можете использовать утилиту «Дополнительные драйверы» в Ubuntu, а в Linux Mint — «Диспетчер драйверов». Эти инструменты могут определить, что доступно, и помочь вам установить драйверы для вашего устройства, и их можно запустить с помощью предоставленного инструмента поиска.
Следует также отметить, что хотя для некоторых устройств требуются проприетарные драйверы, иногда для повышения производительности, эффективности и совместимости пишутся драйверы с открытым исходным кодом. Проверять Как сделать резервную копию и восстановить драйверы Windows.
6. Отключить DisplayPort 1.2
Если у вас есть видеокарта AMD и возникают проблемы с DisplayPort, причиной может быть DisplayPort версии 1.2. Вы можете попробовать отключить конкретную версию порта и включить более раннюю версию протокола, зайдя в настройки видеокарты. Имейте в виду, что если вы используете монитор 8K, отключение DisplayPort 1.2 ограничит максимальное разрешение и частоту обновления, поддерживаемые вашим монитором. Проверять Сравнение AMD Radeon RX 7900 XTX и RX 7900 XT: в чем отличия?
Исправить проблемы с DisplayPort
Если вы испробовали все решения, но у вас по-прежнему возникают проблемы, возможно, пришло время обратиться за профессиональной помощью или обратиться к производителю за дальнейшими указаниями. Чтобы предотвратить возникновение подобных проблем в будущем, важно постоянно обновлять драйверы монитора и следить за тем, чтобы все соединения были безопасными и не имели повреждений или мусора. Вы можете просмотреть сейчас Большинство характеристик ПК, которые не так важны, как вы думаете.







