Одна из неприятных вещей, которые могут произойти при просмотре веб-страниц, - это автоматическое воспроизведение видео - в основном потому, что автоматические видео могут потреблять большой объем данных и время от времени начинают внезапно пищать. Если вам не нравится такое поведение, вы можете легко отключить автоматическое видео в Edge.

Есть два способа отключить автоматическое воспроизведение видео в Edge. Первый метод позволяет заблокировать автоматическое воспроизведение мультимедиа на уровне всех сайтов, а это означает, что после включения этой опции видео с любого веб-сайта не может автоматически воспроизводиться в браузере Edge. Вы должны вручную щелкнуть видео, чтобы начать воспроизведение. Второй метод дает вам больше контроля, позволяя блокировать автоматические видео на определенных веб-сайтах. Следуйте тому методу, который подходит вам.
Прежде чем продолжить, убедитесь, что в Windows 2018 установлено обновление за октябрь 1809 г. (v10). Если вы не уверены, вы можете легко проверить. Сначала нажмите Win + R , записывать WINVER и нажмите Enter. Во второй строке вы должны увидеть «Версия 1809» или выше. Вы можете игнорировать номер сборки.
Автоматически блокировать видео на всех сайтах
1. Чтобы автоматически заблокировать автоматическое видео, откройте браузер Edge, щелкните значок меню (три горизонтальные точки), который появляется в правом верхнем углу, и выберите «Настройки».
2. В панели настроек перейдите на вкладку «Дополнительно». Здесь выберите «Ограничить» или «Блокировать» в разделе «Автозапуск мультимедиа», чтобы заблокировать автовоспроизведение видео. Изменения сохраняются автоматически, и настройки применяются немедленно.
Ограничивать: Когда выбран этот параметр, Edge блокирует автоматические носители. Однако воспроизведение мультимедиа начинается, когда вы щелкаете в любом месте веб-сайта.
Заблокировать: Этот параметр автоматически блокирует видео, как и параметр «Ограничить». Разница в том, что вам нужно нажать на медиафайл, чтобы воспроизвести его в частном порядке.
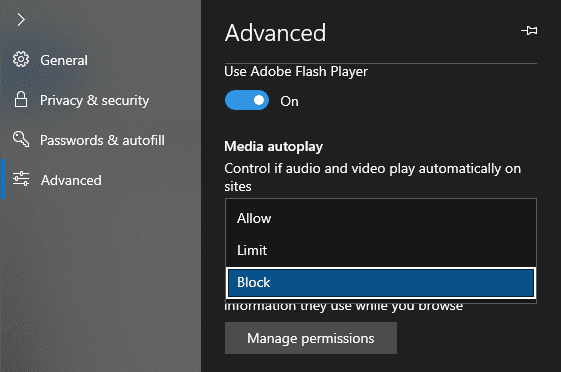
С этого момента видео не будет автоматически воспроизводиться в Edge. Если вы когда-нибудь захотите вернуться, все, что вам нужно сделать, это выбрать опцию «Разрешить» на шаге 2.
Автоматическая блокировка видео для каждого сайта
1. Чтобы заблокировать автоматическое видео на определенном веб-сайте, откройте браузер Edge и перейдите на целевой веб-сайт.
2. Когда вы находитесь на веб-сайте, щелкните значок замка или глобуса, который появляется прямо перед адресом веб-сайта в адресной строке. Теперь нажмите «Настройки автозапуска мультимедиа» в разделе «Автозапуск мультимедиа».
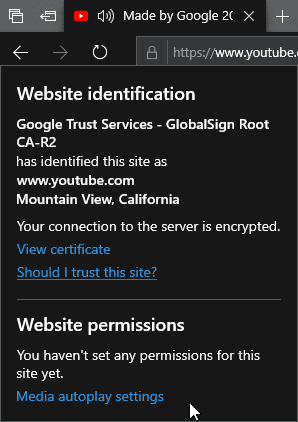
3. Вы выбираете «Лимит» или «Блокировать», и настройки сохраняются автоматически.
Лимит: Эта опция блокирует автоматические носители. Однако воспроизведение мультимедиа начинается, когда вы щелкаете в любом месте веб-сайта.
Блок: Эта опция блокирует автоматическое воспроизведение видео. Чтобы воспроизвести видео, вам нужно специально щелкнуть по медиафайлу.
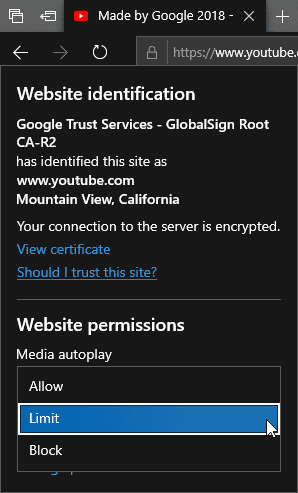
Это оно. Вы успешно заблокировали автоматические видеоролики на этом конкретном веб-сайте. Если вы хотите снова включить автовоспроизведение, просто выберите Разрешить на шаге 3.
В качестве альтернативы, если вы хотите, чтобы несколько сайтов могли автоматически воспроизводить видео, лучше всего использовать панель настроек Edge. Для этого щелкните значок «Меню» и выберите параметр «Настройки». Перейдите на вкладку «Дополнительно» и нажмите кнопку «Управление разрешениями» в разделе «Разрешения веб-сайта».
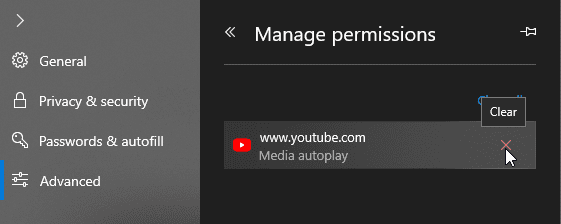
Здесь вы найдете все веб-сайты, на которых вы заблокировали автоматическое воспроизведение видео. Щелкните значок «x» рядом с веб-сайтом, чтобы удалить его из списка заблокированных и разрешить автоматическое воспроизведение мультимедиа.






