Если вы когда-либо щелкали правой кнопкой мыши значок приложения на панели задач или в меню «Пуск», вы могли заметить, что Windows показывает список последних элементов, которые вы открывали с помощью этого приложения. Фактически, Windows также показывает вам недавно открытые файлы и часто используемые места в меню проводника. Это очень полезно для некоторых пользователей. Однако, если вы не используете эту функцию или не хотите показывать последние элементы и самые популярные места по соображениям конфиденциальности, вы можете легко отключить ее.
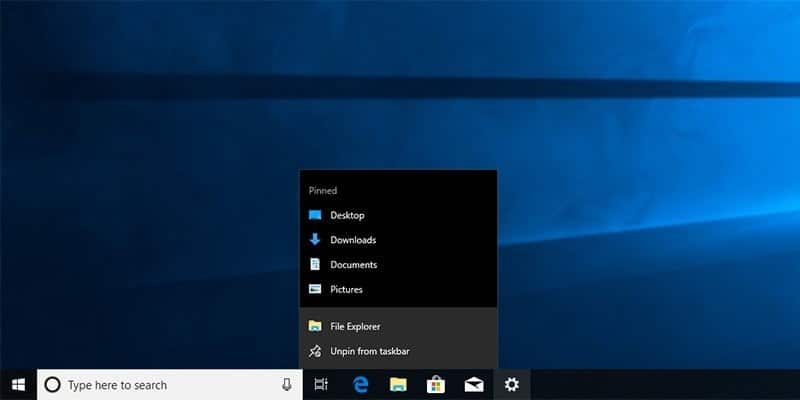
Отключить отображение недавних элементов в настройках приложения
Если вы просто хотите отключить последние элементы и самые популярные места для своей учетной записи, то только вы можете использовать для этого приложение «Настройки». Это быстрее и проще настроить через приложение «Настройки»; Нет необходимости во взломах или изменении политики.
1. Чтобы открыть приложение «Настройки», щелкните значок «Уведомления», который появляется в правом нижнем углу, затем нажмите кнопку «Все настройки».
2. В приложении «Настройки» выберите «Персонализация», а затем «Пуск», чтобы на левой боковой панели отобразилось. На левой панели переключите переключатель под «Показывать недавно открытые элементы в списках переходов на Пуске или на панели задач» в положение «Выкл.».
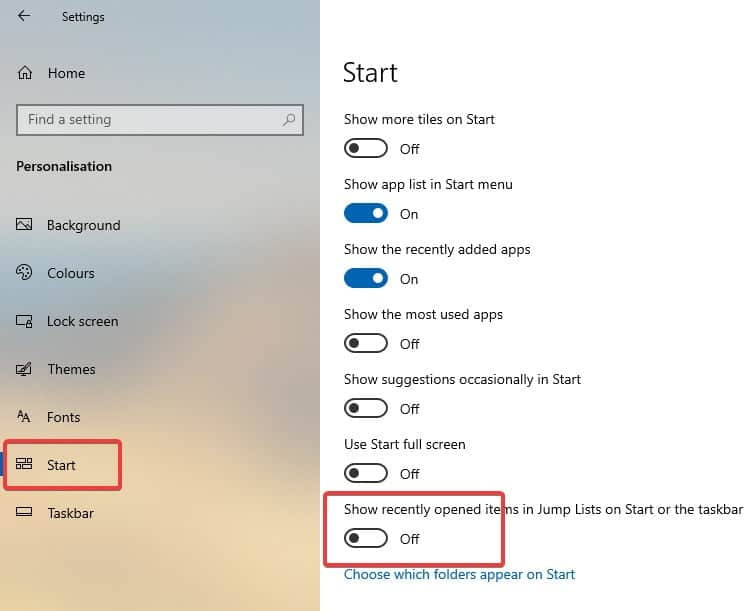
Как только вы переведите переключатель в положение «Выкл.», Недавно открытые элементы и часто посещаемые места будут немедленно отключены. Если вы хотите включить его, просто переведите переключатель в положение «включено».
Отключить недавние элементы с помощью групповой политики (все пользователи)
Хотя приложение «Настройки» позволяет отключать последние и самые популярные места для каждой учетной записи, нет возможности отключить их для всех пользователей. Итак, вам нужно отредактировать политику в редакторе групповой политики, который доступен всем пользователям Pro и Enterprise. Этот метод особенно полезен для системных администраторов.
1. Откройте меню "Пуск" и найдите "gpedit.mscи нажмите Enter, чтобы открыть редактор групповой политики. Затем перейдите кКонфигурация пользователя -> Административные шаблоны -> Меню Пуск и панель задач».
2. На правой панели найдите «Политика».Не хранить историю недавно открытых документови дважды щелкните по нему. Это политика, которая позволяет вам включать или отключать недавние элементы и популярные места.
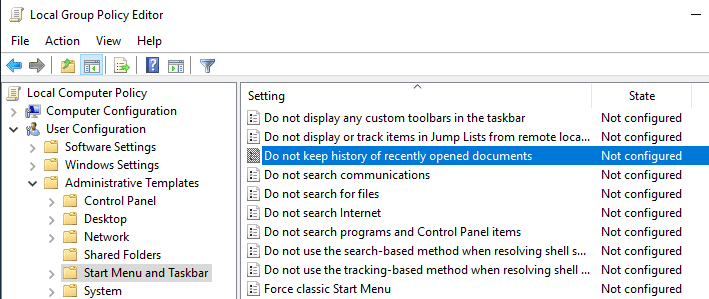
3. В этом окне выберите переключатель «Включено» и нажмите кнопки «Применить» и «ОК», чтобы сохранить изменения политики.
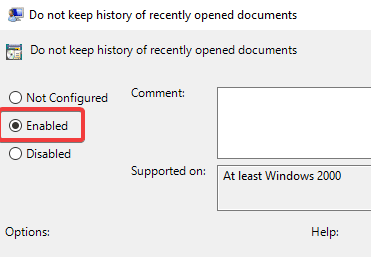
Изменения групповой политики требуют перезапуска системы или принудительного обновления для применения изменений, поэтому либо перезапуск системы, либо выполнение GPUpdate / сила В командной строке от имени администратора.
Чтобы включить функцию недавних элементов и популярных мест, вам просто нужно выбрать вариант «Отключено» или «Не настроено».
Отключить отображение недавних элементов из истории (все пользователи)
Если вы используете Windows 10 Home edition и вам нужно отключить последние элементы и самые популярные места для всех пользователей в вашей системе, вы можете Используйте редактор реестра.
1. Сначала нажмите Win + R , записывать regedit Затем нажмите Enter, чтобы открыть реестр Windows. Теперь скопируйте путь ниже, вставьте его в адресную строку и нажмите Enter, чтобы перейти к целевой клавише.
HKEY_LOCAL_MACHINE\SOFTWARE\Microsoft\Windows\CurrentVersion\Policies\Explorer
2. На правой панели проверьте, есть ли у вас значение под названием «История NoRecentDocsHistory. Если у вас есть значение, переходите к следующему шагу. В противном случае щелкните правой кнопкой мыши пустое пространство и выберите «Создать -> Значение DWORD (32-разрядное)». Назовите значение с помощью "История NoRecentDocsHistory».
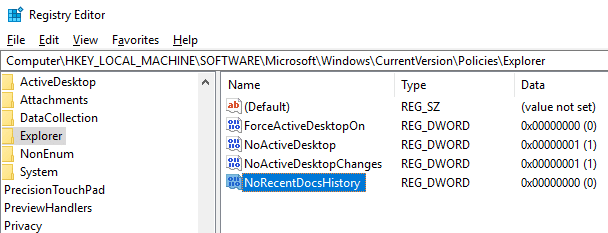
3. Дважды щелкните вновь созданное значение и установите для данных значения «1».
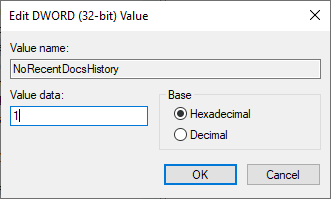
Вы успешно отключили последние элементы и наиболее популярные места в Windows 10. Чтобы изменения вступили в силу, перезагрузите систему. Если вы хотите отменить изменения, просто измените данные значения на «0» или удалив значение »История NoRecentDocsHistory».







