Практически все пользователи Windows часто используют несколько приложений одновременно, в то время как несколько других работают в фоновом режиме. В большинстве случаев, в зависимости от количества приложений, работающих в фоновом режиме на вашем ноутбуке, они могут разряжать аккумулятор вашего ноутбука быстрее, чем вы думали. Microsoft представила новую функцию под названием Power Throttling в Windows 10. Обновлять Создатель падения (версия 1709).

Фактически, эту функцию следовало запустить с Creators UpdateОднако он был отложен из-за проблем, поскольку он был впервые выпущен в Fall Creators Update. Как вы можете понять из самого названия, регулирование мощности ограничивает количество батареи, которую могут использовать приложения, работающие в фоновом режиме, тем самым увеличивая время автономной работы и время работы. По данным Microsoft, дросселирование увеличивает время автономной работы ноутбука примерно на 11 процентов.
Эта функция по умолчанию включена в ноутбуках и планшетах. Хотя Windows хорошо обнаруживает фоновые приложения и ограничивает мощность, могут быть случаи, когда эта функция для этого нежелательна. К счастью, Microsoft упростила проверку и отключение функции Power Throttling. Следующее руководство покажет вам, как это сделать.
Проверьте, в каких приложениях включено регулирование мощности
Вы можете легко проверить, какие приложения ограничены по мощности, а какие не используют старый добрый диспетчер задач.
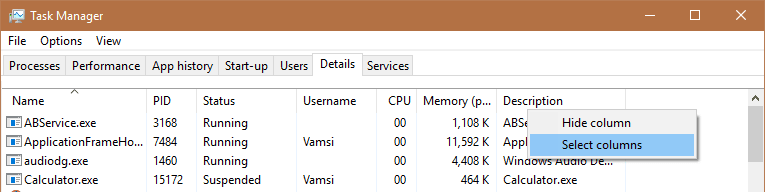
3. В окне «Выбор столбцов» прокрутите вниз, установите флажок «Регулирование мощности» и нажмите кнопку «ОК».
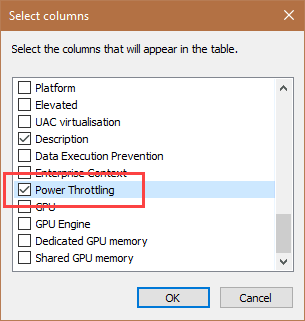
Теперь вы можете увидеть новый раздел под названием Power Throttling на вкладке Details. Вы можете видеть, какие приложения снижают скорость, когда ноутбук работает от батареи. Если приложение ограничено, вы увидите «Включено» в разделе «Регулирование мощности». Если вы видите «Отключено», приложение не ограничено.
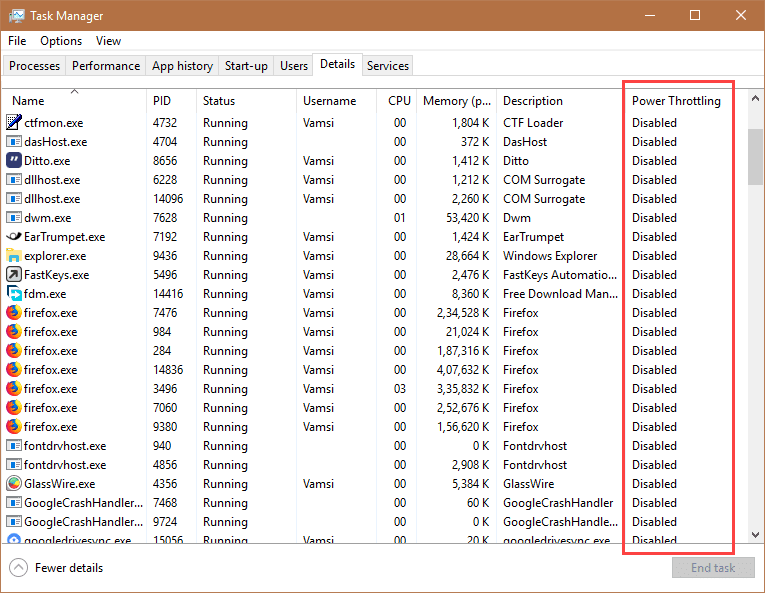
Управление регулированием мощности с помощью настроек мощности
Вы можете включить, отключить или ограничить функцию регулирования мощности в Windows с помощью ползунка батареи, который появляется, когда вы щелкаете значок батареи на панели задач. В настоящее время в Windows 10 есть четыре различных режима питания.
- Battery Saver: полностью включает регулирование мощности.
- Лучшая батарея: режим экономии заряда батареи, включено регулирование мощности.
- Лучшая производительность: в этом режиме режим Power Throttling ограничен и применяется только к очень немногим приложениям, работающим в фоновом режиме.
- Лучшая производительность: регулировка мощности полностью отключена.
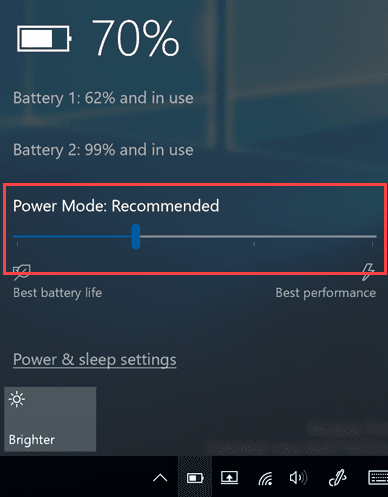
Вам просто нужно выбрать режим мощности с помощью ползунка, и все готово. В зависимости от выбранного режима мощности, регулирование мощности будет включено, ограничено или отключено.
Отключить регулирование мощности с помощью редактора групповой политики
Если вы не хотите бороться с Power Throttling и хотите, чтобы все приложения работали на полную мощность, вы можете полностью отключить Power Throttling с помощью редактора групповой политики.
2. В редакторе групповой политики перейдите в «Конфигурация компьютера -> Административные шаблоны -> Система -> Параметры регулирования мощности». «Конфигурация компьютера -> Административные шаблоны -> Система -> Параметры регулирования мощности». Теперь вам нужно найти политику «Отключить регулирование мощности» на правой панели и дважды щелкнуть по ней, чтобы открыть.
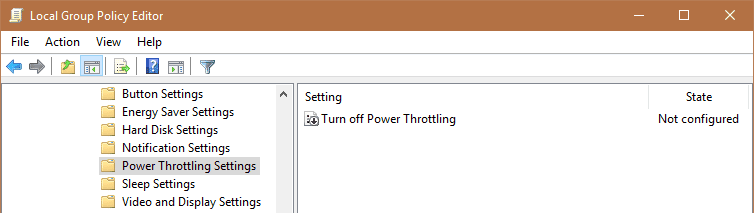
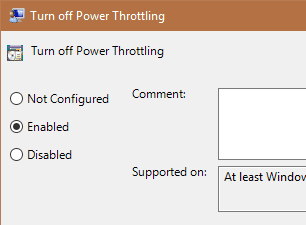
Вам необходимо перезагрузить систему, и вы успешно отключили регулирование мощности. Если вы хотите снова включить регулирование мощности, выберите «Отключено» в окне свойств политики.
Отключить регулирование мощности с помощью редактора реестра
Если у вас нет доступа к редактору групповой политики, вы можете сделать то же самое с помощью редактора реестра Windows. Перед внесением изменений в реестр в целях безопасности следует создать резервную копию. После этого откройте редактор реестра, выполнив поиск regedit в меню «Пуск».
Скопируйте и вставьте следующий путь в адресную строку и нажмите Enter, чтобы перейти к целевому ключу.
HKEY_LOCAL_MACHINE\SYSTEM\CurrentControlSet\Control\Power
Нам нужно создать новый ключ и значение, чтобы отключить регулирование мощности. Для этого щелкните правой кнопкой мыши кнопку «Power» и выберите «New -> Key».
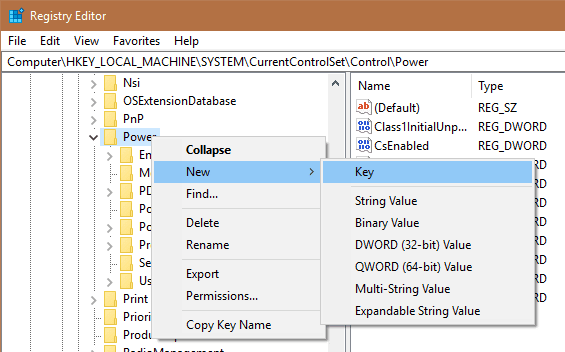
Назовите новый ключ «PowerThrottling» и нажмите Enter, чтобы подтвердить изменение.
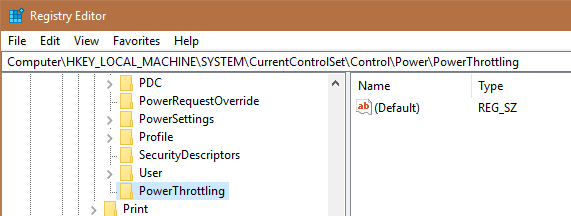
После создания ключа щелкните правой кнопкой мыши на правой панели и выберите «Создать> Значение DWORD (32 бита)».
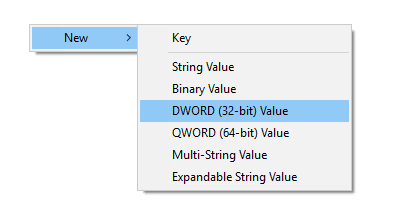
Назовите новое значение DWORD «PowerThrottlingOff» и нажмите Enter, чтобы подтвердить имя.
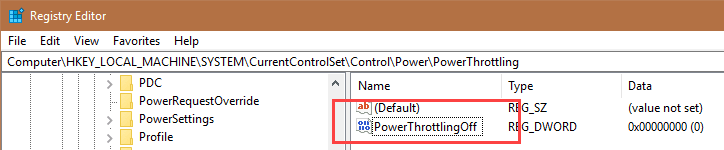
По умолчанию значение будет равно «0», что означает, что регулирование мощности включено. Чтобы изменить его, дважды щелкните вновь созданный ключ, введите «1» в поле «Значение» и нажмите кнопку «ОК», чтобы сохранить изменения.
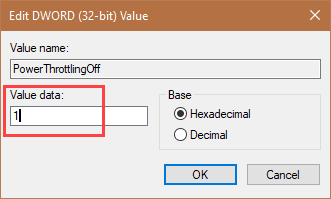
Это оно. Перезагрузите систему, чтобы изменения вступили в силу. С этого момента Power Throttling был полностью отключен. Если вы когда-нибудь захотите снова включить Power Throttling, просто измените значение данных на «0» или удалите ключ «PowerThrottling», который был создан ранее.
Заключение
Следует ли отключить регулирование мощности на моем ноутбуке? Если вы не возражаете против небольшой потери производительности для увеличения времени автономной работы, вам следует оставить параметры по умолчанию. Windows справится неплохо, и у меня не было проблем с настройками по умолчанию.
Однако, если вам нужна максимальная производительность независимо от того, работаете ли вы от батареи, вы можете отключить регулирование мощности. Даже если вы решите отключить эту функцию, я рекомендую использовать первый метод, поскольку он дает вам лучший контроль без нарушения политик или ключей реестра.






