Браузеры позволяют просматривать Интернет в двух разных режимах. Один из них - это обычный режим, в котором браузер записывает все ваши просмотры, чтобы ускорить ваши действия. Второй Режим инкогнито Никаких записей не записано. Приватный режим поможет вам сохранить ваш браузер в чистоте и не оставить никаких следов в истории. Хотя конечным пользователям это кажется совершенно безопасным, ваши действия по-прежнему доступны администратору компьютера, интернет-провайдеру и сайтам, которые вы посещаете.
Microsoft Edge относится к частному режиму как InPrivate , Firefox называет это частным, а Google Chrome - режим инкогнито. Вы можете нажатьControl + Shift + NВ Windows илиCommand + Shift + NНа Mac, чтобы открыть окно в режиме инкогнито в Google Chrome.
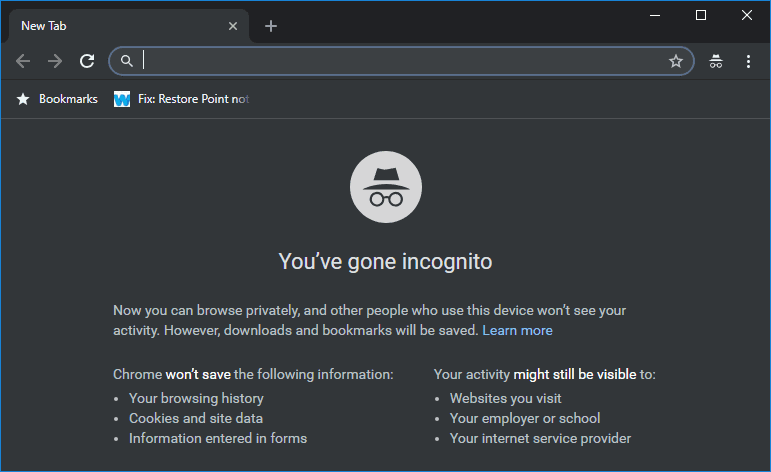
Зачем отключать режим инкогнито?
В нашей предыдущей статье мы объяснили Как открыть Chrome по умолчанию в режиме инкогнито. Однако бывают ситуации, когда вы хотите отключить его режим просмотра. Например, вы можете поделиться своим персональным компьютером со своими детьми для просмотра. Вы не хотите, чтобы они использовали режим инкогнито или удаляли вашу историю просмотров. Хотя это раздражает детей, но в определенных случаях вам может понадобиться этот тип родительского контроля.
Кроме того, администраторы могут отключить режим инкогнито, чтобы пользователи могли просматривать веб-страницы только в обычном режиме.
Способ отключения режима инкогнито больше зависит от ОС, а не от браузера. Мы начнем с объяснения, используя Windows, и, если вы используете Ubuntu, перейдите к следующей части, а для macOS перейдите к последней части. Все эти методы требуют наличия root-прав или прав администратора.
Как отключить режим инкогнито
1. Windows
Для Windows мы рассматриваем два популярных браузера: Mozilla Firefox и Google Chrome. В Windows самый простой способ отключить режим инкогнито - через командную строку Windows. Итак, запустите командную строку с правами администратора.
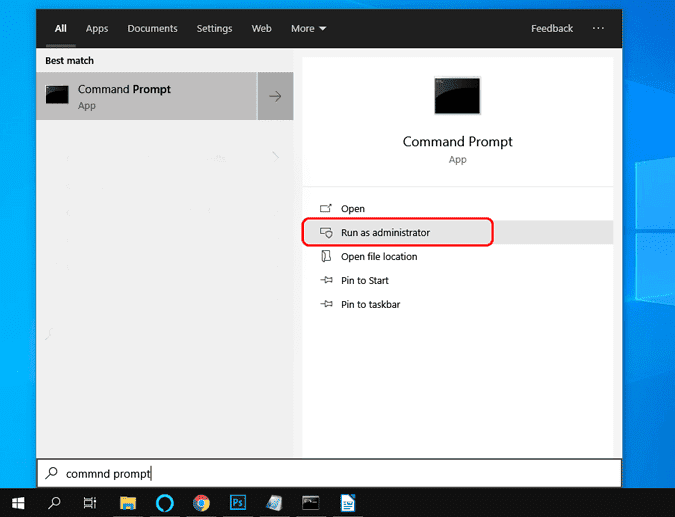
Чтобы отключить режим инкогнито в браузере Chrome, введите следующую команду в CMD и нажмите Enter.
REG ADD HKLM\SOFTWARE\Policies\Google\Chrome /v IncognitoModeAvailability /t REG_DWORD /d 1
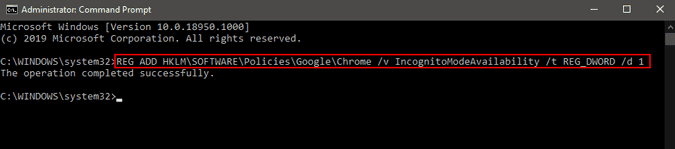
Для Mozilla Firefox используйте вместо этого следующую команду.
REG ADD HKLM\SOFTWARE\Policies\Mozilla\Firefox /v DisablePrivateBrowsing /t REG_DWORD /d 1

Перезагрузите браузер, и при следующем запуске режим инкогнито будет отключен для вас. Чтобы снова включить режим инкогнито, используйте следующую команду для Google Chrome и Mozilla Firefox соответственно.
Google Chrome:
REG DELETE HKLM\SOFTWARE\Policies\Google\Chrome /v IncognitoModeAvailability /f
Mozilla Firefox:
REG DELETE HKLM\SOFTWARE\Policies\Mozilla\Firefox /v DisablePrivateBrowsing /f
2. Ubuntu
Для Ubuntu мы рассматриваем самые популярные браузеры: Mozilla Firefox и Google Chrome. Самый быстрый способ отключить приватный режим / режим инкогнито в Ubuntu - через Терминал. Начнем с Google Chrome.
Google Chrome:
Откройте Терминал и перейдите в следующую папку »/ etc / opt /Используя команду, указанную ниже.
cd /etc/opt/
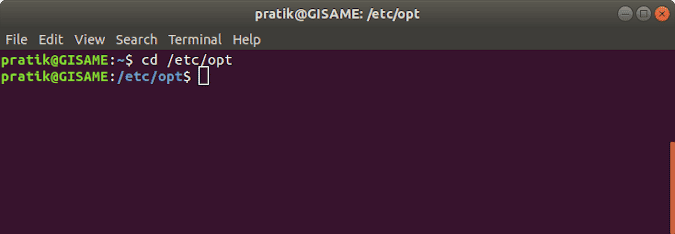
Здесь нам нужно создать несколько каталогов, поэтому используйте следующую команду для создания и перехода к новому созданному каталогу.
sudo mkdir -p chrome/policies/managed && cd /etc/chrome/policies/managed
Для Chromium каталог, который нужно создать, - «/ и т.д. / хром / политики / управляемый
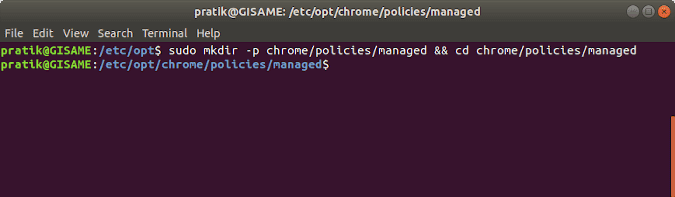
Затем нам нужно создать файл политик JSON и добавить несколько строк для отключения режима инкогнито. Для этого используйте следующую команду.
vi chrome_policy.json
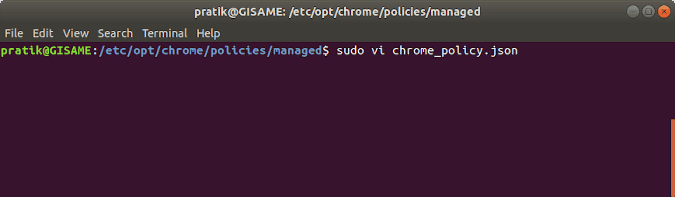
Теперь в редакторе vi введите следующие строки.
{
"IncognitoModeAvailability": 1
} После того, как вы закончите, нажмите «:», а затем «wq», чтобы сохранить изменения в файле.
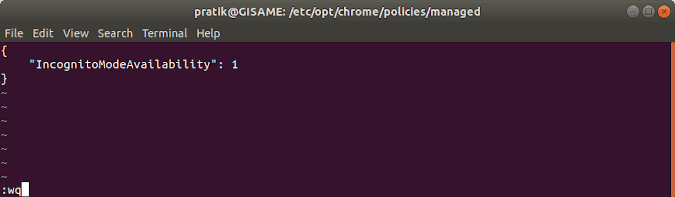
Запустите Google Chrome сейчас, и режим инкогнито будет отключен. Чтобы снова включить его, измените текст в файле JSON следующим образом.
{
"IncognitoModeAvailability": 0
} Mozilla Firefox:
Метод отключения приватного режима в Mozilla Firefox аналогичен описанному выше с некоторыми изменениями в тексте и руководстве. Сначала перейдите к/ usr / lib / firefox / распространениеиспользуя следующую команду.
cd /usr/lib/firefox/distribution
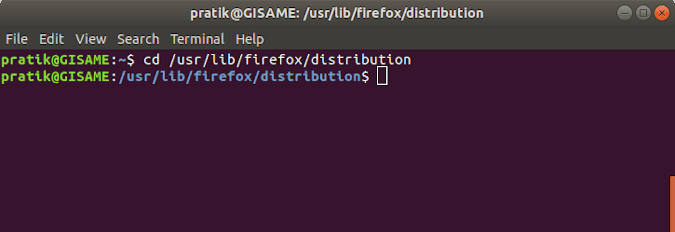
В этом месте нам нужно создать файл JSON и добавить в него несколько строк. Для этого выполните следующую команду.
sudo vi policies.json
Теперь добавьте в файл следующие строки кода.
Имя файла должно быть в точности policy.json.
{
"policies": {
"DisablePrivateBrowsing": true
}
} После ввода строк нажмите «:» и wq Для сохранения и выхода из файла JSON.
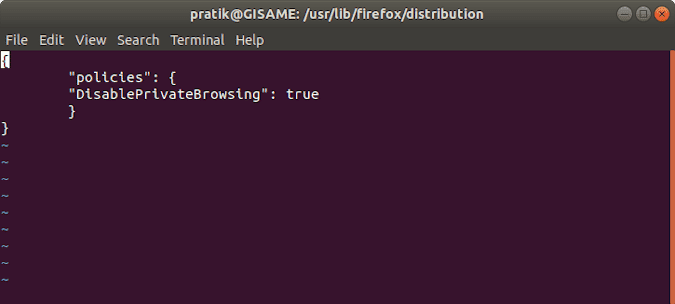
Перезагрузите Firefox, и вы все равно должны увидеть опцию «Приватный». Однако, если вы попытаетесь включить приватный режим, вы увидите следующую ошибку.
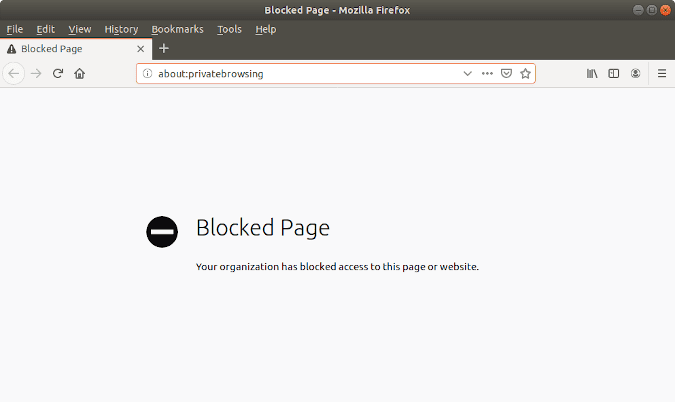
С этого момента все, что вы ищете в этом окне, будет записано в истории вашего браузера. Чтобы снова включить приватный просмотр, удалите строки кода, которые мы добавили выше, из файла политик. json.
3. МакОС
Для macOS отключить инкогнито очень просто, если вы имеете дело с Google Chrome, но очень сложно с родным приложением Safari. Сначала давайте посмотрим, как это сделать в Google Chrome.
Google Chrome:
Чтобы отключить режим инкогнито, нам нужно запустить команду, а для этого нам понадобится Терминал. Чтобы запустить Терминал, нажмите command + пробел, чтобы запустить поиск Spotlight. Введите «Терминал» в строке поиска, затем дважды щелкните первый результат поиска.
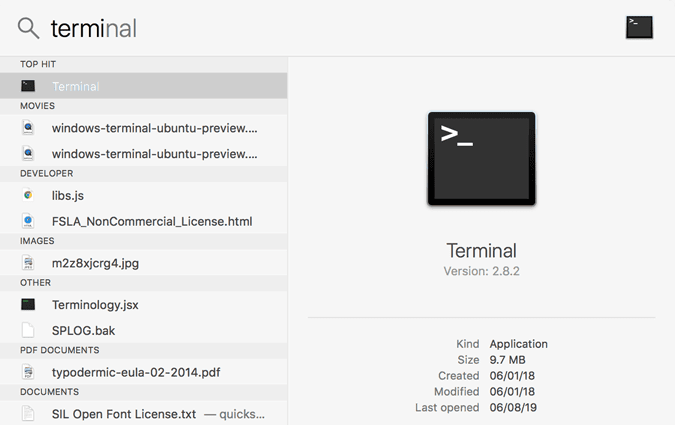
В Терминале введите следующую команду. Эта команда изменит системную политику и отключит режим инкогнито.
defaults write com.google.chrome IncognitoModeAvailability -integer 1
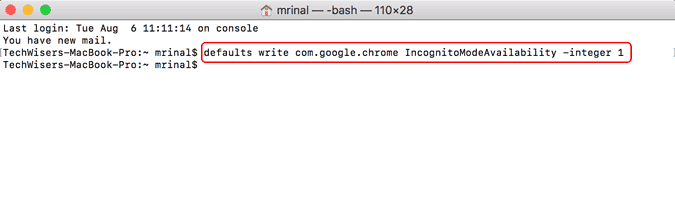
Теперь перезапустите Google Chrome, и вы увидите, что опция включения режима частного просмотра не отображается.
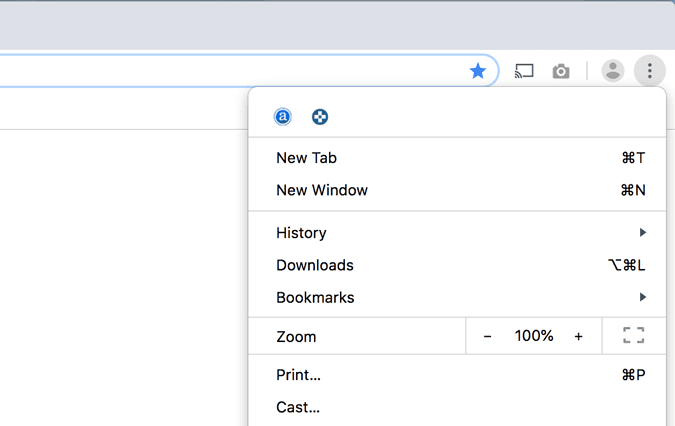
Сафари:
Теперь, чтобы отключить режим приватного просмотра Safari, единственный способ - изменить интерфейс Safari, который включает редактирование файла 'nib'. Итак, нам нужно скачать XCode и редактор файлов пера с GitHub. Это изменение необратимо, если вы не сделаете резервную копию файла MainMenu.nib.
Существует высокая вероятность взлома кода Safari, поэтому я бы не рекомендовал переходить на эту строку. Лучшее, что вы можете сделать, - это включить родительский контроль в Safari, который блокирует веб-сайты для взрослых.
4. Android
В Android вам понадобится платный инструмент под названием Incoquito ($ 1) Чтобы заблокировать режим приватного просмотра в Google Chrome или любых браузерах на основе Chromium. У нас есть отдельная статья о Как отключить режим инкогнито в Google Chrome для Android Вы можете прочитать его, чтобы получить подробное руководство по теме.
заключительные слова
Режим приватного просмотра не только позволяет просматривать без сохранения истории, но также отключает все расширения и файлы cookie. Когда вы чувствуете, что Chrome загружается медленно, в первую очередь вам нужно проверить, чтобы веб-сайты открывались в режиме приватного просмотра или в гостевом режиме. Это поможет определить, есть ли проблемы с установленными аксессуарами. Отключение режима инкогнито Хотя он помогает ограничить доступ, вы не должны отключать его без необходимости. Это также причина, по которой Chrome не предоставляет эту опцию в настройках.
Эти методы лучше всего подходят для блокировки просмотра в режиме инкогнито в локальной сети или на самом компьютере. Чтобы узнать больше о блокировке веб-сайтов и DNS, ознакомьтесь с нашими статьями на Как заблокировать сайт или же Как перейти на публичный DNS-сервер.
Если у вас возникнут какие-либо вопросы или проблемы, дайте мне знать в комментариях ниже, и я свяжусь с вами.







