В Windows есть много файлов и папок, которые вам действительно не нужны, которые занимают изрядное количество вашего драгоценного дискового пространства. Между скрытыми кэшами, старым мусором, который тратит впустую пространство, и файлами, которые вы можете удалить, чтобы решить проблемы, знать, что безопасно удалить из Windows, может быть непросто.
Давайте рассмотрим некоторые совершенно безопасные файлы и папки Windows, которые нужно удалить, а также объясним, почему вы можете их удалить. Это поможет вам освободить место на диске и узнать больше о вашем компьютере. Обратите внимание, что некоторые из этих папок находятся в защищенных местах, поэтому будьте осторожны при их удалении.

Лучший способ очистить Windows: очистка диска
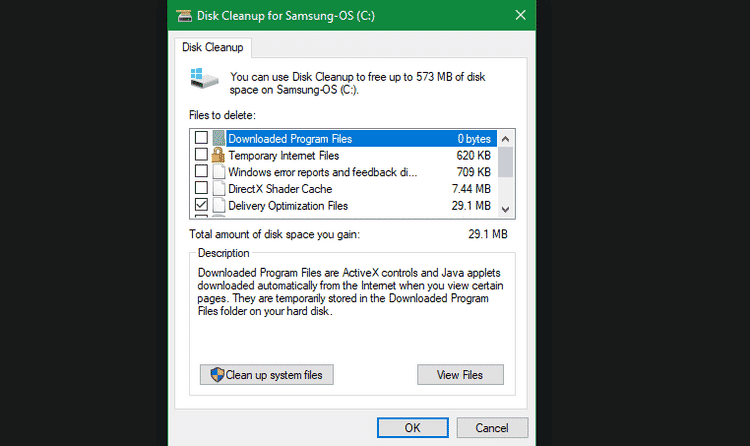
Прежде чем мы рассмотрим, какие файлы и папки Windows можно безопасно удалить, вы должны знать, что удаление их вручную обычно не лучший способ сделать это.
Помимо того, что вы тратите время на то, чтобы делать это самостоятельно, когда вы можете автоматизировать процесс, гораздо безопаснее позволить очистке диска сделать эту очистку за вас. Это позволит избежать случайного удаления нужных файлов или использования неправильных папок.
Инструмент Windows Disk Cleanup помогает восстановить дисковое пространство на вашем компьютере и прост в использовании. Вы можете получить к нему доступ, выполнив поиск «Очистка диска» в меню «Пуск» и выбрав диск. Дайте ему просканировать, и вы увидите несколько категорий файлов, которые можно удалить. Для получения дополнительных параметров выберите «Очистить системные файлы с правами администратора».
Если вы найдете этот интерфейс слишком тяжелым, вы можете перейти к Настройки -> Система -> Хранилище Чтобы попробовать последнюю версию средства очистки хранилища в Windows 10. Щелкните «Временные файлы» в меню параметров, после чего вы увидите список, аналогичный тому, который содержится в средстве очистки диска.
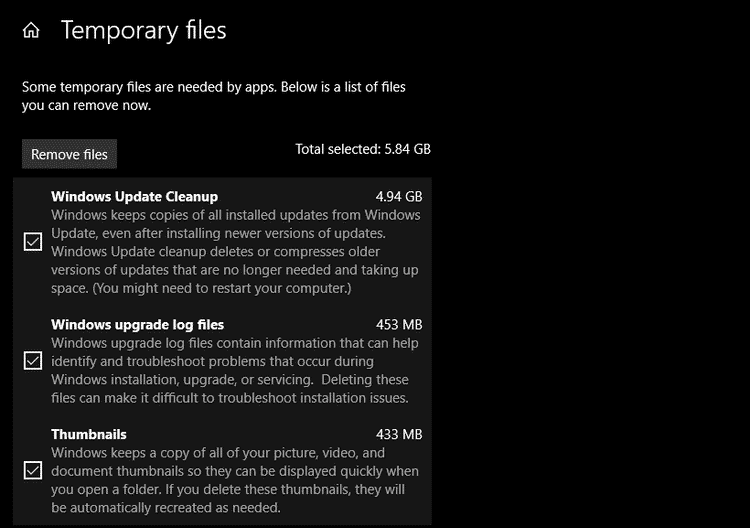
Что удалить из очистки диска
Это не полное руководство по очистке диска, поэтому мы не будем рассматривать все варианты, которые оно предлагает. Тем не менее, следующие несколько вариантов - низко висящие плоды (обязательно сначала выберите Очистить системные файлы, чтобы увидеть их все):
- Чистый Центр обновления Windows: При этом удаляются старые копии файлов Центра обновления Windows. В большинстве случаев их можно безопасно удалить, но вы должны сохранить их для устранения неполадок, если у вас возникнут проблемы, связанные с обновлением.
- Файлы журнала обновления Windows: Точно так же это файлы данных, которые Центр обновления Windows хранит, чтобы помочь вам проверить наличие проблем с обновлениями или установками. Вы можете удалить его, если у вас нет ошибок при обновлении Windows до новой версии.
- Файлы языковых ресурсов: Если вы ранее загрузили другой язык или раскладку клавиатуры, которые вы не используете, этот параметр позволит вам легко удалить его.
- корзина: Хотя вы можете очистить корзину через ее окно, вы также можете легко это сделать здесь. Просто убедитесь, что внутри ничего вам не нужно.
- Временные файлы: Как следует из названия, временные файлы ни для чего не используются в долгосрочной перспективе, поэтому вы можете удалить их, не беспокоясь.
Теперь давайте посмотрим, что можно безопасно удалить из Windows 10.
1. файл гибернации
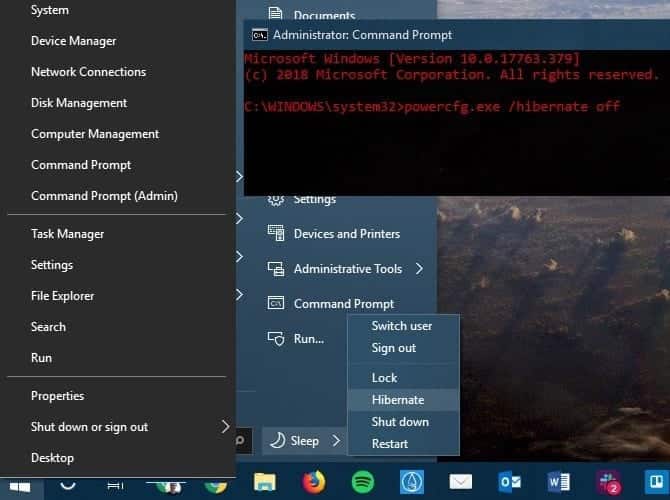
Это похоже на гибернацию на вашем компьютере спящий режим , за исключением того, что система сохраняет всю вашу открытую работу на диск, а затем выключается. Вы можете извлечь аккумулятор из ноутбука и перейти в спящий режим на неделю, затем снова загрузить его и продолжить с того места, на котором остановились.
Конечно, это занимает место, что и является целью файла гибернации. В зависимости от размера вашего жесткого диска файл гибернации, скорее всего, будет содержать несколько гигабайт или больше.
Если вы не используете спящий режим и хотите его отключить, вы можете легко сделать это через командную строку. Обратите внимание, что вам не следует просто удалять hiberfil.sys, потому что Windows восстановит его снова.
Щелкните правой кнопкой мыши кнопку «Пуск» или нажмите Win + X, затем откройте окно командной строки (администратор) или окно Windows PowerShell (администратор) из появившегося меню. Введите следующую команду, чтобы отключить спящий режим:
powercfg.exe /hibernate off
Это все, что нужно для отключения гибернации. Windows должна удалить hiberfil.sys самостоятельно, когда вы это сделаете; Не стесняйтесь удалить его позже, если это не так. Обратите внимание, что отключение гибернации также помешает вашему компьютеру использовать быстрый запуск в Windows 10. Однако это не большая потеря, поскольку эта функция, как известно, вызывает медленную загрузку среди других проблем.
2. Папка Windows Temp
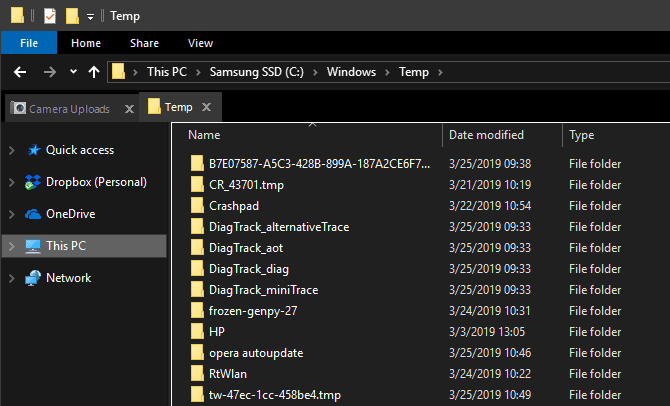
Как можно догадаться из названия, временные файлы Windows не имеют значения после их первоначального использования. Файлы и папки внутри содержат информацию, которую Windows использовала ранее, но больше не нужна.
Вместо того, чтобы избавляться от них с помощью инструмента очистки диска. Вы можете посетить эту папку и удалить ее содержимое вручную, если хотите. Просто нажмите на Ctrl + чтобы выделить все внутри, затем нажмите Удалить. Windows может выдать вам ошибку в отношении пары элементов, когда вы это сделаете - просто проигнорируйте это и удалите все остальное.
3. Корзина
Корзина - это особая папка, она находится под диском. C: \ , за исключением того, что он защищен Windows, и вам не нужно получать к нему доступ таким образом. Когда вы удаляете файл в своей системе, Windows отправляет его в корзину. Это особое место, где удаленные файлы хранятся до тех пор, пока вы их не удалите или не восстановите окончательно.
Хотя это может быть очевидно для вас, мы включаем его на тот случай, если некоторые из вас не знают об этом. Легко забыть, что гигабайты старых данных могут храниться в папке Recycle Bin.
Вы можете получить доступ к корзине через ярлык на рабочем столе. Если не видите, напишите shell: RecycleBinFolder на панели навигации проводника. Попав сюда, вы увидите все, что недавно удалили.
Щелкните правой кнопкой мыши отдельные элементы и выберите «удалятьЧтобы стереть его навсегда, или выберитеВосстановление”, Чтобы повторно отправить файл в исходное расположение. На вкладке «Инструменты корзины» на верхней панели вы увидите кнопки для очистки корзины и восстановления всех элементов сразу.
Чтобы изменить принцип работы корзины, коснитесь Свойства корзины Здесь. В этом меню вы можете изменить максимальный размер папки или даже вообще не перемещать файлы в корзину.
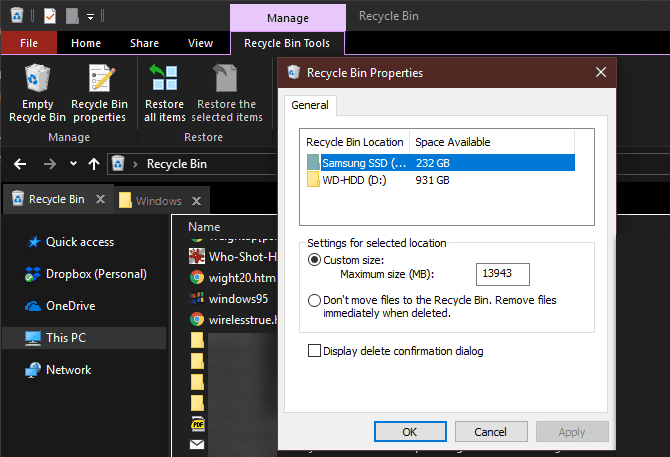
С помощью этого параметра Windows обходит контейнер и безвозвратно удаляет элементы при его удалении. Мы не рекомендуем этот вариант, потому что корзина дает вам второй шанс в случае случайного удаления. Аналогичным образом, отображение диалогового окна подтверждения удаления потребует дополнительного шага при каждом удалении файла.
4. Папка Windows.old
Когда вы обновляете свою версию Windows, система сохраняет копию ваших предыдущих файлов в папке с именем Windows.old. Эта папка в основном содержит все, из чего состояла ваша старая установка, на случай, если что-то переместится неправильно.
При необходимости вы можете использовать эту папку, чтобы вернуться к предыдущей версии Windows. Кроме того, при необходимости можно открыть папку и воспользоваться некоторыми случайными файлами.
Windows автоматически удаляет эту папку вскоре после обновления, но вы можете удалить ее самостоятельно, если вам срочно понадобится место. Он не будет удален, если вы попытаетесь сделать это через проводник, поэтому введите Очистка диска в меню «Пуск» и запустите инструмент, как описано ранее.
Нажмите «Очистить системные файлы» в нижней части окна и позвольте утилите выполнить еще одно сканирование. После этого найдите предыдущие установки Windows и удалите их с помощью этого инструмента.
Очевидно, что удаление этих файлов затрудняет восстановление данных в случае возникновения проблемы. После обновления Windows (даже только до последней версии Windows 10) мы советуем вам придерживаться этой папки, пока вы не убедитесь, что все работает правильно.
5. Загруженные файлы приложения.
Название этой папки немного сбивает с толку. На самом деле он хранит файлы, используемые элементами управления ActiveX и Java-апплетами Internet Explorer, поэтому, если вы используете одну и ту же функцию на веб-сайте, вам не нужно загружать ее дважды.
Фактически, этот том сегодня бесполезен. ActiveX - это очень старая технология, полная уязвимостей, а технология Java практически исчезла в сети сегодня. Internet Explorer - единственный браузер, поддерживающий ActiveX, и теперь вы, вероятно, встретите его только на старых корпоративных веб-сайтах (если таковые имеются).
Большинство домашних пользователей больше не используют IE, не говоря уже об ActiveX. Папка загруженных программных файлов может уже быть пустой, но не стесняйтесь очищать ее содержимое, если это не так.
6. LiveKernelReports
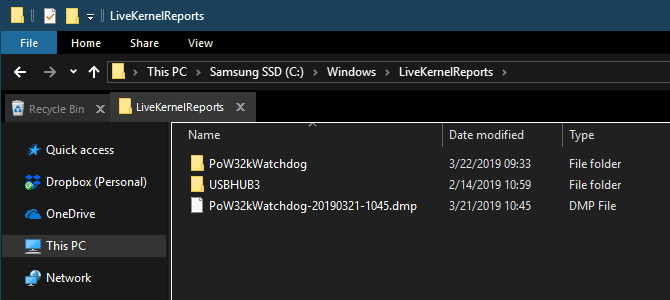
Папка LiveKernelReports - это еще один каталог, который может появиться при поиске больших файлов на вашем компьютере. В этой папке находятся файлы дампа, которые представляют собой постоянные информационные журналы, которые хранит Windows. Если на вашем компьютере возникла проблема, вы можете проанализировать содержимое этих файлов, чтобы приступить к устранению проблемы.
Любые огромные файлы с расширением DMP в этой папке можно безопасно удалить. Как и в каталогах выше, мы рекомендуем использовать Очистку диска вместо того, чтобы удалять файл самостоятельно.
При сбое Windows или других серьезных проблемах с компьютером не удаляйте эти файлы дампа сразу. Вы можете использовать такое приложение, как WhoCrashed Чтобы получить от них дополнительную информацию.
7. Папка Rempl
Хотя папка Rempl невелика, вы можете быть удивлены, увидев ее в вашей системе. Он содержит много небольших файлов, и вы также можете заметить, что к нему подключены некоторые процессы диспетчера задач.
Эта папка связана с доставкой обновлений Windows 10. Она включает улучшения надежности, которые помогают обеспечить бесперебойную работу обновлений Windows 10 и решить проблемы совместимости.
Можно папку Rempl удалить? Похоже, что от этого нет никаких негативных последствий. Однако, поскольку он занимает всего несколько мегабайт и может сделать обновление Windows менее утомительным, лучше оставить его.
Эти папки Windows можно удалить
Это требует некоторого поиска, но в Windows много ненужных файлов и папок. Помните, что ваш компьютер очень хорошо поддерживает его в чистоте, поэтому вам не нужно беспокоиться об удалении содержимого этих папок, если на вашем диске действительно мало места.
Запуск очистки диска один или два раза в месяц должен устранить ошибку. Если вам все еще нужно освободить много места, попробуйте удалить некоторые Ненужные приложения Windows. Вы также можете проверить Как очистить компьютер с Windows: полный контрольный список.







