عندما Вы получаете сообщение об ошибке «Действие не может быть завершено, потому что папка или файл открыты в другой программе», не беспокойтесь. Мы объясним, почему появляется это сообщение или похожие сообщения и как Легко удаляйте, перемещайте или переименовывайте файл.
Конечно, вы не можете удалить файл, если он Используется в Windows. Когда процесс открывает файл, он блокирует файл, пока он используется. Вы получите сообщение об ошибке «Вы не можете Удалите файл, потому что он уже используется другим процессом. Все операции, выполняемые с файлом, будут отключены Например, удаление, переименование или открытие или модификация и т. д., пока файл заблокирован другим процессом.

Некоторые быстрые решения ошибки использования файлов
Закройте программу
Если вы используете последнюю версию Windows 10, вы заметите, что она дает больше подробностей, чем общая ошибка, о которой мы упоминали выше. В большинстве случаев Windows сможет распознать, какая программа блокирует файл, и это будет указано в сообщении об ошибке.
Например, на снимке экрана ниже Windows определяет, что PDF-файл открыт в Foxit Reader. Когда я закрою Foxit Reader, я смогу удалить файл без каких-либо предупреждений.
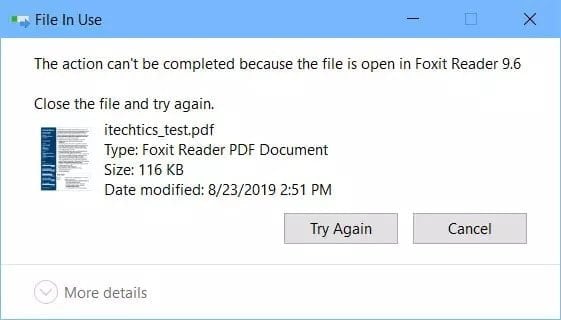
Но некоторые процессы становятся упрямыми и не могут разблокировать файл, даже когда он закрыт, и файл не будет удален, несмотря на все, что вы делаете. Для этого мы покажем вам, как принудительно удалить файл, даже если он заблокирован. Вы также можете принудительно удалить папку, используя аналогичные методы.
Давайте обсудим некоторые немедленные решения, если Windows не показывает имя процесса, которым вы блокируете файл.
Перезапустите проводник Windows.
Если файл открывается проводником Windows, он будет заблокирован до тех пор, пока проводник Windows не отредактирует его или не перезапустит процесс. Чтобы перезапустить процесс проводника в Windows 10, выполните следующие действия:
- Откройте диспетчер задач Windows (Ctrl + Shift + Esc)
- На вкладке "Процессы" найдите в списке процессов проводник Windows.
- Щелкните правой кнопкой мыши проводник Windows и выберите «Перезагрузить».
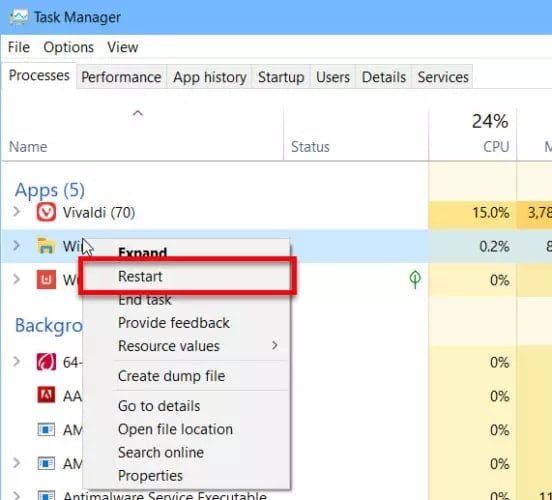
Если вы используете Windows 8.1, Windows 7 или более раннюю версию, вы должны выполнить следующие действия:
- Откройте диспетчер задач Windows (Ctrl + Shift + Esc)
- На вкладке "Процессы" найдите в списке процессов проводник Windows.
- Щелкните правой кнопкой мыши проводник Windows и выберите Завершить задачу.
- В меню "Файл" выберите "Запустить новую задачу".
- Введите explorer.exe в текстовое поле и нажмите OK.
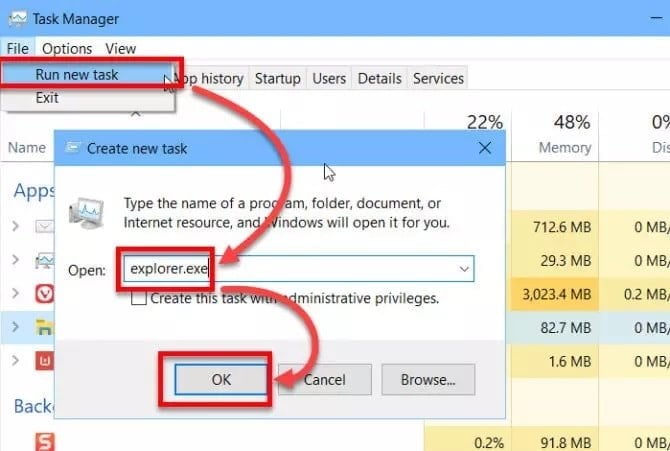
Это заставит Windows Explorer снова запуститься. После перезапуска попробуйте удалить, переместить или переименовать файл. Если ваш доступ по-прежнему запрещен, перейдите к следующему решению.
Если эти шаги решили вашу проблему и вы часто сталкиваетесь с этой проблемой, вам следует запускать процессы Windows Explorer в отдельных окнах. Это гарантирует, что вы не потеряете свою работу только потому, что один файл будет приостановлен, и вам придется перезапустить процесс Windows Explorer.
Чтобы запускать каждый процесс Windows Explorer в отдельном окне, выполните следующие действия:
- Откройте проводник Windows (Windows + E)
- Перейдите на вкладку Display и нажмите кнопку Options.
- Перейдите на вкладку "Просмотр" и установите флажок напротив следующего: Запускать окна папок в отдельном процессе.
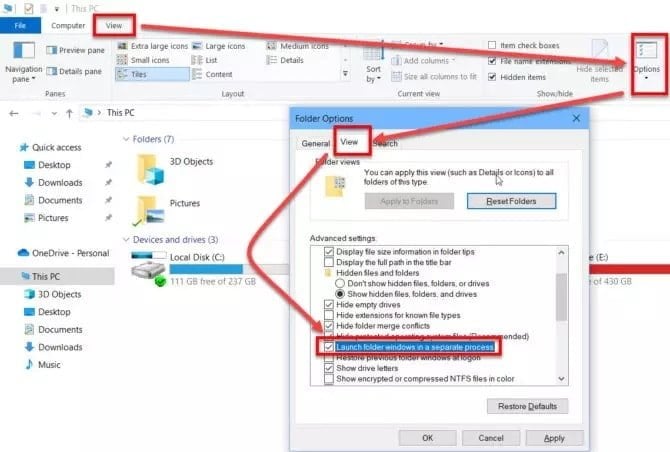
Это гарантирует, что будет закрыт или перезапущен только процесс проводника Windows, вызывающий проблему.
Завершите процесс с помощью диспетчера задач
Если вы знаете, что ошибку вызывает не проводник Windows и что файл блокируется другим процессом, вы можете просто перейти в диспетчер задач, выбрать процесс и нажать кнопку удаления. Это убьет проблемный процесс. Если доступ к файлу запрещен, попробуйте следующее решение.
Перезагрузите компьютер
Если ничего не работает, может оказаться полезным перезагрузка компьютера. Если вы не часто сталкиваетесь с этой проблемой, попробуйте перезагрузить компьютер. Лучше всего использовать чистую загрузку, потому что она ничего не сохраняет в памяти.
Если вы по-прежнему не можете удалить файл, возможно, что системный процесс блокирует файл, и вам понадобятся сторонние инструменты для разблокировки файлов, описанные ниже.
Используйте сторонние инструменты, чтобы разблокировать файл или папку
Обозреватель процессов Microsoft
Microsoft Process Explorer - это расширенный диспетчер задач. В нем перечислены не только процессы, запущенные на вашем компьютере, но также файлы или дескрипторы, которые вы открыли. Чтобы найти процесс, блокирующий конкретный файл, выполните следующие действия:
- Загрузите Обозреватель процессов Microsoft.
- Разархивируйте загруженный zip-файл в папку и запустите procxp.exe (для 32-битных систем, но) или procxp64.exe (для 64-битных систем).
- Перейдите в меню «Найти» и выберите «Найти дескриптор или DLL».
- Введите имя файла, который вы хотите удалить / переименовать / переместить, и нажмите кнопку поиска.
- Процесс поиска занимает некоторое время, но в нем будет указана программа или пользователь, которые защитили ваш файл.
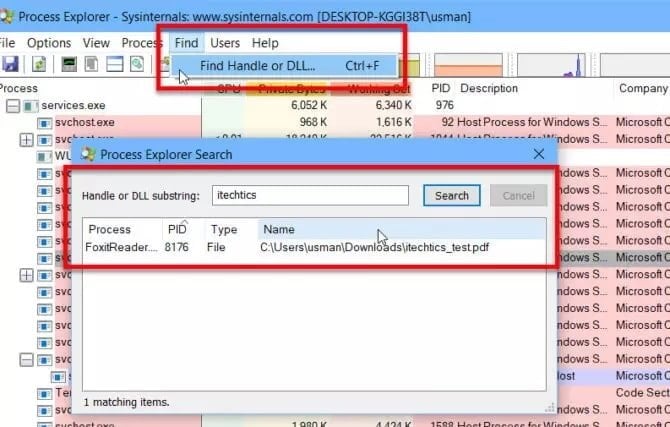
IObit Unlocker
IObit Unlocker Это отличный инструмент для быстрой разблокировки файлов. Unlocker предоставляет несколько способов быстрой разблокировки файлов. Вы можете открыть окно Unlocker и добавить несколько файлов (нажав кнопку «Добавить» или перетащив их) для разблокировки.
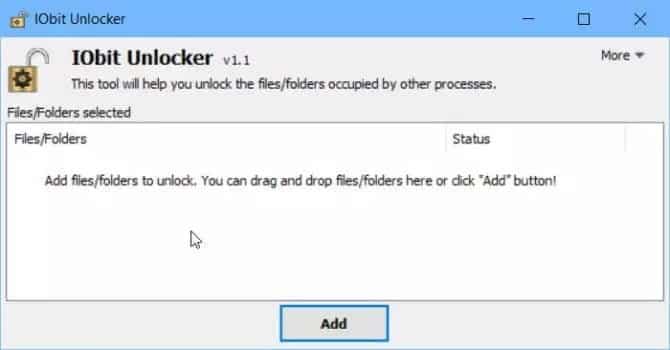
Еще одна особенность Unlocker заключается в том, что он добавляет элемент в контекстное меню файлов и папок. Пользователь может просто щелкнуть правой кнопкой мыши по упрямому файлу и выбрать IObit Unlocker.
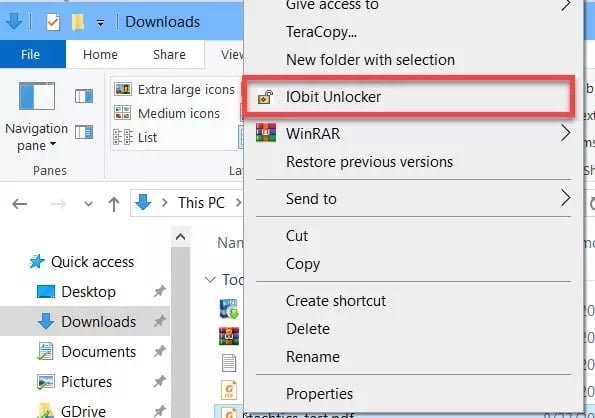
Программа автоматически перечислит процессы, которые защищают файл. Вы можете просто нажать кнопку «Открыть», чтобы отредактировать файл.
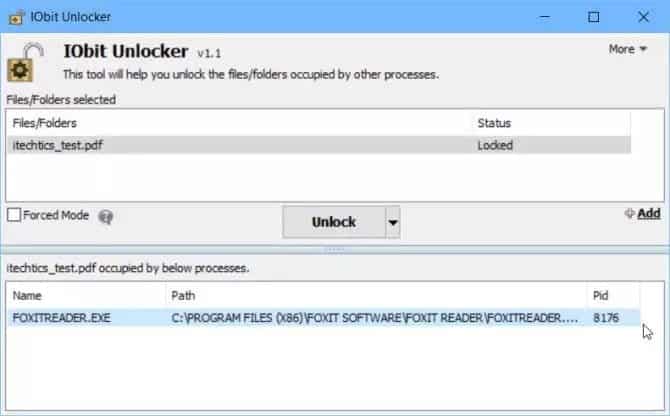
Если ваши файлы часто блокируются, IObit Unlocker - важный инструмент для вашей системы.
Локхантер
Локхантер Это еще один отличный и бесплатный инструмент для мгновенного открытия файлов. Он имеет удобный интерфейс, в котором вы можете выбрать один из нескольких вариантов, таких как отменить удаление, разблокировать для переименования, разблокировать и т. Д. Это также дает вам возможность вместо этого завершить процесс блокировки (иногда вам нужно завершить все связанные процессы перед обработкой снятия блокировки).
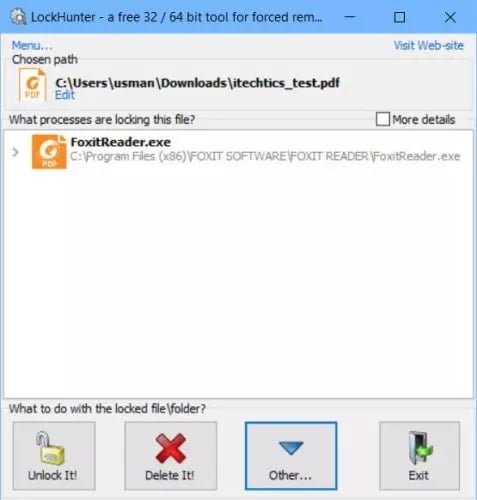
LockHunter также добавляет пункт контекстного меню под названием «Что блокирует этот файл?». Вы можете щелкнуть файл правой кнопкой мыши и выбрать «Что блокирует этот файл?» И у LockHunter будет несколько вариантов.
Вы также можете использовать LockHunter из командной строки. Просто следуйте инструкциям Командная строка отсюда.
99% проблем решаются указанными выше способами. Если вы все еще не можете удалить свои файлы, сообщите нам об этом в комментариях ниже, и мы сделаем все возможное, чтобы предоставить решение для ваших конкретных потребностей.







