Если вы потратите немного времени на использование Терминала на своем Mac, стоит настроить внешний вид приложения. Вот некоторые из наиболее интересных способов настройки окон вашего Mac.
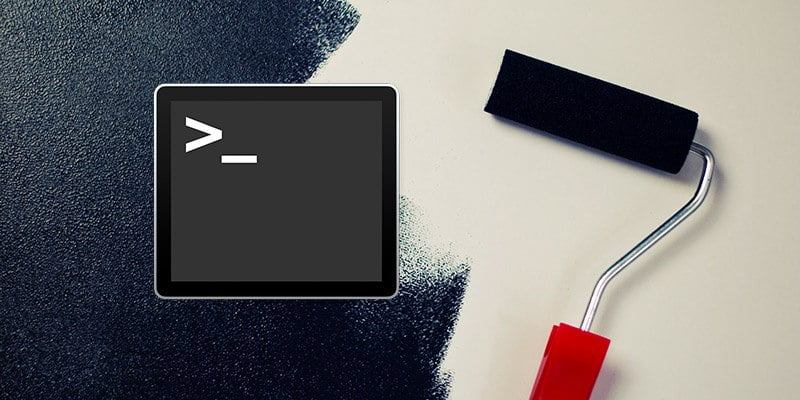
Настройка темы терминала
Терминал имеет встроенную возможность в дизайне Windows, но вы никогда не узнаете, глядя на белый экран по умолчанию.
Перейдите в «Терминал -> Настройки» в строке меню Терминала.
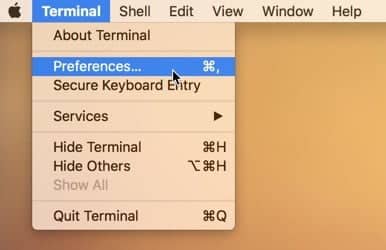
В окне «Настройки» выберите вкладку «Профили». Эти параметры изменят внешний вид новых окон терминала.
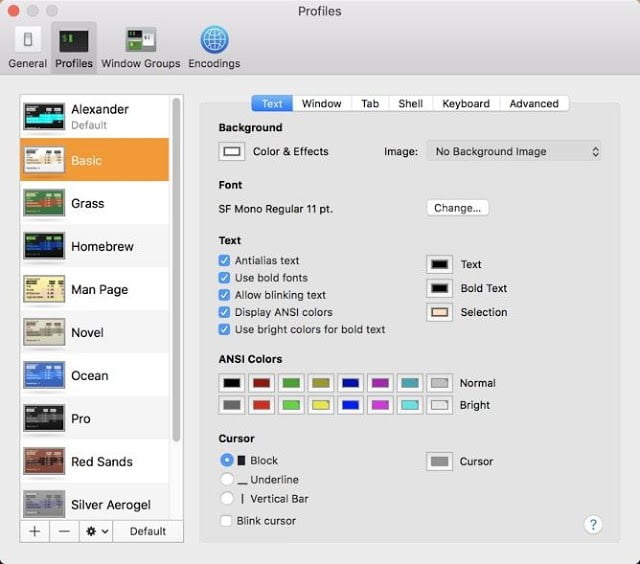
Регулируемые параметры внешнего вида включают в себя цвет фона и текста, параметры отображения текста, размер и шрифт текста, тип указателя, цвет выделения и цвета ANSI. Цвета ANSI используются, когда команда терминала отображает цветной вывод, но не в противном случае.
Вы заметите несколько ранее существовавших профилей в списке на левой панели. Вы можете выбрать один из них или нажать кнопку «+» внизу, чтобы создать новый профиль. Профили - это контейнеры для ваших настроек, поэтому вы можете создать личный профиль, прежде чем что-либо настраивать.
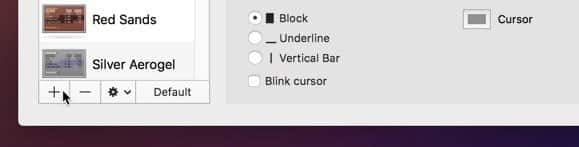
Когда вы будете готовы, установите новый профиль по умолчанию, нажав кнопку «По умолчанию» в нижней части панели профиля. Все новые окна терминала теперь будут открываться в этом профиле.
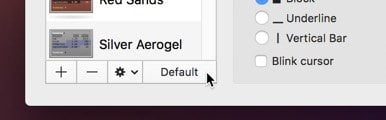
Вы также можете открывать окна терминала в определенном профиле из «Оболочка -> Новое окно», что позволяет вам выбрать профиль для новой оболочки.
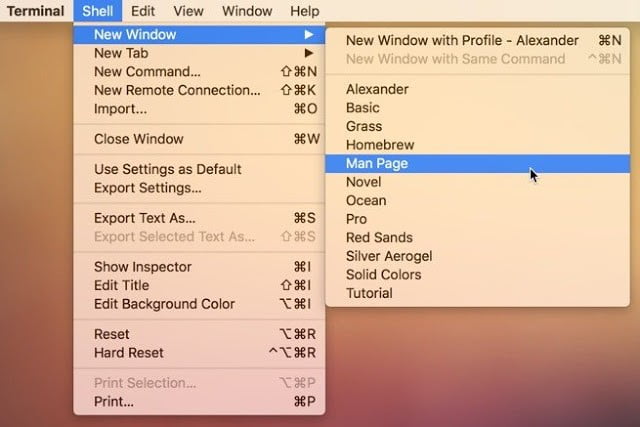
Команды входа в систему
Терминал может запускать определенные команды оболочки при открытии окна оболочки. Его можно настроить для каждого профиля, чтобы разные профили выполняли разные команды.
Откройте окно настроек Терминала из «Терминал -> Настройки» и щелкните вкладку «Оболочка».
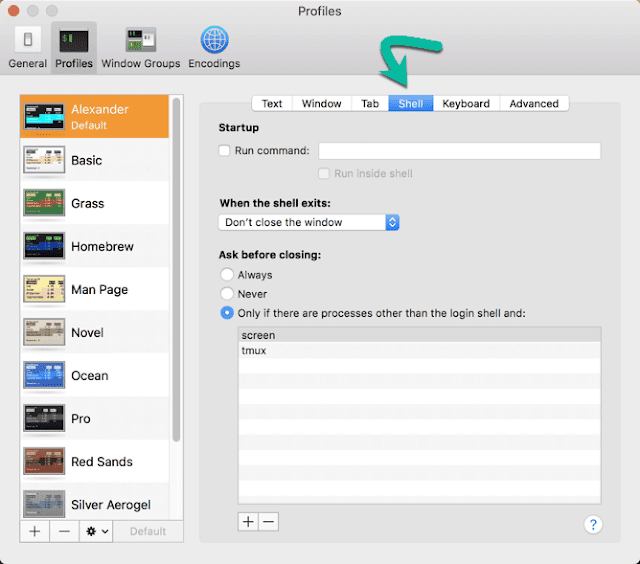
В разделе «Запуск» установите флажок «Выполнить команды» и введите команду оболочки, которую нужно запускать при запуске. Оставьте ниже параметр «Запускать внутри оболочки».
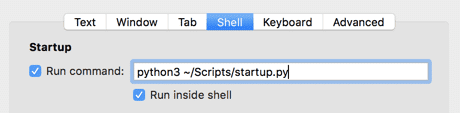
Этот параметр будет автоматически сохранен в связанном профиле и запустится при следующем открытии оболочки в этом профиле. Чтобы отключить команду запуска, снимите флажок рядом с командой Выполнить, чтобы отключить ее.
Раскрась свою волну
Изменив «.bash_profile», мы можем раскрасить текст в приглашении вашего Терминала. Для новичков это статический текст, который появляется, когда вы открываете новую оболочку слева от курсора ввода текста.

Открытым ".bash_profile«Ваш в карликовый Используя команду ниже:
nano ~ / .bash_profile

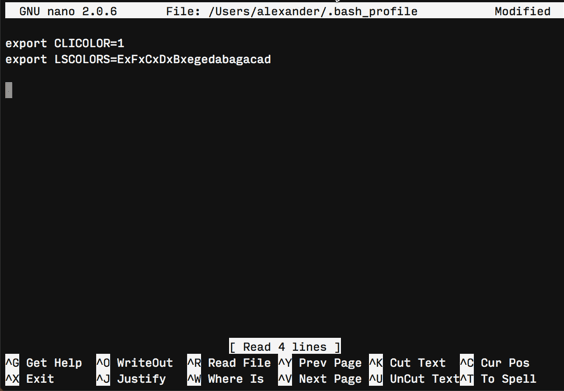
при открытии. "bash_profile”, Нам нужно будет добавить новую строку, начинающуюся с:
export PS1=
После знака равенства мы включим наши собственные цветовые коды ANSI. PS1 также должен содержать любые последовательности переменных, такие как имя пользователя, имя хоста, текущий рабочий каталог и т. Д. Для подсказки на скриншотах я использовал следующие правила раскраски:
export PS1 = "\ [\ e [38؛ 5؛ 051؛ 48؛ 5؛ 233m \] \ u @ \ h \ W $ \ [\ e [0m \]"
Это включает в себя приглашение цифрового цветового кода ANSI, а также последовательности для пользователя (\ u), хоста (\ h) и текущего рабочего каталога (\ W).
Вам также понадобится таблица цветовых кодов. ANSI xterm-256-совместимый.
Раскрашивание и инициализация текста терминала
Текст, написанный в Терминале, можно отформатировать с помощью настроек профиля или напрямую путем ввода команд оболочки.
Чтобы прикрепить цвет текста к профилю, используйте настройку цвета текста в «Терминал -> Настройки -> Текст».
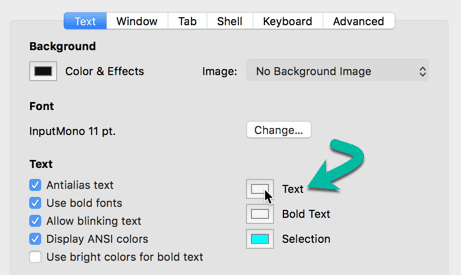
Чтобы временно раскрасить текст, используйте что-то вроде команды ниже:
printf "\ e [31mHello World \ e [0m \ n"
Это даст следующий результат.

" printf سلسلة строка открывается
\ е Пустые непечатные буквы
[31 мин. это цветовой код для красного текста
Привет мир Это буквы, которые мы используем
\ е [четкое форматирование 0m Чтобы новый текст не отображался в цвете
\ п напечатать новую строку
" printf سلسلة строка закрывается
Если вы хотите, чтобы текст продолжал отображаться в цвете, оставьте \ e [0м. Чтобы завершить форматирование, введите \ e [0м Для нормального вывода с Printf.
Можно использовать любой символ. Цвета ANSI здесь.
Написанный текст можно форматировать после раскраски. Если вы сумасшедший, вы можете заставить текст мигать!
printf "Normal \e[5mBlink\n"
Узнайте больше о вариантах нагрузки на глаза здесь Полное руководство Для форматирования текста оболочки.
Изменить заголовок окна
По умолчанию терминал отображает текущий рабочий каталог, активный процесс и размер области просмотра в строке заголовка окна терминала.

Содержимое строки заголовка можно изменить на вкладке «Окно» в настройках терминала.
Откройте окно настроек Терминала из «Терминал -> Настройки» и выберите вкладку «Окно».
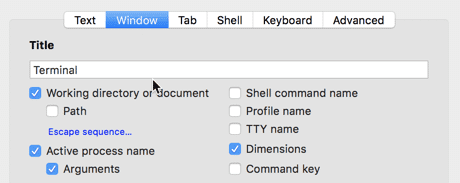
Отрегулируйте настройки вверху, чтобы изменить заголовок окна. Вы можете увидеть результаты в любом из открытых в данный момент перенаправлений, выполняющих редактируемый вами профиль.
Заключение
Это не что иное, как «салфетка» для настройки терминала. Вы можете многое сделать, чтобы настроить свой Терминал. Изучите меню настроек терминала, чтобы узнать больше.







