используя операционную систему Chrome OS 84, вы можете открывать несколько вкладок в Терминале. Это просто похоже на Терминальную версию браузера Chrome. Помимо этого, он также предоставил некоторые параметры настройки. Сказав это, вот как получить доступ к настройкам терминала.
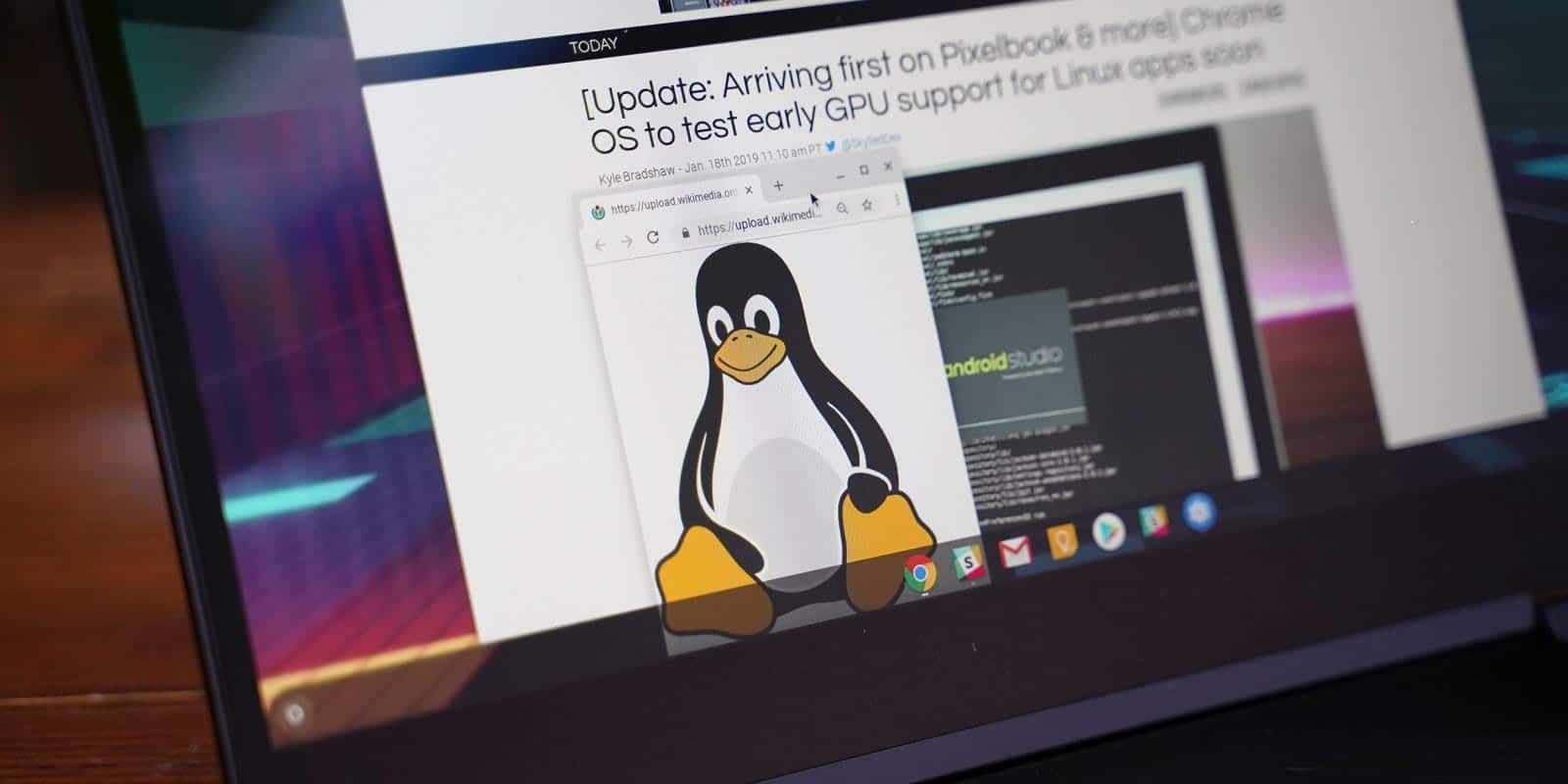
Прежде, чем мы начнем
Во-первых, убедитесь, что вы используете последнюю версию Chrome OS или, по крайней мере, Chrome OS 84 или выше. Чтобы проверить, откройте «Настройки» и выберите опцию «О Chrome OSна левой боковой панели. Здесь вы можете проверить свою версию Chrome OS, если она ниже 84, убедитесь, что ОС в актуальном состоянии. Также вам следует Включить Linux на Chromebook.
Как получить доступ к параметрам настройки терминала Linux
Чтобы получить доступ к настройкам персонализации, сначала откройте Терминал на Chromebook из панели приложений.
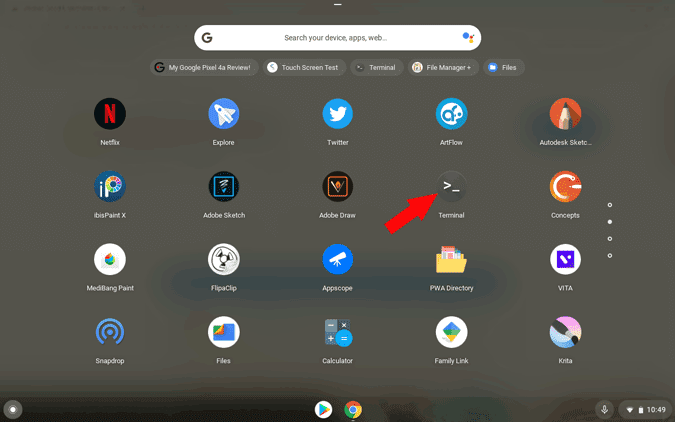
В Терминале нет опции, но вы можете долго нажимать или щелкать правой кнопкой мыши значок Терминала на полке и щелкать Настройки В списке.
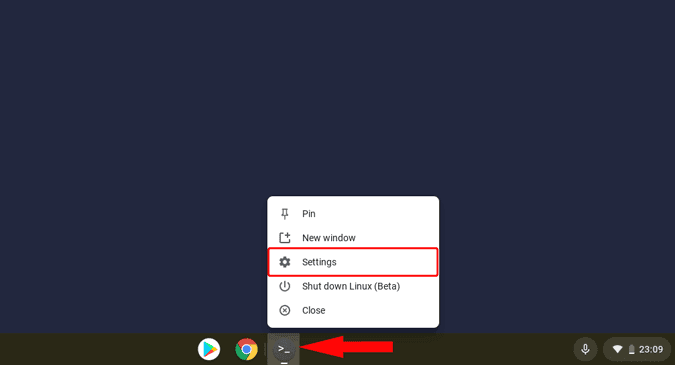
Теперь вы можете вносить изменения в настройки Терминала, а также проверять их наличие в режиме реального времени. Вот все изменения, которые вы можете сделать в настройках Терминала.
внешний вид
В разделе «Внешний вид» вы можете полностью изменить внешний вид Терминала, цвет фона, шрифт, размер шрифта, цвет курсора, выделение и т. Д. Вы можете прокручивать вниз и изменять индивидуальные настройки по своему вкусу, и изменения происходят в режиме реального времени, так что вы сможете получить четкое представление о том, что меняется и как это выглядит. Я не поклонник внешнего вида терминала, но он больше соответствует стилю дизайна Chrome OS.
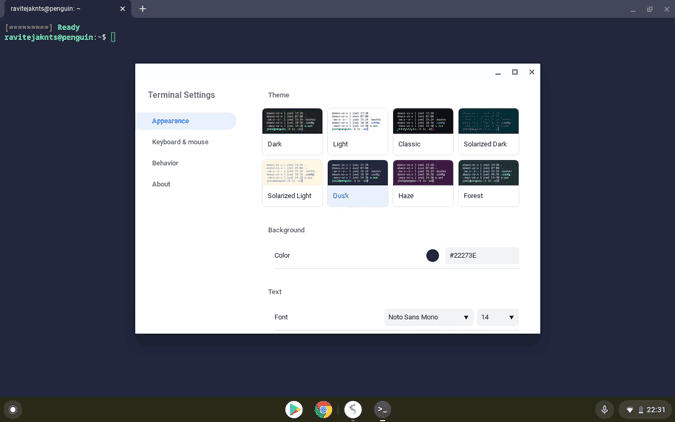
клавиатура и мышь
Это самый важный раздел, в котором вы можете настроить сочетания клавиш и настройки мыши и клавиатуры. Один из аббревиатур, который мне нужен больше всего, - Ctrl + V Вставьте код в Терминал. Вместо этого нам нужно использовать Ctrl + Shift + V Что приводит к непоследовательности. Но теперь вы можете изменить это здесь. Просто прокрутите вниз и включите »Вставить поведение Ctrl + Vв настройках клавиатуры и мыши. Вот и все, теперь вы можете восстановить ярлык Ctrl + V.
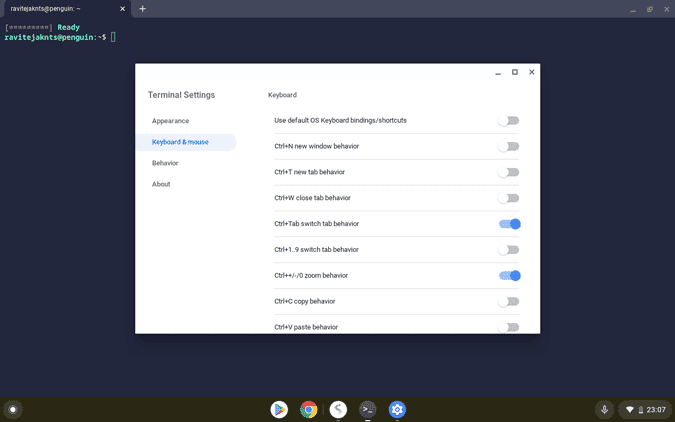
Фактически, вы можете полностью изменить поведение Терминала, чтобы он вел себя как браузер Chrome, включив такие сочетания клавиш, как Ctrl + T Чтобы открыть новую вкладку, или Ctrl + 1 мне 9 Для переключения между вкладками и т. Д.
تغليف
У вас также есть раздел «Поведение», где вы можете включить несколько вещей, например, «Показывать размер размеров терминала» при изменении его размера. В любом случае никаких существенных особенностей в разделе поведения нет.







