Среди множества вещей, которые вы можете сделать на Редактировать текст В Photoshop создание изогнутого текста - одна из самых распространенных вещей, которые вы можете увидеть в дизайне. Он приятен на вид и может добавить значимости любому проекту.
Как ты можешь это сделать? На самом деле есть несколько способов сделать это, как и все в Photoshop. Есть несколько простых и более интерактивных методов, и каждый из них может работать для вас по-своему. Так что не бойтесь экспериментировать и поражать всех своим творчеством.

Применение деформации к тексту в Photoshop с помощью деформации текста
Простой способ создать эффект изогнутого текста в Photoshop - использовать инструмент «Деформация текста». Если вам нужно что-то быстрое для выполнения работы, это будет хороший способ. Сам инструмент может исказить ваш текст, но если он выглядит так, как вы хотите, это отличный и простой вариант.
Во-первых, вам нужно открыть свой проект и ввести текст или выбрать слой текста, уже написанный в вашем проекте, который вы хотите изогнуть. Когда слой выбран, найдите значок деформации текста. 
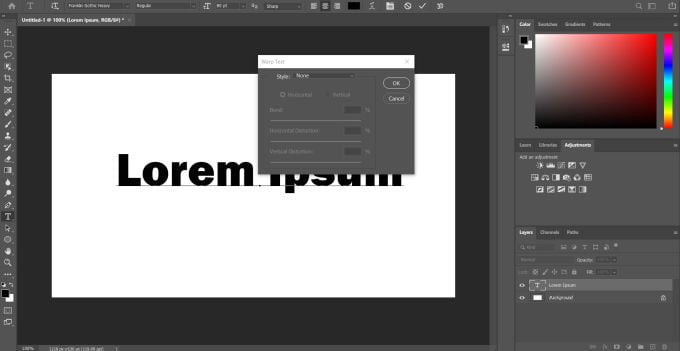
Выберите этот инструмент, и появится окно «Деформация текста». В разделе «Стиль» есть несколько различных вариантов получения изогнутого текста, но Arc, вероятно, даст вам лучший результат. После того, как вы выберете вариант, который вам подходит, вы должны выбрать горизонтальный наклон, после чего вы можете изменить величину кривизны с помощью первого ползунка.
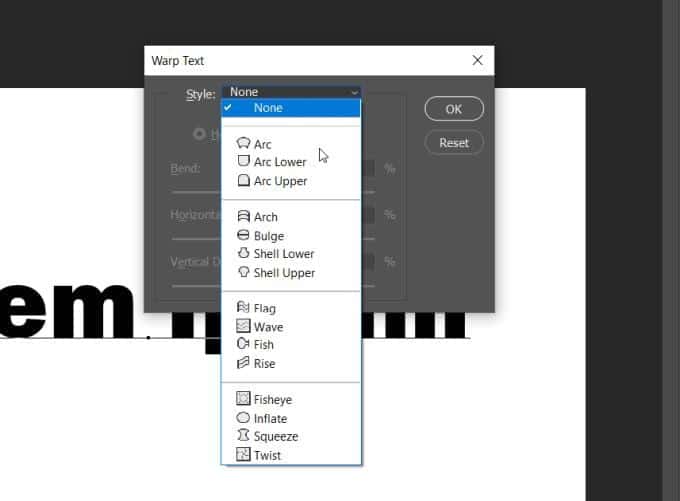
Когда текст будет выглядеть так, как вы хотите, коснитесьOkПрименить узор.
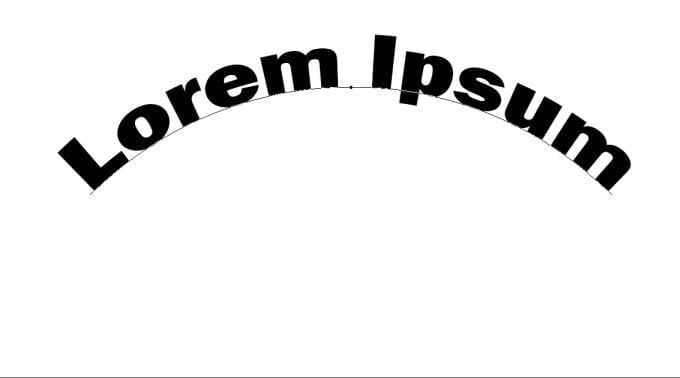
Создайте эффект изогнутого текста в Photoshop с помощью инструмента Path.
Другой способ добавить текстовую деформацию в Photoshop, который требует еще нескольких шагов, - это использовать инструмент Path. Этот метод может привести к более точному изогнутому тексту по сравнению с инструментом «Деформация текста».
Чтобы запустить этот метод, прокрутите вниз до инструмента «Фигура» и щелкните правой кнопкой мыши, чтобы выбрать фигуру «Эллипс». Затем создайте круг, учитывая форму дуги. Это путь, по которому будет изгибаться текст.
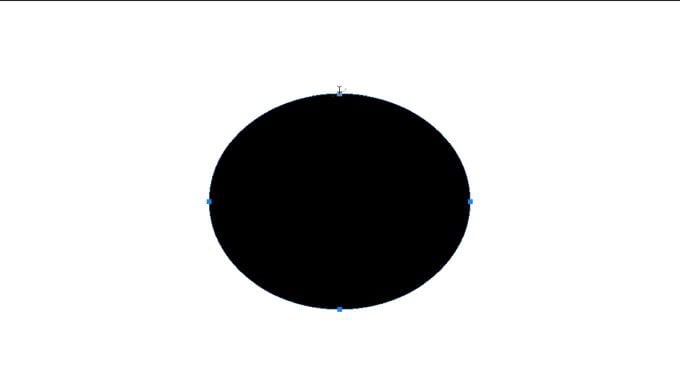
Щелкните инструмент «Текст» и переместите курсор на ручку верхнего поля. Указатель должен измениться с нормального, чтобы показать кривую, через которую он проходит. Щелкните здесь, и ваш текст появится по указанному пути.
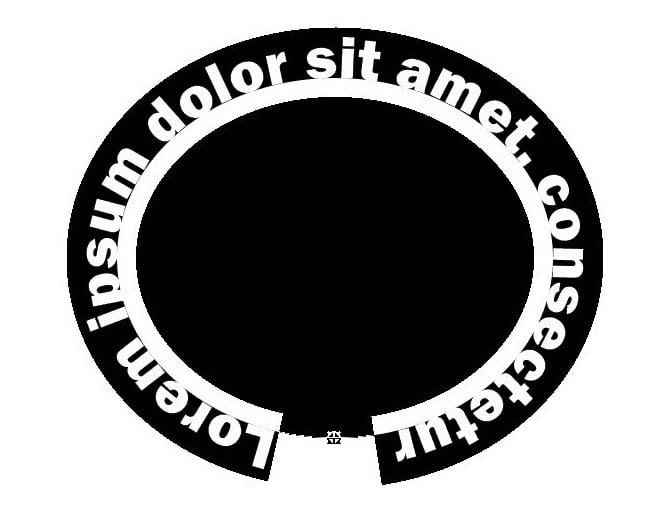
Теперь перейдите на панель «Слои», найдите слой «Эллипс» и щелкните по нему правой кнопкой мыши. Выберите «Удалить слой», чтобы удалить фигуру и оставить изогнутый текст.
Если вы хотите изменить расположение текста вдоль пути, вы можете выбрать инструмент «Прямое выделение», и вы сможете перемещать текст, щелкая и перетаскивая.
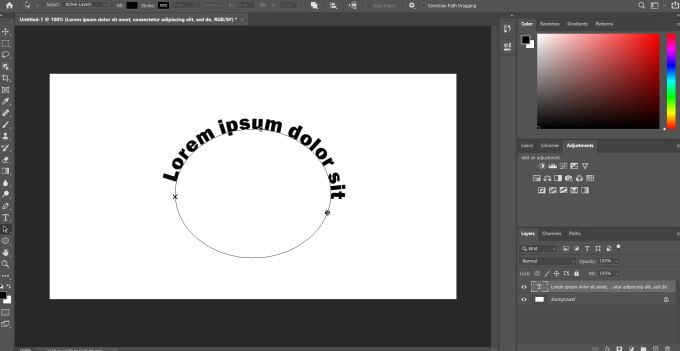
Если вы хотите изменить сам путь, вы можете щелкнуть по нему тем же инструментом и изменить точки пути, как вам нравится.
Используйте инструмент смарт-объектов
Третий способ добавить наклон текста в Photoshop - преобразовать текст в смарт-объект. Это позволяет вам менять текст так часто, как вам нравится, без ущерба для качества. Это отличный выбор для создания изогнутого текста.
Смарт-объекты - это слои, которые содержат данные изображения из растровых или векторных изображений. Смарт-объекты сохраняют исходное содержимое изображения со всеми его исходными свойствами, что позволяет вам вносить изменения, не повреждая слой.
Сначала откройте свой проект и напишите текст, затем выберите этот текстовый слой и перейдите в Слой -> Смарт-объекты -> Преобразовать в смарт-объект. Затем, не снимая выделения со слоя, перейдите к Правка -> Преобразование -> Деформация.
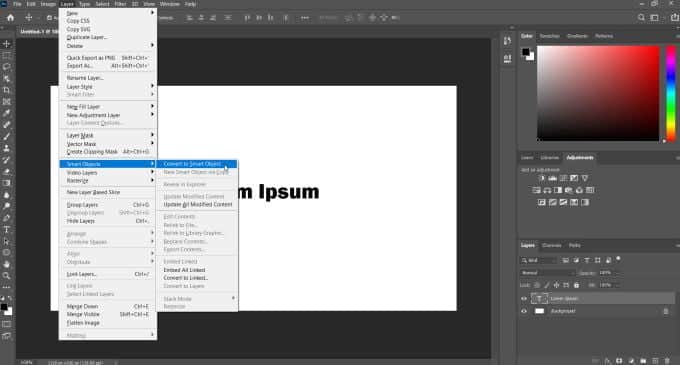
Поверх вашего текста появится сетка, и будут пересечения, где вы можете щелкнуть и перетащить, чтобы манипулировать текстом. На панели параметров вы также увидите раскрывающееся меню «Деформация». Щелкните по нему и выберите Arc. Тогда ваш текст будет изогнутым.
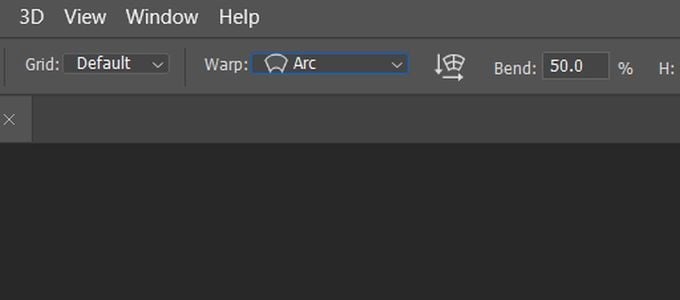
Вы можете изменить его любым способом с помощью сетки, и вы можете изменить сетку в нижней части раскрывающегося меню на панели параметров. Затем щелкните галочку на панели параметров, чтобы применить изменения.
Советы по улучшению изогнутого текста в Photoshop
При создании изогнутого текста вам может потребоваться выровнять текст по длине объекта в изображении или элементе графического дизайна. В этих случаях лучшим вариантом будет использование функции пути. Это связано с тем, что вы можете использовать инструмент «Фигура», чтобы идеально вписаться в объект и изгибать текст вокруг него именно так, как вы этого хотите.
Однако вы можете выбрать путь смарт-объектов, если чувствуете, что вам нужно больше свободы при наклоне текста. Вы можете добавить деформацию любым удобным вам способом с помощью этого инструмента, который дает вам множество вариантов, чтобы она выглядела так, как вы хотите.

Инструмент Деформация текста не рекомендуется для более профессиональных проектов, но если вам нужно что-то быстрое и простое, это хороший метод. Просто имейте в виду, что он искажает текст, что может не сделать его таким чистым, как хотелось бы, если вы создаете что-то вроде логотипа.
Также при написании текста убедитесь, что выбранный вами шрифт легко читается, даже если он изогнут. Вы можете изменить шрифт и его размеры, чтобы текст был читабельным.






