Разгон На экране это в основном та же цель, что и Разгон процессора или видеокарта; т.е. чтобы получить Больше дополнительных характеристик ингредиентов без особого риска. Это включает увеличение частоты обновления сверх рейтинга магазина, что означает, что больше Кадров в секунду на экране.
Для большинства людей в этом нет строгой необходимости, но это не значит, что это не изящный трюк или что вы не должны этого делать.
В течение очень долгого времени ЖК-мониторы были произвольно привязаны к частоте обновления 60 Гц. Это означает, что Экран обновляется шестьдесят раз в секунду. 60 Гц, как правило, очень хороший выбор. Но, как вы нам показали Экран движения iPad Pro و OnePlus 7 Pro Вы всегда можете поправиться. На страстном рынке ПК мониторы с высокой частотой обновления уже давно доступны для покупки.
Хотя более высокие шины всегда более плавные, здесь действует закон убывающей отдачи. Вы заметите наибольшую разницу в диапазоне 60–120 Гц. К счастью, большинство обычных мониторов могут работать с частотой обновления выше 60 Гц. Вам просто нужно знать, как это настроить.

Мы покажем вам, как это сделать, в этом руководстве, но сначала другой вопрос: зачем вам это нужно? Для геймеров ответ прост. При более высокой частоте обновления такие игры, как Служебный долг: Black Ops 4 و PUBG Это просто более гладко. Это упрощает нацеливание на других игроков и реагирование на них. Вы можете получить реальное конкурентное преимущество, играя в игры с высокой частотой обновления экрана.
Но экраны с высокой частотой обновления полезны и для не-геймеров. Мой монитор круглосуточно обновляет частоту 85 Гц. Это значительно упрощает использование интерфейса Windows. Все, от движения мыши до прокрутки текста, выглядит лучше. И в Наборы для графического дизайна Как и в Illustrator, вы получаете дополнительную степень контроля.
Самое приятное то, что почти все мониторы в той или иной степени можно разогнать. Хотя большую часть времени вы не можете превышать 90 Гц, все, что находится в диапазоне 75-85 Гц, является реальным подъемом по сравнению с 60 Гц по всем направлениям. Для этого есть удивительно простой процесс. Посмотрим на это сейчас.
Как разгонять экран
Шаг 1: Скачать CRU
Это немного сложнее, чем кажется. CRU официально доступен только в ветке форума Monitortests, написанной разработчиком ToastyX. Тебе понадобится Посетите ветку и прокрутите вниз до конца, где есть ссылки на версии CRU. Щелкните последнюю версию, чтобы загрузить zip-файл.
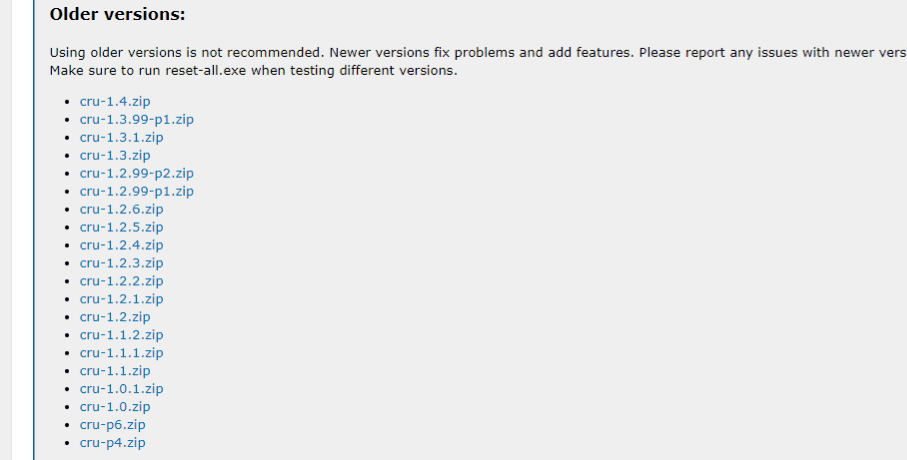
Шаг 2: После распаковки файлов CRU. В результате вы получите папку, содержащую четыре файла: исполняемый файл CRU, сброс приложения, перезапуск приложений и перезапуск всех.
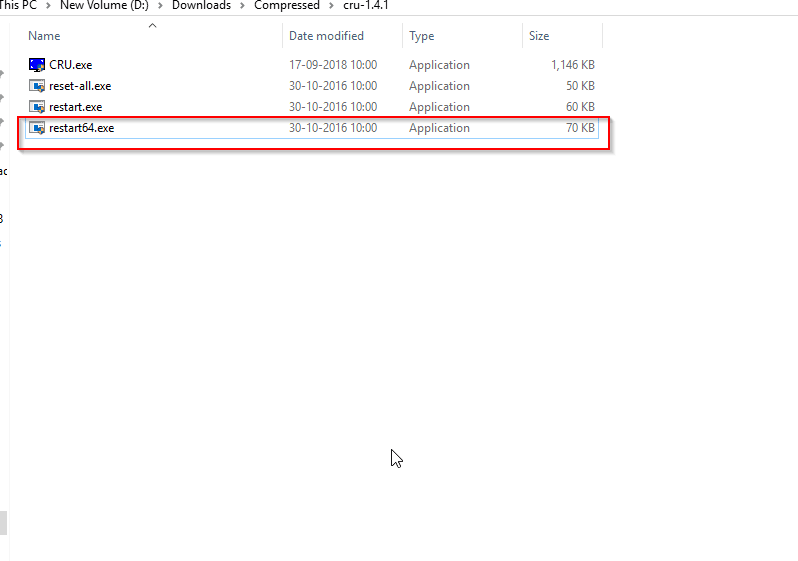
Шаг 3: Откройте приложение CRU
Шаг 4: Щелкните вкладку «Добавить» в верхнем левом углу приложения CRU.
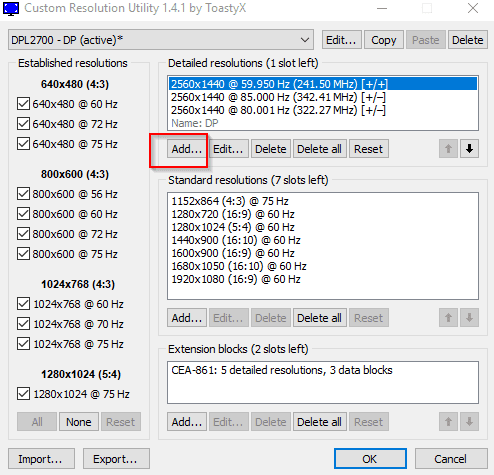
Шаг 5: Перейдите в поле «Частота обновления» и введите 85 Гц. Затем нажмите ОК.
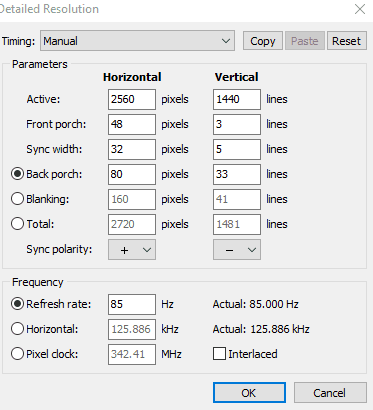
Шаг 6: Нажмите OK в главном интерфейсе CRU. Это приведет к выходу из приложения.
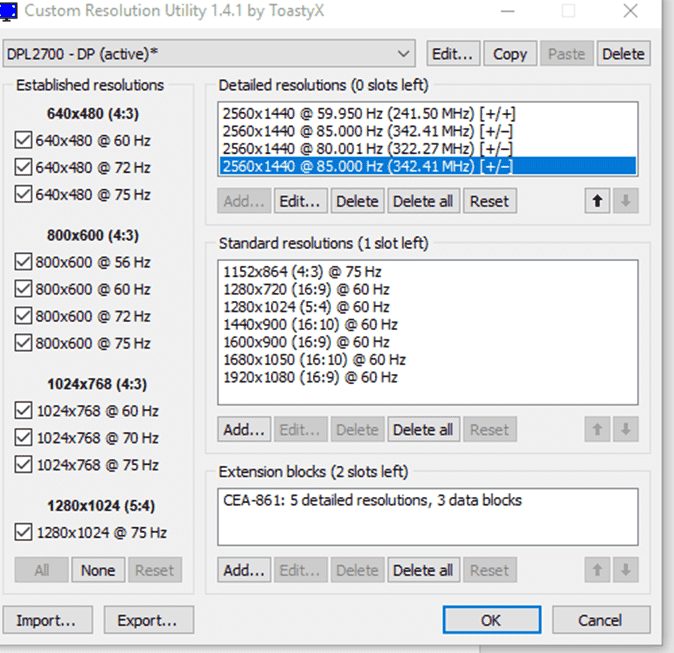
Шаг 7: Дважды щелкните restart64. Ваш экран мигнет и погаснет на несколько секунд. Это нормально, не волнуйтесь.
Шаг 8: Если ваш экран поддерживает частоту обновления 85 Гц, вы сразу заметите более плавное изображение. Если вы не поддерживаете эту частоту обновления, произойдет одно из немногих событий. Не волнуйтесь, это просто указывает на то, что вам нужно будет повторно подключиться, чтобы немного настроить рабочую частоту. Следуйте нескольким следующим инструкциям, если вы столкнетесь с какой-либо из следующих проблем.
Вы можете увидеть некоторые светящиеся пиксели. Даже если изображение в остальном статичное, отдельные пиксели могут «светлеть», когда они находятся на краю предела разгона экрана. В этом случае рекомендуется повторить процесс и каждый раз снижать рабочую частоту на 1 Гц. Для этого повторите процесс, начиная с шага 5. Частота обновления, при которой вы больше не сталкиваетесь с яркими пикселями, - это частота обновления зоны наилучшего восприятия.
Если она превысит точку стабилизации, возможно повреждение цвета. Технически экран будет работать с более высокой частотой обновления, но цвета на экране могут сильно измениться. Уменьшите изображение примерно на 5 Гц и посмотрите, сохраняется ли искажение цвета или мигание пикселей. Уменьшайте на 5 Гц, пока экран не улучшится.
Если вы полностью превысите допустимую частоту обновления экрана, вы просто увидите пустой экран в течение примерно 15 секунд. Не беспокойтесь об этом. Компьютер восстановит последнюю стабильную частоту обновления. Если это так, вы хотите снизить частоту обновления на 5–10 Гц, а затем повторите попытку.
Немного поэкспериментировав, вы сможете достичь своей частоты обновления. Это зависит от устройства к устройству. Мой старый 22.5-дюймовый экран на панели TN работал с частотой выше 83 Гц, а корейская панель VA работала с частотой 85 Гц. Вы можете получить лучшие или худшие результаты, это полностью зависит от возможностей вашего монитора.
Несмотря на максимальное значение, которое вы достигли при разгоне, ваш монитор обеспечит заметно лучшие впечатления, чем стандартная частота обновления. Это одна из тех вещей, которую вы можете немного не замечать через некоторое время. Но вернитесь к 60 Гц, и экран будет дрожать.







