Изменить композицию изображения легко с помощью Приложения похожие на Photoshop. Вы можете использовать встроенный в приложение инструмент кадрирования, чтобы исправить свою фотографию и сделать ее так, как вы хотите, включая только то, что вам нужно.
Если вы новичок в использовании Photoshop, вы можете быть ошеломлены количеством возможностей, инструментов и конфигураций, которые может предложить это приложение. Итак, сделайте что-нибудь простое, как обрезка Это может показаться сложным.
Есть также много разных способов использования инструмента кадрирования, о которых вы, возможно, не знали раньше. В этой статье вы можете узнать, как использовать инструмент кадрирования, а также выравнивать изображение, использовать сетки и отменить кадрирование.

Как обрезать фотографии в фотошопе
Обрезка - это процесс удаления частей изображения для создания фокуса или сглаживания композиции. Инструмент «Обрезка» можно использовать для обрезки и выпрямления изображений в Photoshop. Инструмент «Кадрирование» - это инструмент без искажения, и вы можете сохранить обрезанные пиксели, чтобы впоследствии улучшить мазки кадрирования. Инструмент «Кадрирование» также предоставляет простые методы для выравнивания изображения во время кадрирования.
Найдите инструмент Обрезка. 
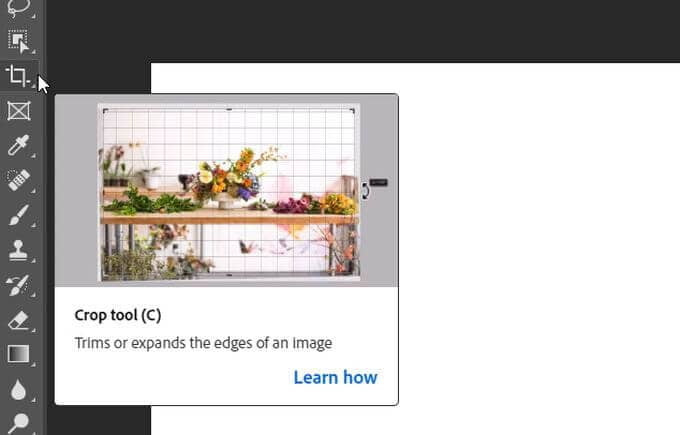
После выбора инструмента вы получите границы кадрирования по краям изображения, которые можно настроить с помощью угловых или боковых ручек. Или вы можете щелкнуть внутри фотографии и растянуть, чтобы создать границу самостоятельно. Вы захотите разместить рамку вокруг той части фотографии, которую хотите обрезать. Содержимое останется в границах кадрирования, а внешняя часть будет удалена.
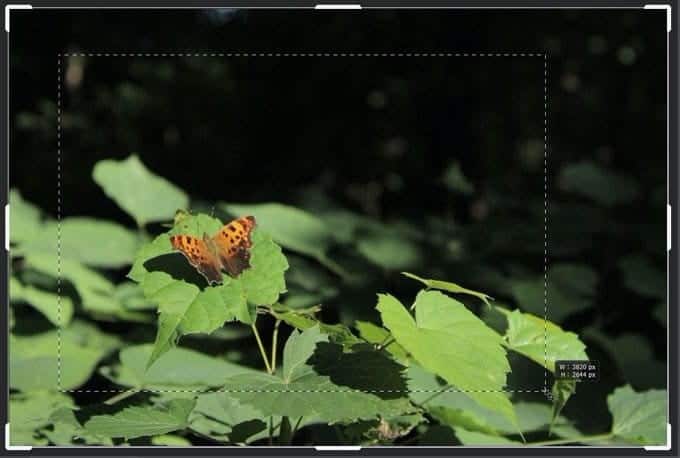
Если вы хотите переместить изображение в пределах области, которая будет сохранена, вы можете щелкнуть и перетащить внутри границы, чтобы сделать это после первоначального перемещения границы обрезки. Если вас устраивает конфигурация обрезки, вы можете установить флажок 
У вас также будет возможность сбросить или отменить конфигурацию обрезки. Вы можете выполнить любое из этих действий на панели параметров. Чтобы сбросить конфигурацию обрезки, щелкните значок стрелки назад. Чтобы отменить его, выберите средний значок 
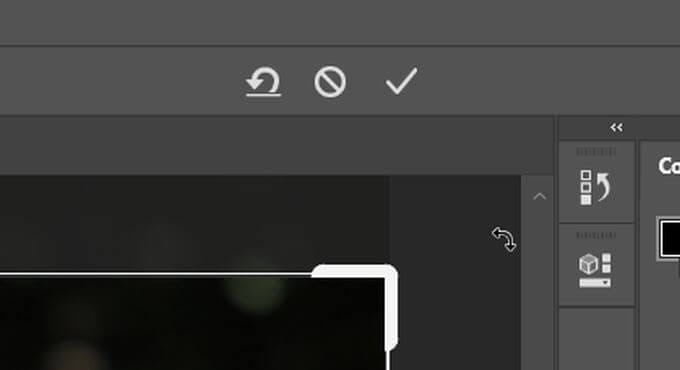
Если вы хотите обрезать изображение, не удаляя внешние части, вы можете сделать это, отключив Удалить обрезанные пиксели.
Для этого посмотрите на панель параметров, и вы можете отменить выбор этого параметра. Затем, когда вы кадрируете изображение и хотите изменить его ориентацию или соотношение сторон, остальная часть изображения вернется. С помощью этого метода вам придется повторно обрезать изображения, если вы настроите их таким образом, поэтому делайте то, что лучше всего подходит для вашего рабочего процесса.
Отключение параметра «Удалить обрезанные пиксели» позволяет применить неискаженную обрезку и оставить пиксели за пределами границ обрезки. При неискаженном кадрировании пиксели не удаляются. Вы можете изменить изображение позже, чтобы увидеть области за пределами текущих границ кадрирования.
Включите этот параметр, чтобы удалить любые пиксели за пределами области обрезки. Эти пиксели будут потеряны и не будут доступны для последующего редактирования.
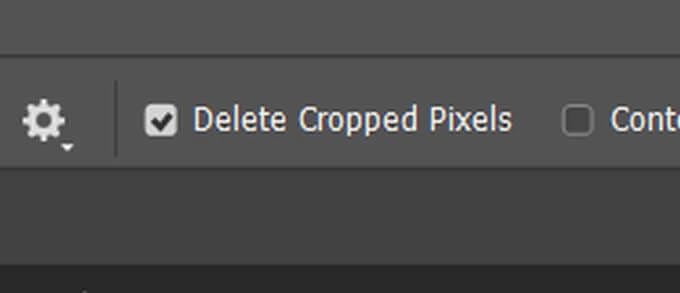
Использовать соотношение сторон
Если вы хотите получить более точный результат при кадрировании в Photoshop, вы можете изменить соотношение сторон изображения, чтобы оно было точным. На панели параметров вы можете щелкнуть раскрывающееся меню Соотношение Посмотреть на ранее созданные настройки соотношения сторон. После того, как вы выберете наиболее подходящий для вас вариант, Photoshop автоматически установит это соотношение для границы кадрирования. Вы можете щелкать значки стрелок между полями «Ширина» и «Высота», чтобы переключаться между ними.
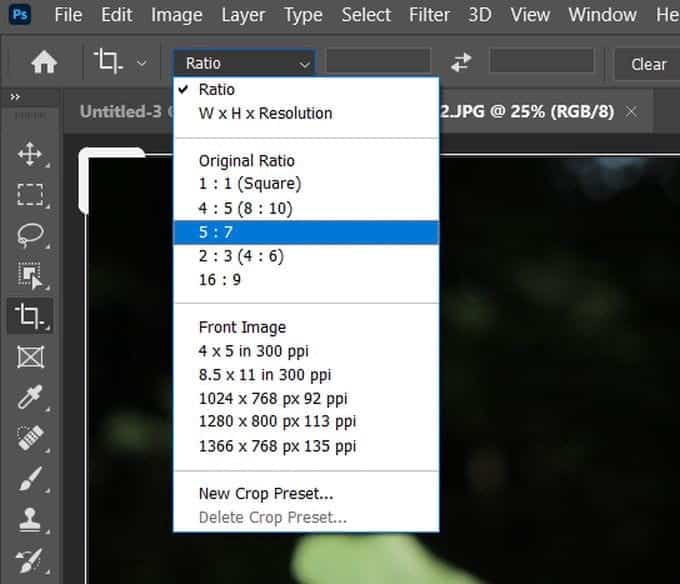
Если вы хотите ввести соотношение сторон вручную, а то, которое вы хотите, не отображается в предустановках, вы также можете сделать это, введя числа в поля «Ширина» и «Высота». Опять же, Photoshop автоматически настроит обрезку на введенный вами процент.
Если вы хотите сохранить введенное вами соотношение сторон для использования в будущем, вы можете создать свои собственные предустановки кадрирования. Это можно сделать, щелкнув раскрывающееся меню. Соотношение и выберите Новая предустановка кадрирования. Затем вы можете назвать предустановку, и в следующий раз, когда вы откроете раскрывающееся меню Соотношение , он должен появиться в списке.
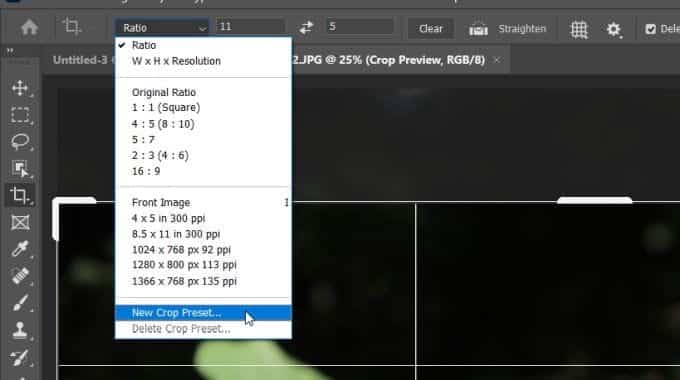
Если вы указали соотношение сторон, Photoshop заблокирует поле выбора кадрирования для этого соотношения. Таким образом, вы можете перемещать квадрат по изображению, но не можете свободно менять размер. Если вы хотите иметь возможность изменять размер окна самостоятельно, вы можете очистить соотношение сторон, нажав кнопку Сбросить рядом с полями Ширина и Высота.
Как выровнять изображение
Вы можете сгладить изображение во время кадрирования. Изображение поворачивается и выравнивается, чтобы сгладить его. Размер холста автоматически изменяется в соответствии с повернутыми пикселями. На панели параметров вы должны увидеть инструмент сведения. Выберите его, чтобы использовать на своей фотографии.
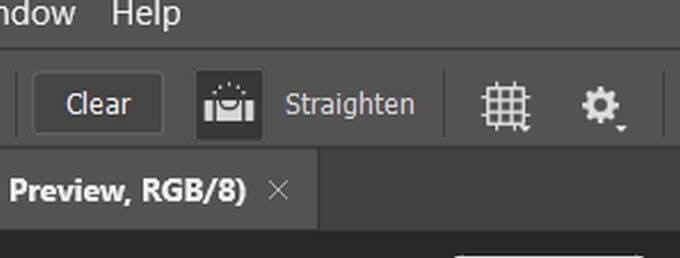
Щелкните «Выпрямить» на панели управления, а затем используйте инструмент «Выпрямление», чтобы нарисовать контрольную линию для выравнивания изображения. Например, нарисуйте линию по горизонту или краю, чтобы сгладить изображение вокруг него.
Вам нужно будет найти линию на вашем изображении, которая может выступать в качестве опорной точки для Photoshop, чтобы сделать изображение более плоским. Это может быть горизонтальный или вертикальный край, который должен выглядеть прямым, как горизонтальная линия.
Выберите точку в начале этой линии, продолжая щелкать и перетаскивая ее до другого конца. После редактирования Photoshop выпрямит изображение, чтобы линия стала прямой. Это также изменит границы кадрирования, так что вы получите квадратное изображение.
Использование наложения инструмента кадрирования
Вы, наверное, заметили сетку, покрывающую ваше изображение, когда вы его кадрируете. Фактически вы можете изменить эту сеть на несколько других сетей, если вам нужны некоторые инструкции по настройке композиции вашего изображения.
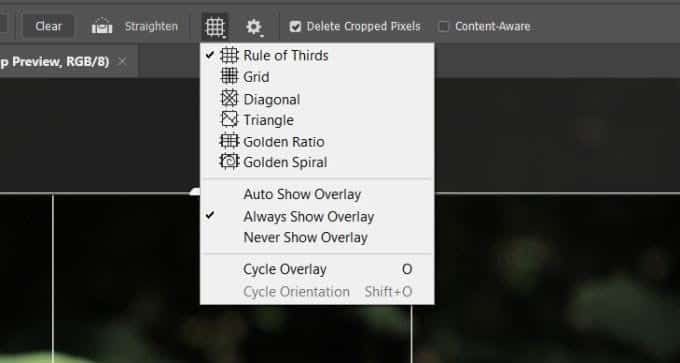
Наложение по умолчанию - это правило третей. Это сетка, предназначенная для того, чтобы ваше изображение было приятным для глаз, когда фокус изображения находится в одной из точек пересечения. Однако вы можете изменить сетку, перейдя на панель параметров и выбрав значок наложения, который выглядит как сетка.
Вы можете выбрать одно из наложений «Сетка», «Диагональ», «Треугольник», «Золотое сечение» или «Золотая спираль». Эти наложения могут помочь вам при кадрировании создать привлекательную композицию для вашей фотографии. Идея, лежащая в основе большинства из них, заключается в том, что глаз имеет тенденцию естественным образом перемещаться по изображению определенным образом, и если вы поместите фокус вашего изображения в одну из этих естественных точек, композиция будет течь более плавно. Вы можете узнать Различные способы использования инструмента Photoshop Clone Stamp.







