Знаете ли вы, что в Windows 10 есть встроенный инструмент, позволяющий создавать виртуальные машины? Microsoft Hyper-V Это встроенный монитор виртуальных машин для Windows. Вы можете использовать Hyper-V для создания виртуальных машин в 64-разрядных версиях Windows 10 Pro, Enterprise и Education, и все это без простой установки сторонних приложений.
Вот как создать виртуальную машину в Windows 10 с помощью Hyper-V. Проверять Загрузочные диски восстановления на основе Windows PE, которые спасут вашу систему.

Что такое Hyper-V?
Hyper-V изначально был функцией, предназначенной только для выпусков Windows Server. Однако он перешел на Windows 10, поскольку Hyper-V предоставил возможность интегрированного монитора виртуальных машин на рабочий стол Windows. Он доступен только в 64-битных версиях Windows. Кроме того, Hyper-V недоступен в версии. Окна 10 Главная (По крайней мере, не официально).
Hyper-V запускает каждую виртуальную машину в изолированной среде. Вы можете запускать несколько виртуальных машин Hyper-V одновременно, если хост-машина, которую вы используете, может удовлетворить требования. В нем вы должны проверить системные требования, прежде чем продолжить обучение.
Вам понадобится как минимум 2 ГБ оперативной памяти, если не больше. Ваш ЦП должен поддерживать технологию виртуализации с Intel VT-x или AMD-V. Не знаете, как узнать?
Щелкните правой кнопкой мыши на панели задач и выберите Диспетчер задач. Откройте вкладку «Производительность». Под графиком проверьте статус виртуализации.
- Если указан. Может быть , это означает, что в вашем BIOS включена виртуализация.
- Если он отключен, вам необходимо Зайдите в свой BIOS И включите опцию виртуализации.
Однако, если вы не видите эту опцию, это означает, что ваш ЦП не поддерживает виртуализацию.
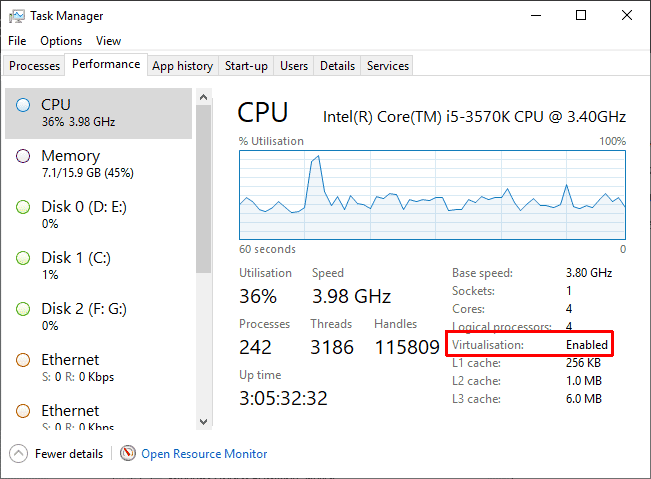
Как установить Hyper-V в Windows 10
После запуска виртуализации ЦП вам необходимо установить Hyper-V.
Самый простой способ убедиться, что Hyper-V установлен правильно, - это использовать PowerShell. (В чем разница между PowerShell и командная строка?) Существует также возможность установить Hyper-V с использованием функций Windows, но это решение не всегда работает правильно.
Тип PowerShell В строке поиска меню «Пуск» щелкните правой кнопкой мыши наиболее подходящий вариант и выберите Запустить от имени администратора. Теперь введите следующую команду:
DISM /Online /Enable-Feature /All /FeatureName:Microsoft-Hyper-V
После успешного выполнения команды сохраните всю открытую работу, а затем перезапустите систему. После перезагрузки системы вы найдете параметры для Hyper-V в меню «Пуск».
Как создать виртуальную машину с Hyper-V в Windows 10
- Тип гипер v В строке поиска начального меню выберите Менеджер Hyper-V.
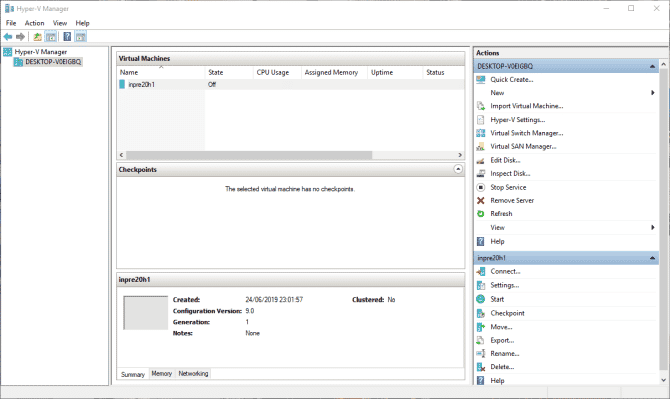
- В меню Действия выберите Новое -> Виртуальная машина -> Далее.
- Дайте вашей виртуальной машине имя, затем выберите следующий.
Выбор поколения Hyper-V.
Теперь вы должны выбрать Hyper-V Generation для вашей виртуальной машины.
поколение 1 Поддерживает: 32-битные и 64-битные гостевые операционные системы, предоставляя виртуальные машины, совместимые с предыдущими версиями Hyper-V.
поколение 2 Поддерживает: только 64-битные гостевые операционные системы, содержит прошивку на основе UEFI и другие новые функции виртуализации.
Если вы пытаетесь использовать 32-разрядную операционную систему, выберите поколение 1. Точно так же, если вы думаете о перемещении виртуальной машины на другую хост-машину, выберите поколение 1. В противном случае выберите поколение 2.
Виртуальные машины поколения 2 работают быстрее, могут использовать больше оперативной памяти, больше виртуальных ядер ЦП и т. Д.
После создания виртуальной машины вы не сможете изменить, какое поколение Hyper-V использовалось.
Установите тип памяти, сеть и виртуальный жесткий диск
Затем вам нужно решить, сколько памяти вы хотите выделить для своей виртуальной машины. Чем больше памяти, тем быстрее работает виртуальная машина. Но это также зависит от гостевой операционной системы, а также от оборудования хост-машины.
Если вы не уверены, сколько оперативной памяти хотите выделить, проверьте минимальные требования для гостевой ОС, а затем установите дополнительную память поверх, если можете.
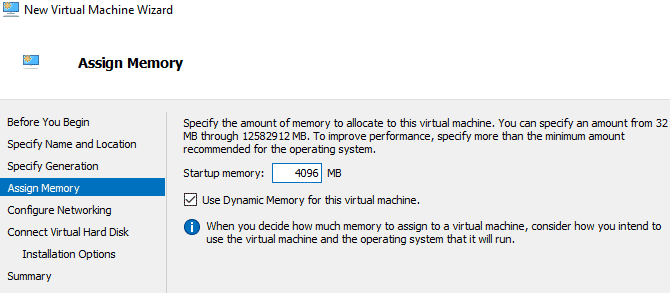
Вы также можете использовать динамическую память Hyper-V. Опция динамической памяти Hyper-V позволяет гибко управлять потреблением оперативной памяти, не ограничивая хост-машину.
После настройки продолжайте настройку сети и выберите переключатель по умолчанию.
Теперь вы можете выбрать размер хранилища виртуального устройства.
Я бы предложил установить размер хранилища виртуальной машины на минимальную спецификацию для гостевой ОС, а также дополнительное хранилище. Виртуальный диск VHDX расширяется динамически, поэтому вам не нужно сразу создавать огромный диск. Конечно, при необходимости вы можете добавить столько места для хранения, сколько захотите.
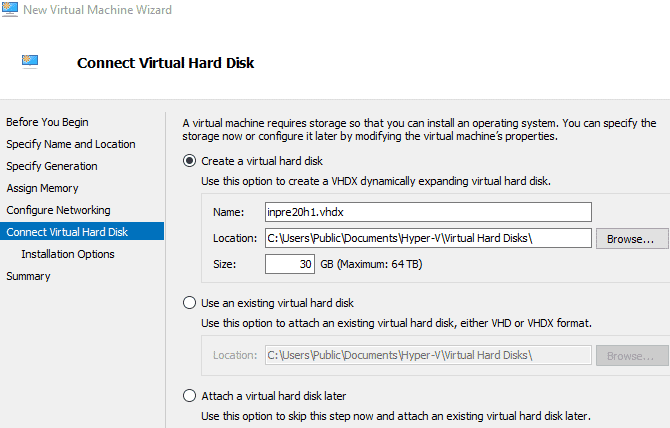
Наконец, выберите, хотите ли вы установить операционную систему сейчас или позже.
Чтобы установить сейчас (например, при первой загрузке виртуальной машины), выберите «Установить операционную систему с загрузочного CD / DVD». Затем перейдите к файлу образа операционной системы (.ISO), который вы хотите установить.
Проверьте сводку, и все готово. Проверять Как передавать файлы между гостевой операционной системой на виртуальной машине и хост-компьютером.
Настройте параметры виртуальной машины Hyper-V
когда вы нажимаете Завершить , вы вернетесь в диспетчер Hyper-V. Щелкните правой кнопкой мыши имя виртуальной машины и выберите «Настройки».
Меню настроек обеспечивает лучший контроль над настройками виртуальной машины.
Например, вы можете использовать вкладку «Процессор», чтобы назначить виртуальной машине больше ядер процессора, изменить настройки сетевого адаптера, чтобы изменить переключатель виртуальной машины, или иным образом.
Включите виртуальную машину Hyper-V
пора. Дважды щелкните виртуальную машину, чтобы запустить ее. Вам нужно будет установить гостевую ОС, но тогда вы сможете использовать ее как хотите.
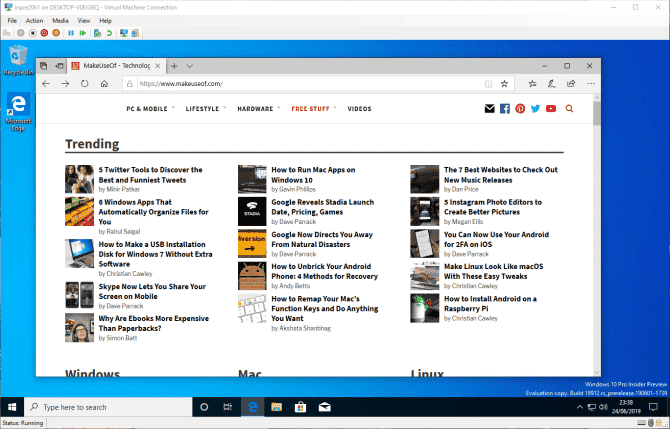
Использование Hyper-V Quick Create для развертывания виртуальной машины
После установки Hyper-V у вас также есть возможность использовать Hyper-V Quick Create.
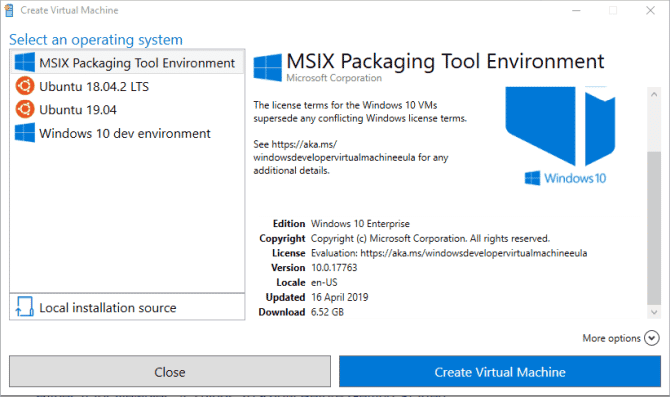
Hyper-V Quick Create быстро создает виртуальную машину.
Тип гипер v В строке поиска начального меню выберите Hyper-V Quick Create. Выберите локальный источник установки, перейдите к установочному диску гостевой операционной системы (или .ISO) и выберите «Создать виртуальную машину». Процесс занимает всего несколько секунд, после чего вы можете изменить настройки виртуальной машины.
Хотя второй метод намного быстрее, полезно знать, как получить доступ к диспетчеру Hyper-V и использовать его.
Какая виртуальная машина лучшая?
У всех виртуальных машин есть свои плюсы и минусы. Hyper-V хорошо интегрируется с Windows 10, прост в использовании и полностью бесплатен. Конечно, это не единственный вариант. Другими важными инструментами для создания виртуальных машин, которые следует учитывать, являются VirtualBox и VMWare Player. Вот как Как установить macOS с VirtualBox в Windows Или вы также можете проверить Как установить Linux в Windows с помощью виртуальной машины VMware.







