Иногда наши фотографии могут выиграть от дополнительного творческого импульса. То, что можно увидеть в реальной жизни, не всегда превращается в снимок с камеры, но, к счастью, приложения для редактирования могут помочь вам создать более интересные произведения искусства.
В этом уроке мы покажем вам, как добавить лужи на фотографию с помощью Photoshop. Проверять Лучшие способы превратить ваши фотографии в холст с помощью Photoshop.

Где взять карты прудов?
Чтобы создать пулы в Photoshop с нуля, вам нужно будет найти в Интернете эти ресурсы 3D-графики. К счастью, многие из них доступны онлайн бесплатно.
Если вы хотите следовать созданному здесь учебному пособию, вы можете загрузить карту пруда, которую мы использовали, из ГрафикаЯщик.
Вы можете скачать основное изображение, которое мы собираемся использовать, с Pexels.
Шаг 1: создайте точку схода
В нашем первом шаге мы создадим точку схода в Photoshop, чтобы отобразить пруд. Затем мы расположим несколько копий карты пруда, чтобы заполнить большую часть дороги на нашем основном изображении деревни.
Функция «Исправление перспективы» упрощает редактирование коррекции перспективы для изображений, содержащих перспективные плоскости, например боковых сторон здания, стен, пола или любого прямоугольного объекта.
- Загрузив основное изображение в Photoshop, создайте новый слой.

- Перейдите в Фильтр -> Точка схода.
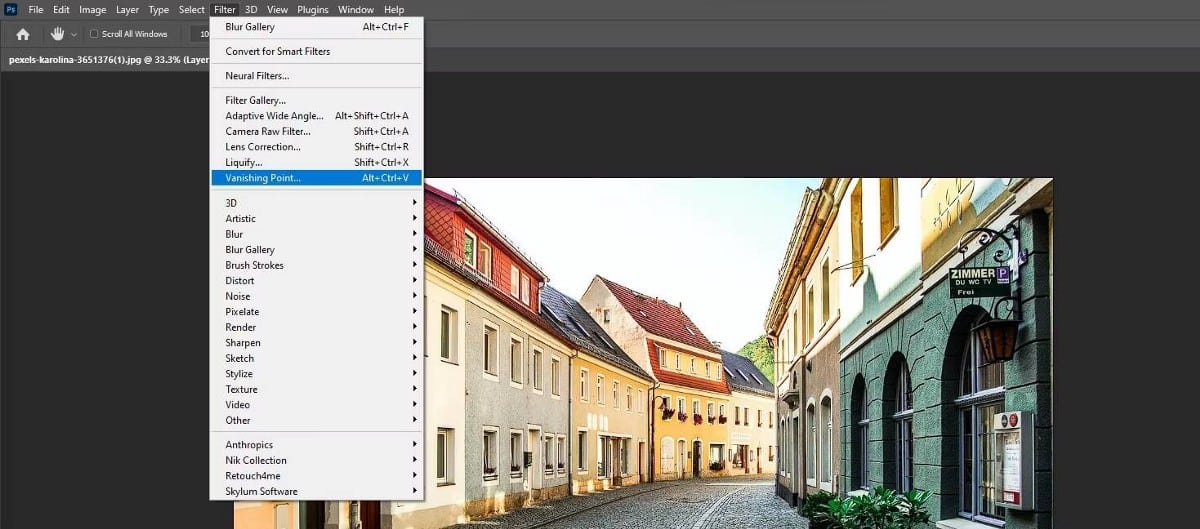
- Выберите инструмент «Создать плоскость».
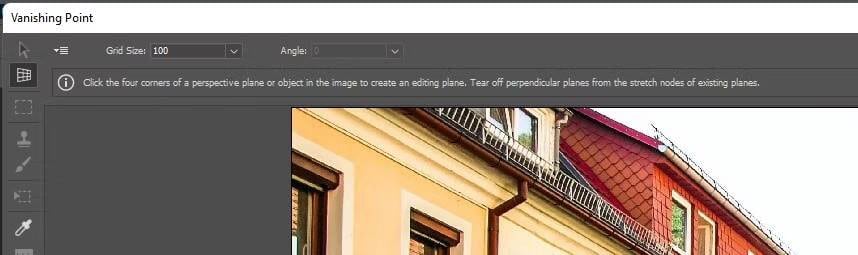
- Создайте четыре точки, которые будут служить уровнем, как показано на рисунке.
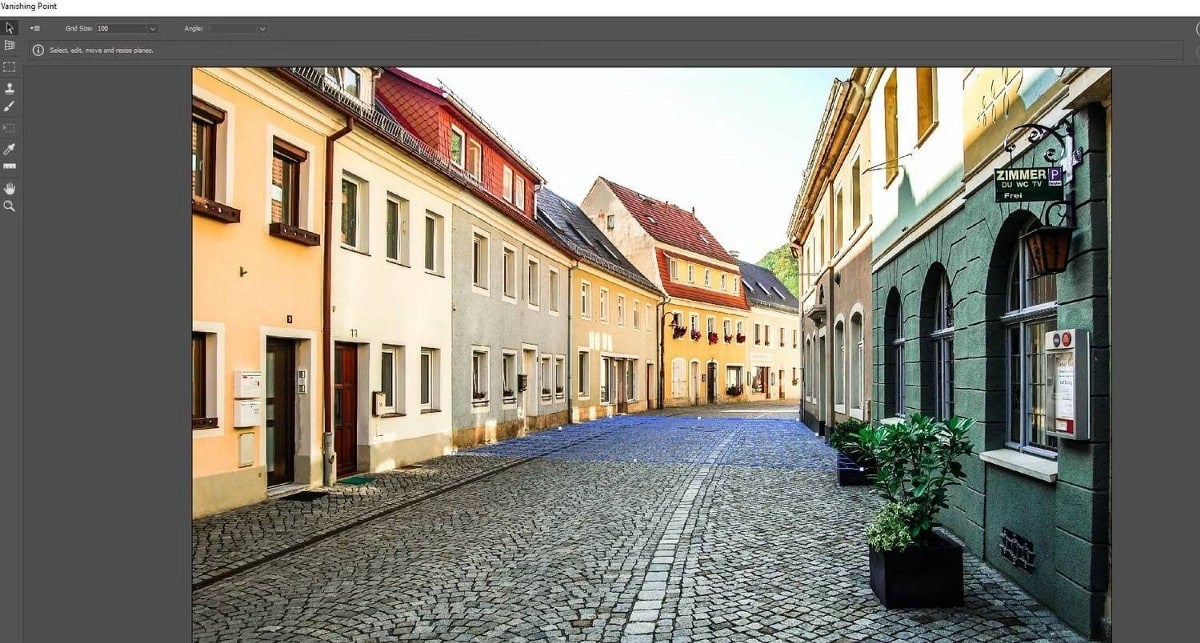
- Отрегулируйте точки так, чтобы они покрывали всю площадь дороги между зданиями. Нажмите Ok.
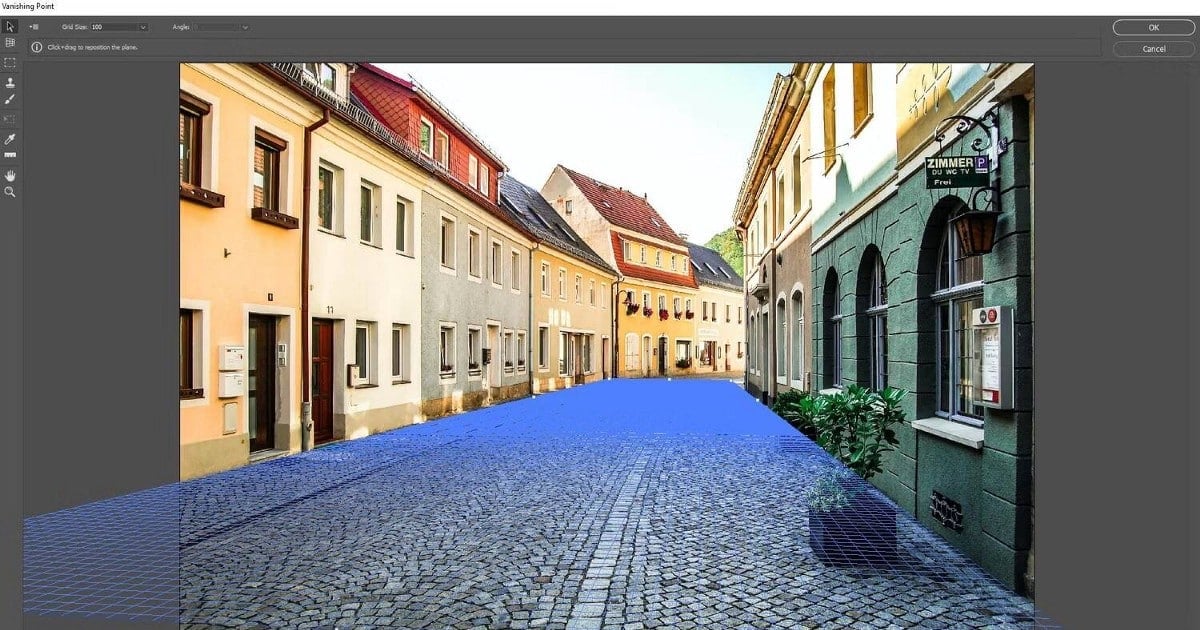
- Перейдите к файлу карты пруда. Нажмите на Ctrl + для выбора изображения. Затем нажмите Ctrl + C скопировать его.
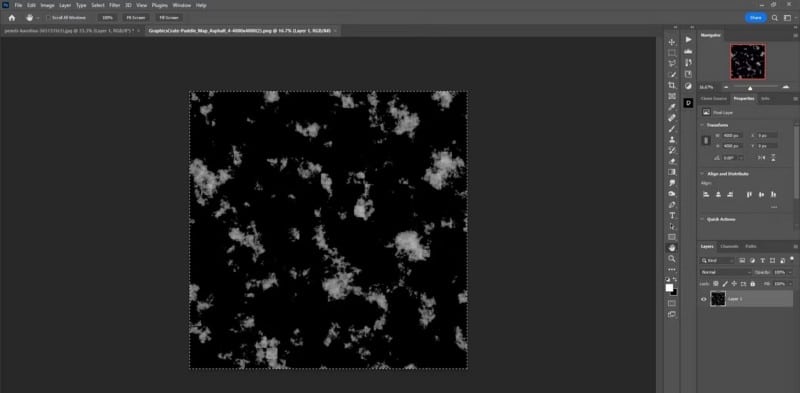
- Можно вернуться к изображению деревни. Перейти к Фильтр -> Точка схода. Появится тот же уровень, который вы создали.
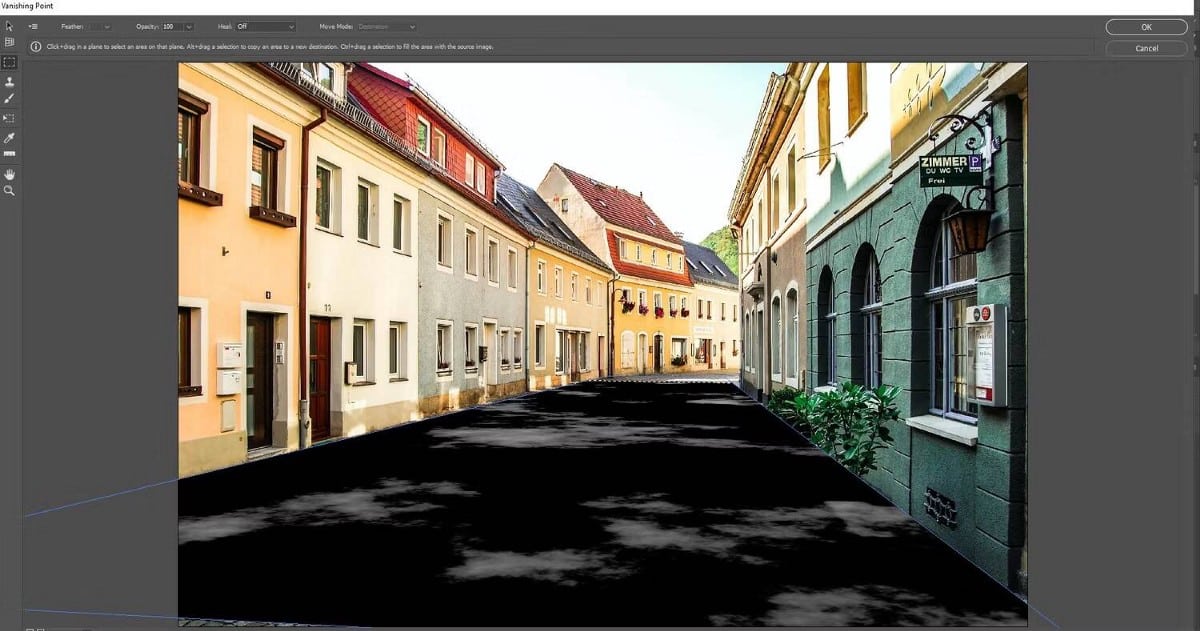
- Нажмите на Ctrl + V Вставьте карту пруда в область сетки.
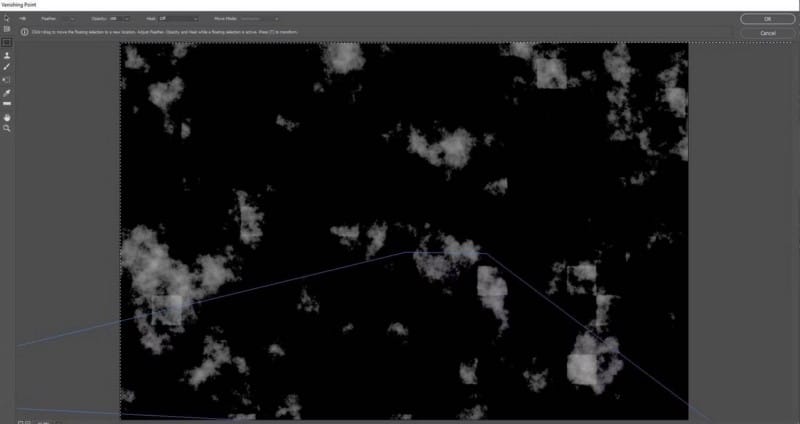
- С помощью мыши перетащите изображение так, чтобы оно соответствовало сетке, как показано на рисунке. Это не должно быть точным.

- Нажмите на Ctrl + T, Доступ к инструменту Transform. С помощью ручек отрегулируйте первую карту, чтобы лужи были нужного размера. Вы также можете перетащить карту на передний план, как показано на рисунке.

- Нажмите на Ok или же Enter. Вы вернетесь на главный экран Photoshop.
Обратите внимание, что для карт небольших прудов может потребоваться повторение шага 10. Если это так, просто нажмите клавишу другой Дублировать карту пруда, и тогда вы сможете расположить его в любом месте 3D-уровня. Этот процесс можно повторять до тех пор, пока рамка не будет полностью заполнена.
Мы также можем уменьшить карту пруда и создать несколько копий, чтобы сделать пруды меньше. В конечном итоге все зависит от вашего творческого видения.
Шаг 2: Сохраните карту пруда
На втором этапе мы создадим слой Регулировка сплошного цвета черный плюс слой Кривые Для улучшения внешнего вида прудов. Затем мы создадим Альфа-карта в каналах, чтобы сохранить нашу карту пруда в качестве выбора для последующего использования на следующем шаге.
- Выбрав фоновый слой, создайте корректирующий слой со сплошным цветом.
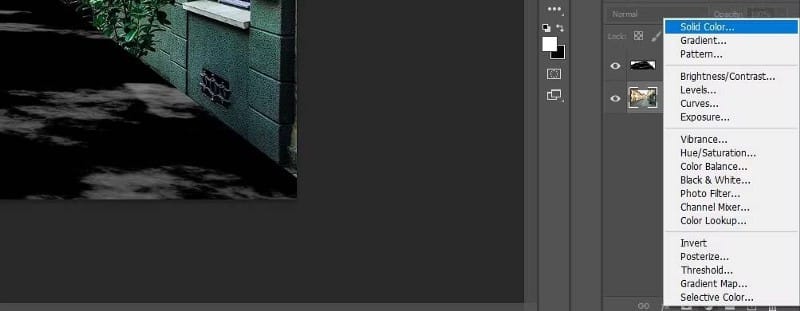
- Выберите черный цвет в меню Color Picker и нажмите OK.
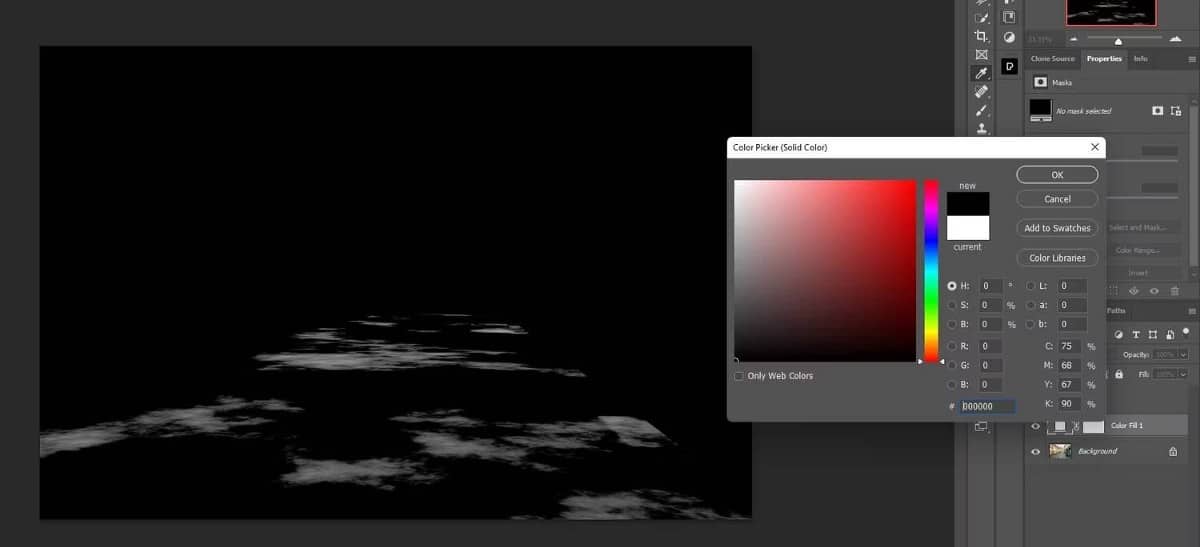
- Выбрав верхний слой, создайте корректирующий слой Кривые.
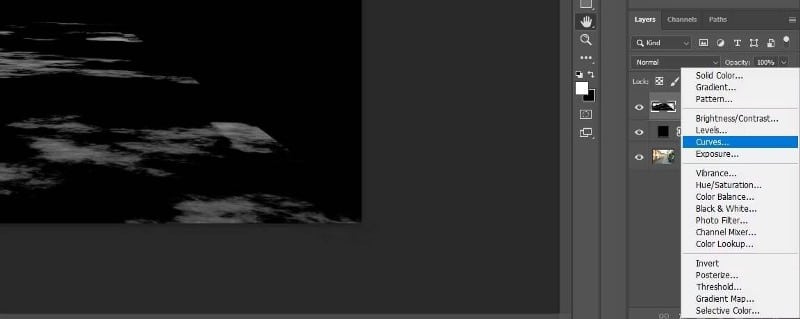
- Переместите белый ползунок влево, пока лужи не станут почти белыми, но не вздутыми. использовать Гистограмма для справки.
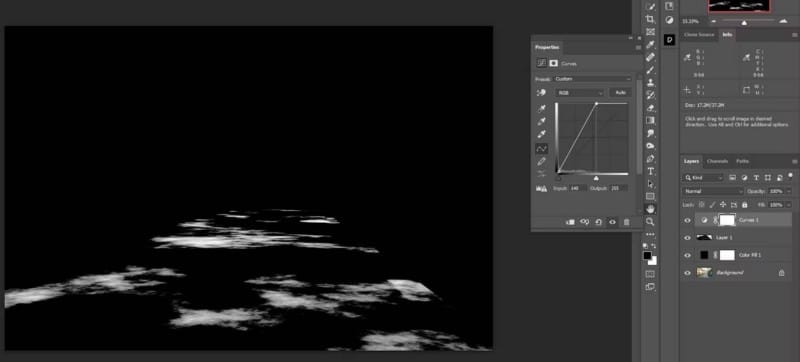
- Выберите верхний слой и нажмите «Слой». Цвет заливки Чтобы выбрать три верхних слоя. Нажмите на Ctrl + G собрать их в папку.
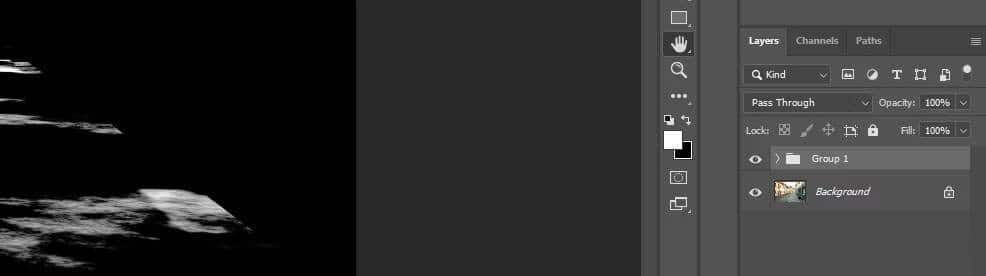
- Дважды щелкните имя слоя папки и переименуйте его. Карта.
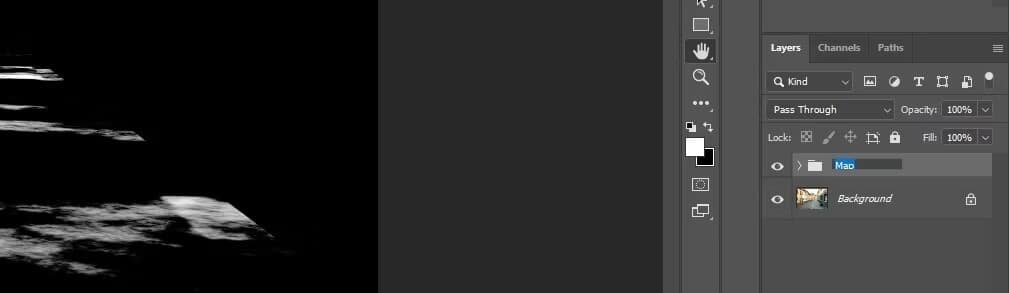
- Перейти на вкладку каналы.

- Нажмите Ctrl + клик по каналу RGB, чтобы сделать выбор. Это отметит самые яркие области на карте пруда.
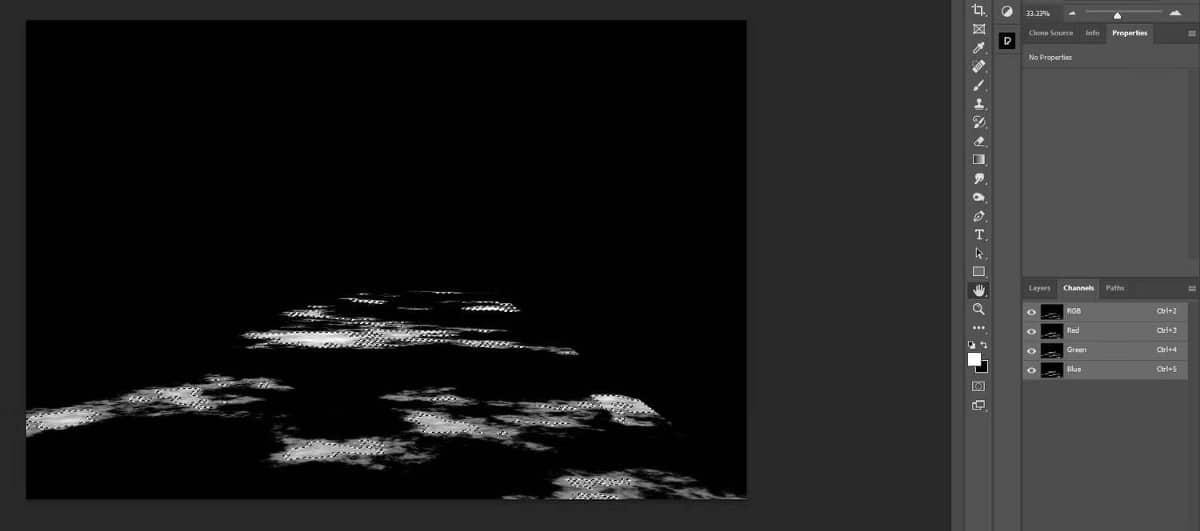
- Щелкните значок Маска В правом нижнем углу Photoshop создать Альфа-маска .
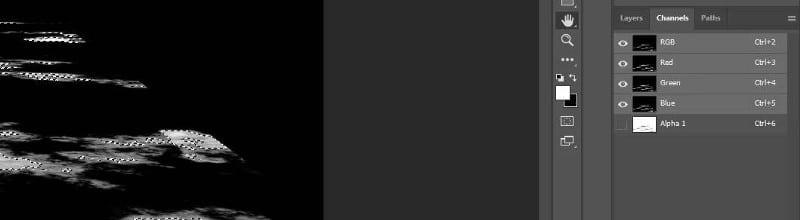
- Выбрать вкладку Слои.
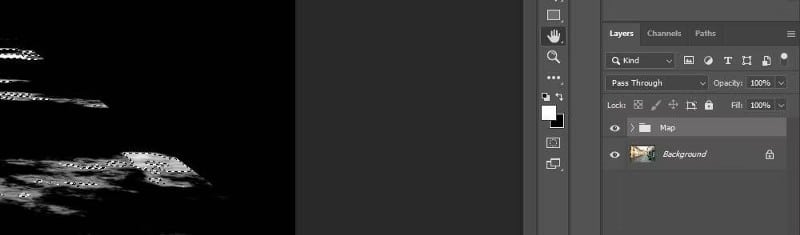
- Нажмите на Ctrl + D Чтобы отменить выбор карты пруда.
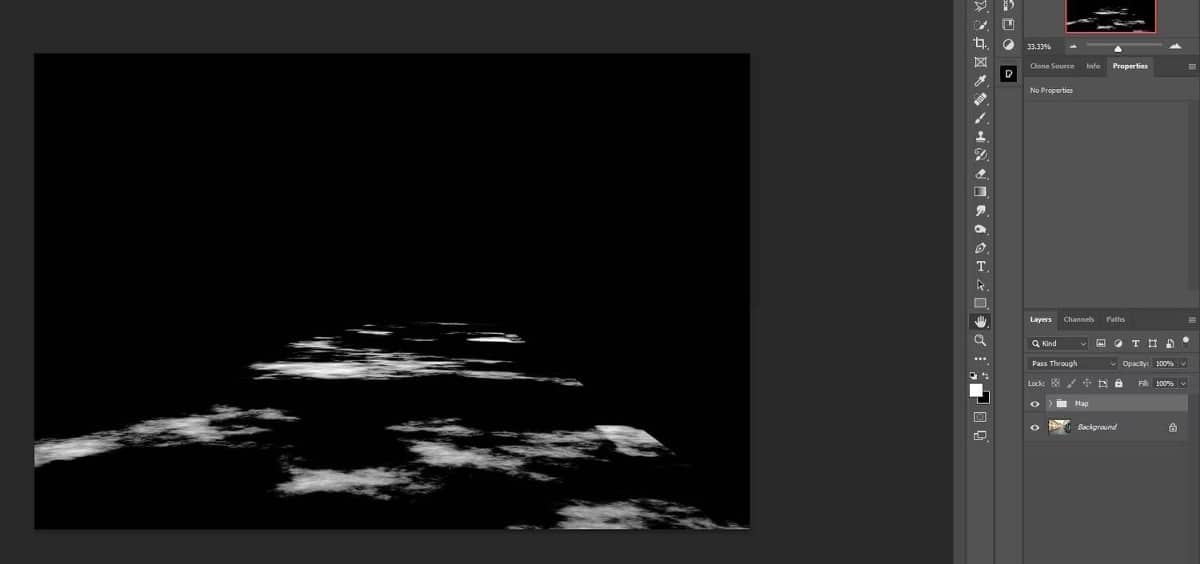
- Отключите папку карты, чтобы отображалось только исходное изображение.

Если вы находите Кривые сложными, у нас есть Полное руководство по использованию кривых в Photoshop.
Теперь мы готовы перейти к созданию настоящих прудов.
Шаг 3: Создайте пруды
На этом шаге мы снова сделаем быстрый выбор пути с помощью инструмента «Многоугольное лассо». Далее мы продублируем и инвертируем фоновый слой, чтобы создать лужи и отражения от зданий. Затем мы загрузим выделение альфа-маски, которое мы сохранили ранее, и создадим с его помощью маску.
- Выберите инструмент «Многоугольное лассо».
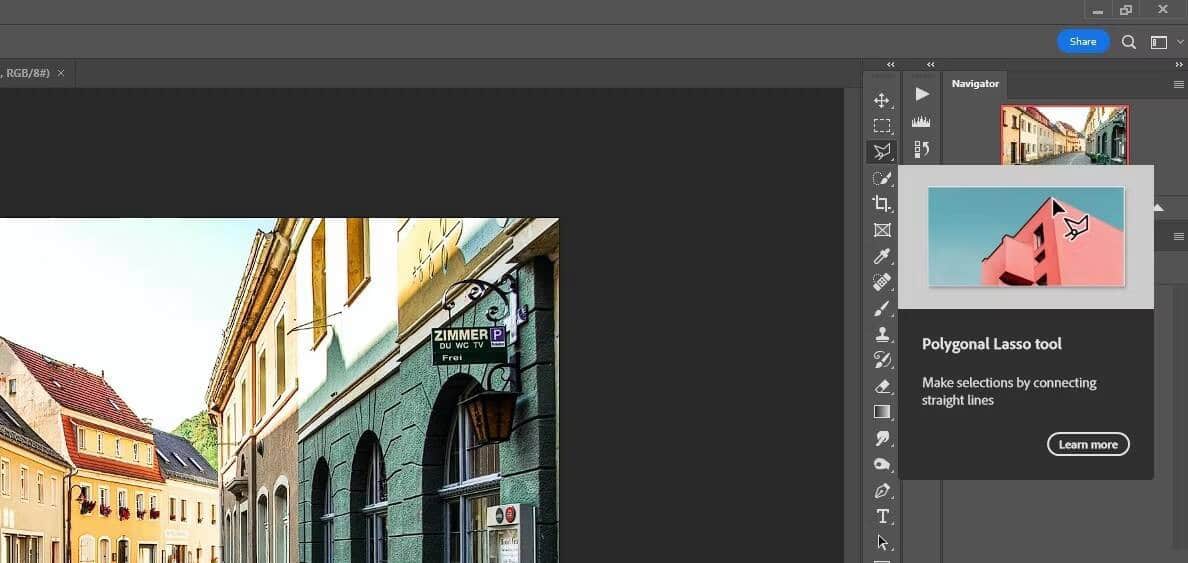
- Создайте точки вокруг всего маршрута, чтобы создать его выделение. Обязательно закройте выделение, щелкнув первую точку в конце.

- Дублируйте фоновый слой и выберите его, перетащив его вниз к значку «Создать новый слой» (+).

- Щелкните значок Маска В правом нижнем углу в Фотошопе.

- Дважды щелкните имя фоновой копии. Назовите это слой отражение.

- Щелкните значок цепочки, чтобы отменить связь маски слоя. отражение.
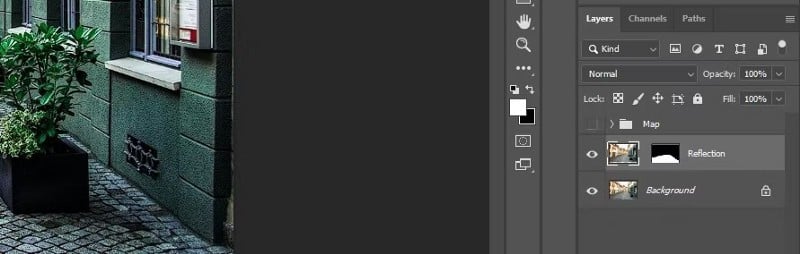
- Нажмите на Ctrl + T, Доступ к инструменту Transform.
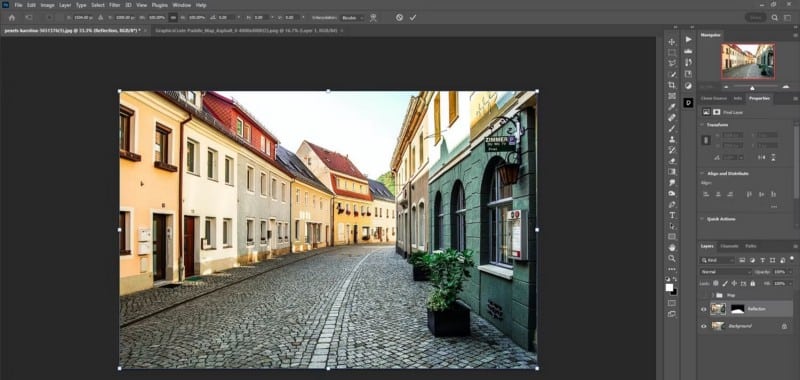
- Щелкните правой кнопкой мыши на изображении и выберите Отразить по вертикали.
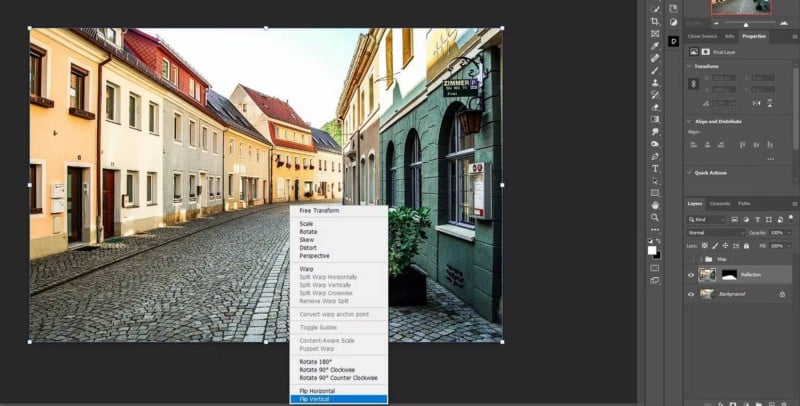
- С помощью мыши настройте изображение так, чтобы оно отражало двери, находящиеся на расстоянии друг от друга. Затем нажмите Enter Или галочка вверху.
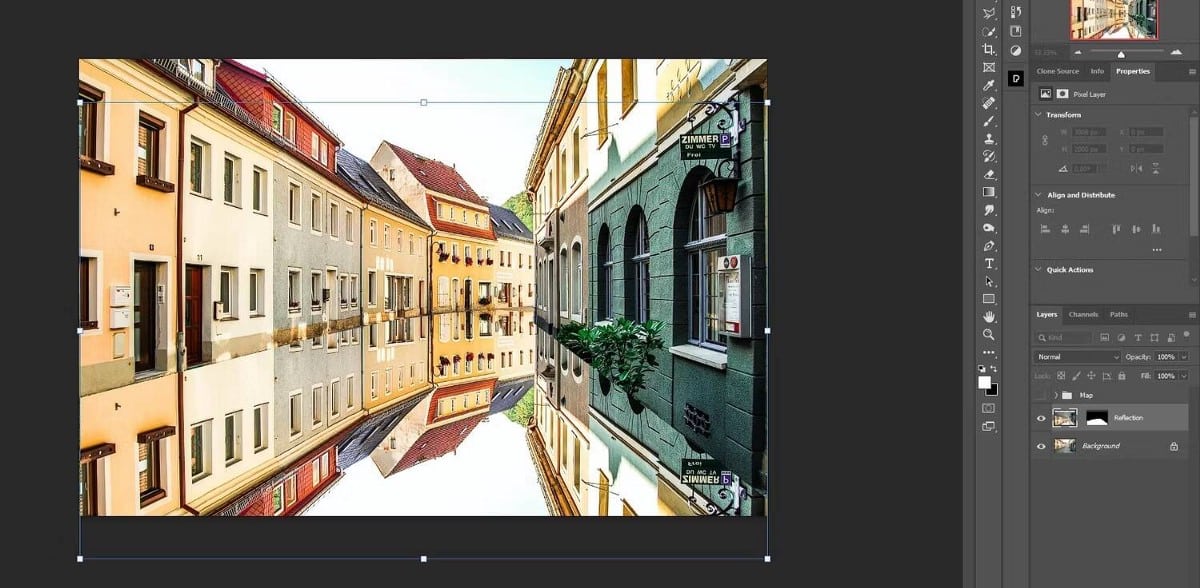
- с выбранным слоем отражение , Нажмите на Ctrl + G собрать слой.

- Перейти к Выбрать -> Загрузить выделение.

- выберите Альфа 1 И нажмите OK.
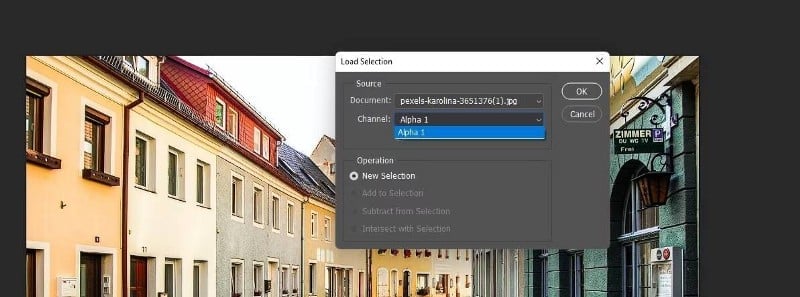
- Щелкните значок Маска.

- Назовите новую папку Лужи.
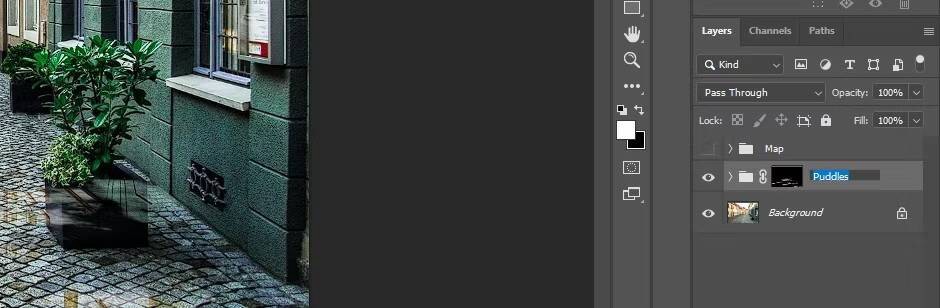
Мы только что создали основные пруды. Вы заметите, что есть несколько прудов, перекрывающихся некоторыми растениями и другими областями, в которых вы, возможно, не хотите, чтобы пруды были. Мы скроем эти проблемные области на следующем шаге. Проверять Как ретушировать кожу с частотным разделением в Photoshop.
Шаг 4: Улучшить внешний вид прудов
На первый взгляд лужи могут выглядеть так же хорошо, как они есть. Но на этом шаге мы добавим карту градиента, чтобы цвета отражения приобрели некоторые характеристики цвета земли. Мы также добавим размытие лужам, сделав их ярче и добавим немного яркости, чтобы немного подчеркнуть цвет.
- открыть папку Лужи и выберите Слой отражение. Создайте корректирующий слой Карта градиента.
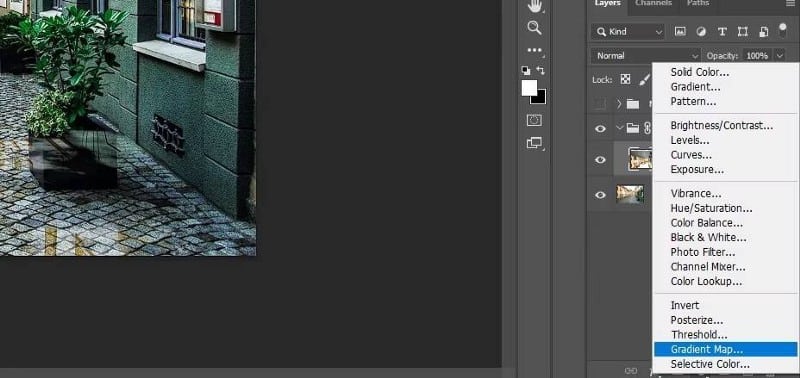
- Дважды щелкните карту градиента, чтобы вызвать редактор градиента.
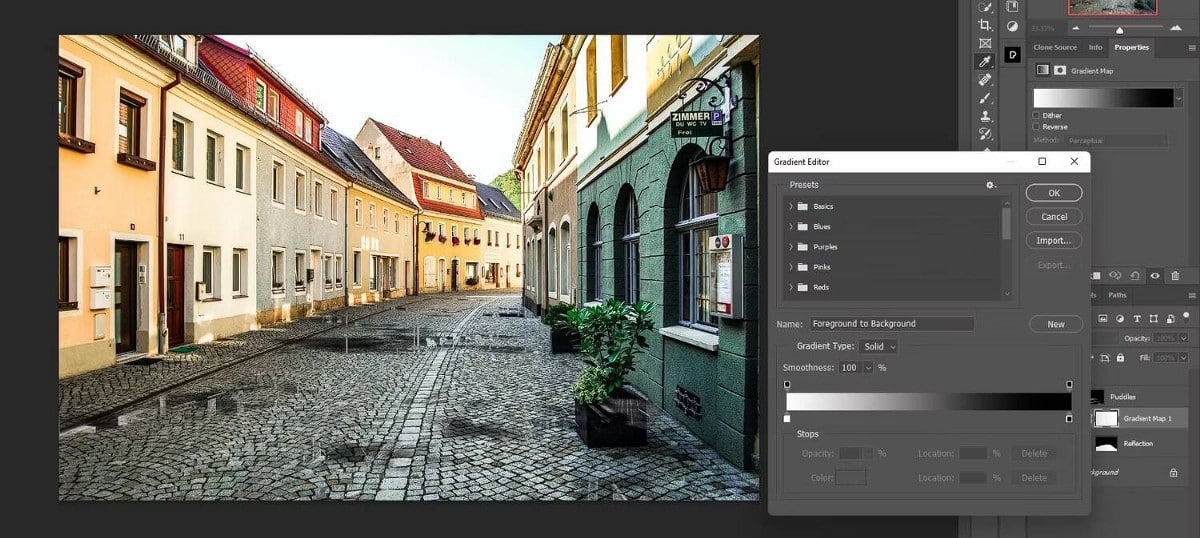
- Нажмите на правое поле и нажмите на цвет. Затем выберите более светлую часть тротуара. Затем нажмите Ok.
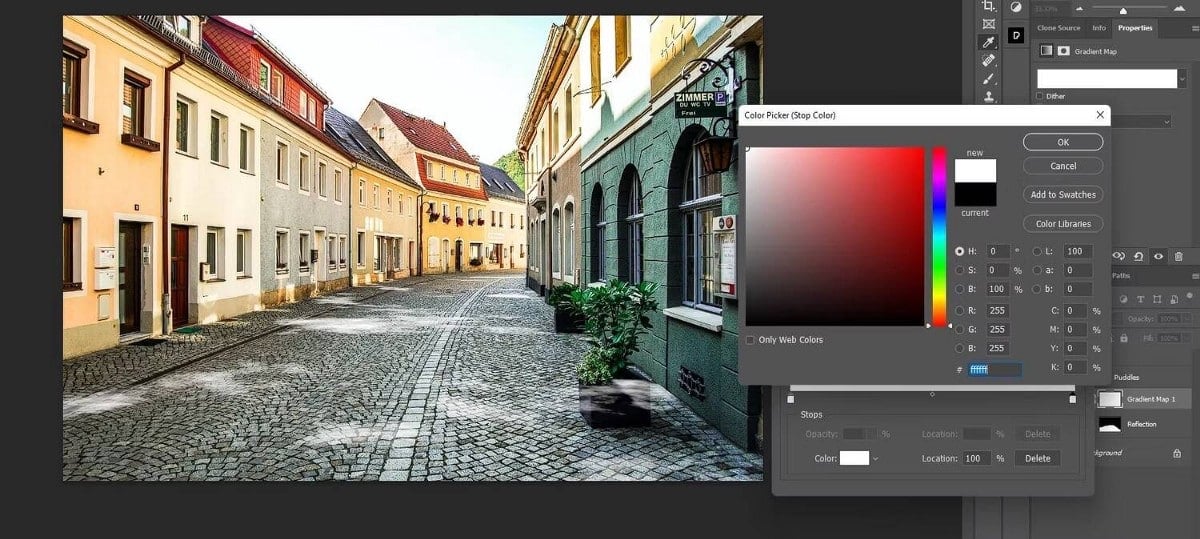
- Повторите процесс для левого квадрата. Но на этот раз выберите более темную часть тротуара. Нажмите OK, чтобы закрыть диалоговые окна.
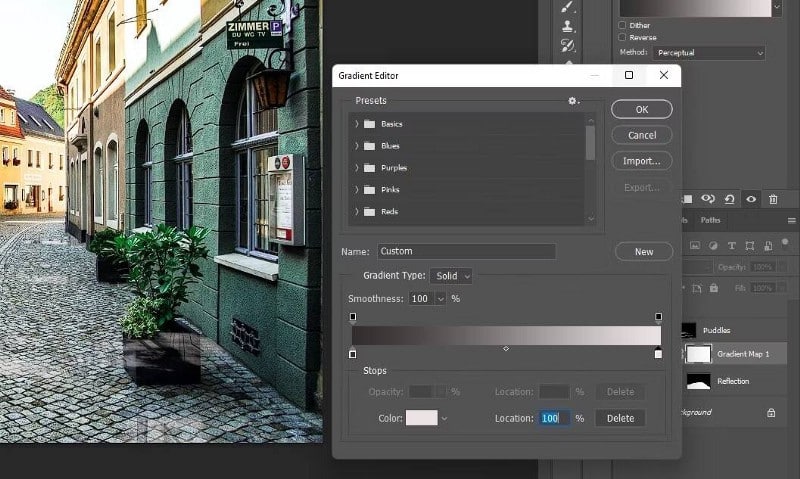
- уменьшать Непрозрачность Чтобы вернуть немного цвета лужам. Мы снизили его до 20 процентов.
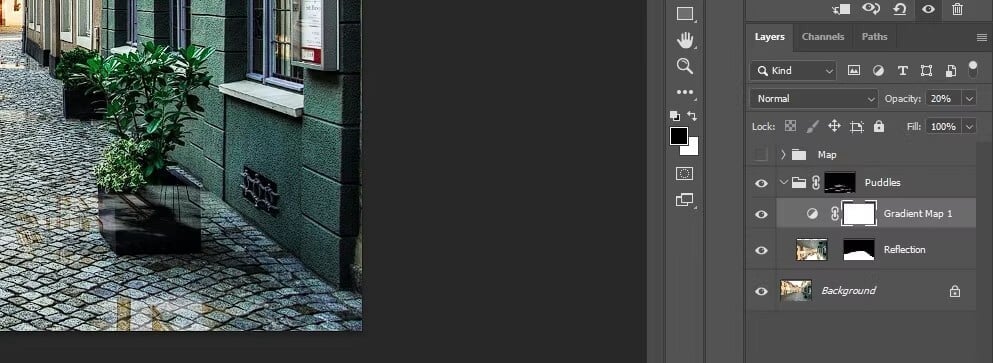
- с выбором Карта градиента , создайте корректирующий слой Кривые Другой.
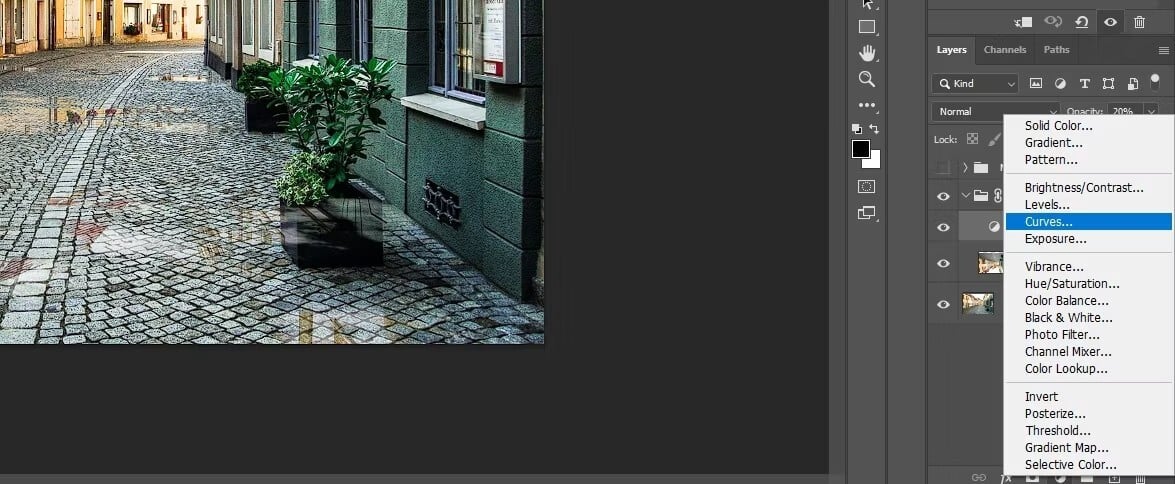
- Переместите правую ручку влево, чтобы осветлить лужи, как показано на рисунке.
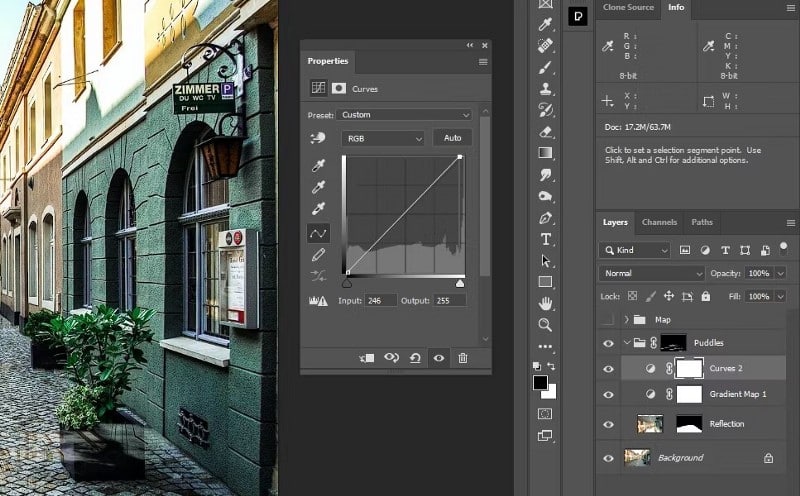
- Выбрать слой отражение. Щелкните правой кнопкой мыши и выберите Превратиться в смарт-объект.
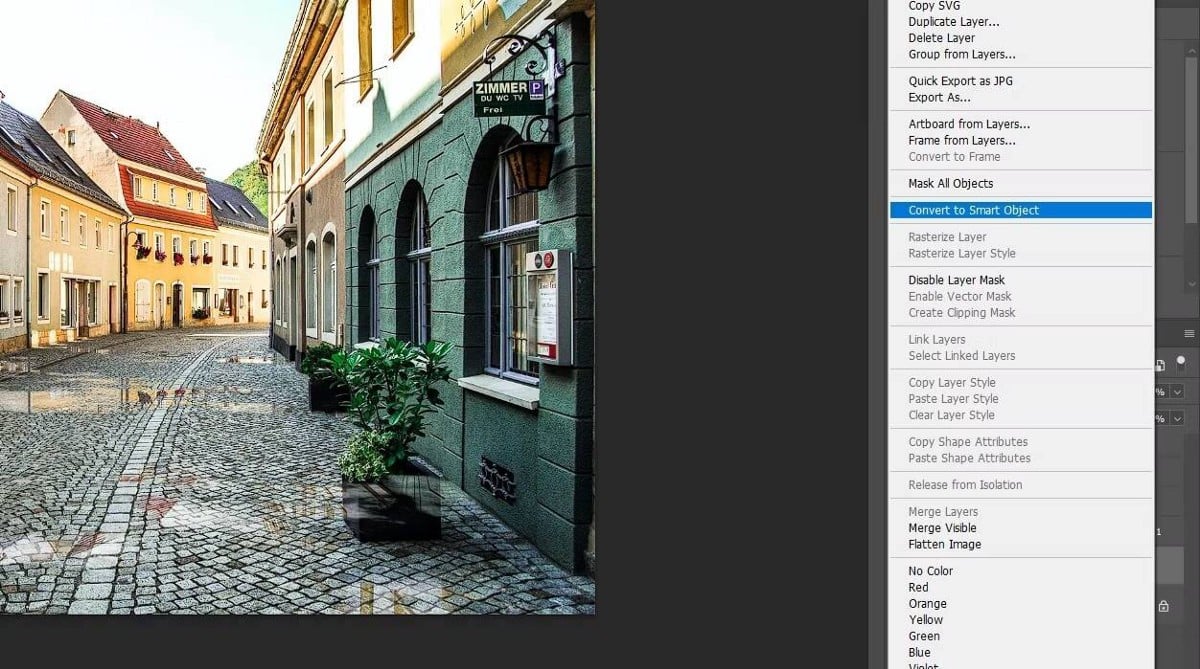
- Перейти к Фильтр -> Галерея размытия -> Размытие по контуру.
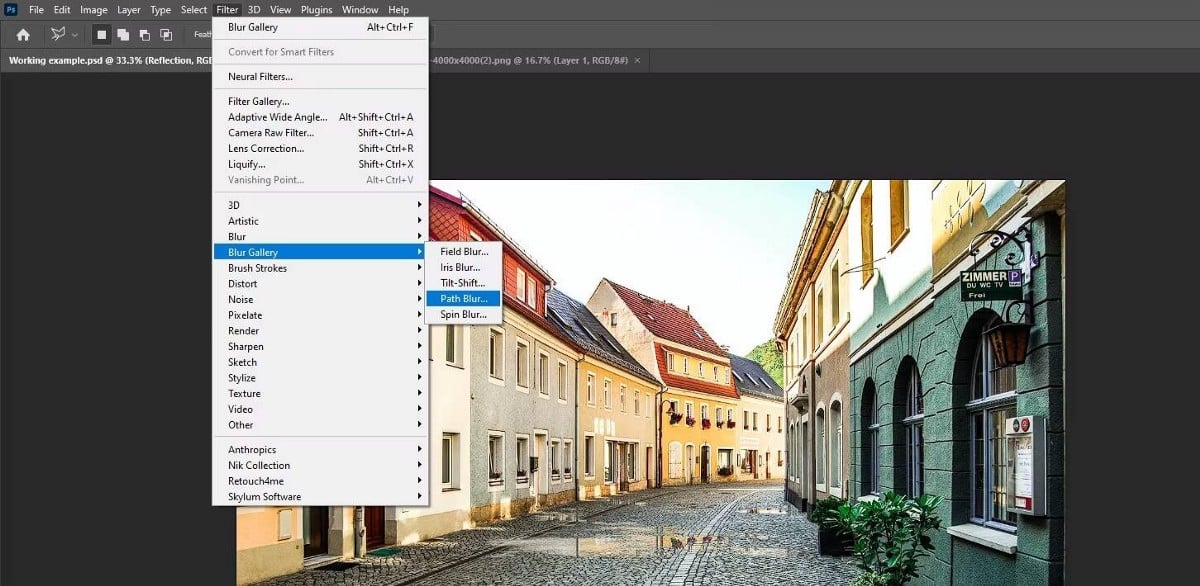
- Перетащите стрелку так, чтобы она указывала вниз, как показано на рисунке.
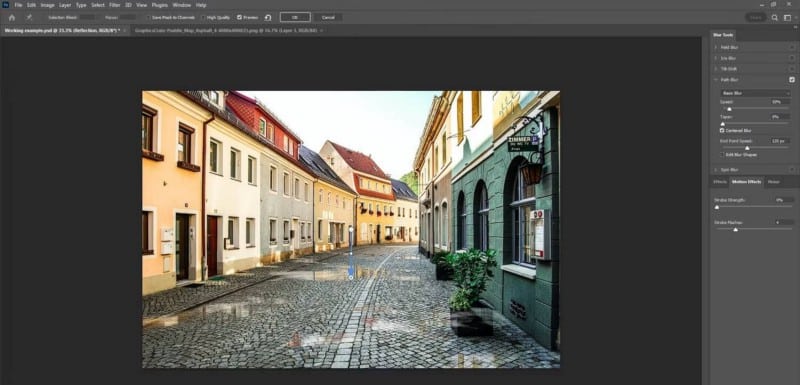
- изменение Скорость до 100 процентов и конусность до 20 процентов. Нажмите Ok.

- Выбрать слой Кривые в папке Лужи. Создайте корректирующий слой вибрация.
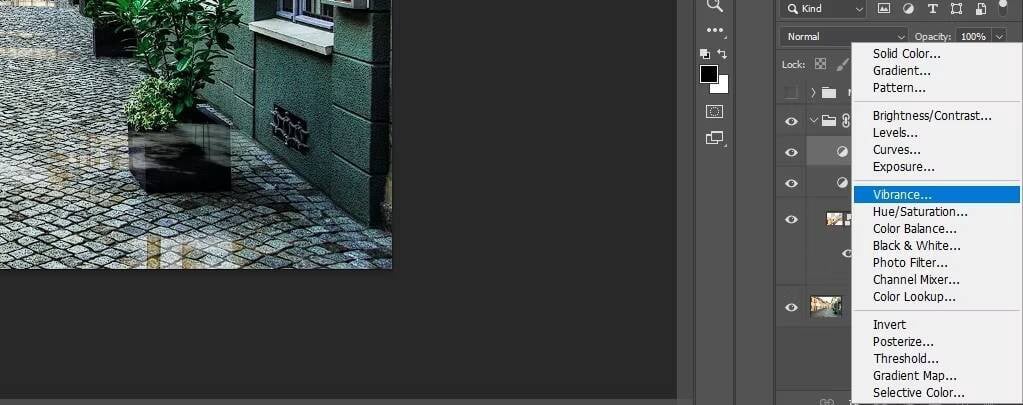
- Увеличьте яркость, чтобы выделить цвет в лужах. мы выбрали +85.

- Нажмите на маску слоя Лужи.
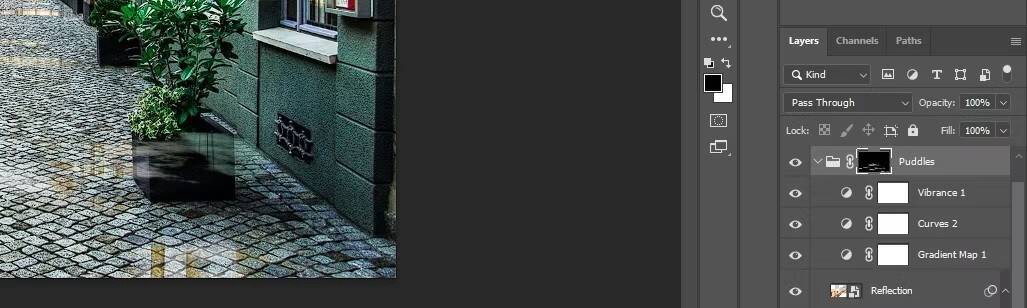
- Нажмите на B для инструмента «Кисть». затем выберите Мягкая круглая кисть из меню вверху.
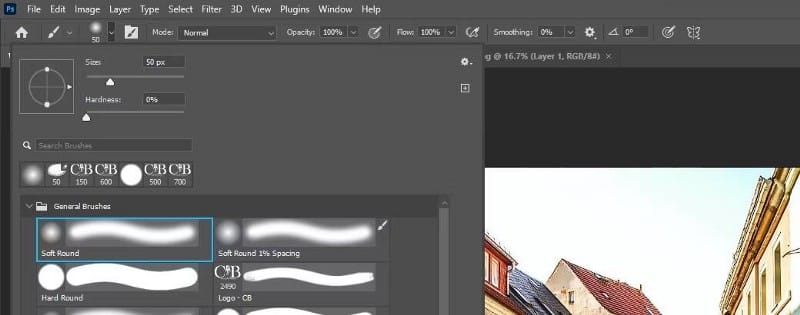
- поменяй мой ключ D و X Чтобы сделать передний цвет черным.
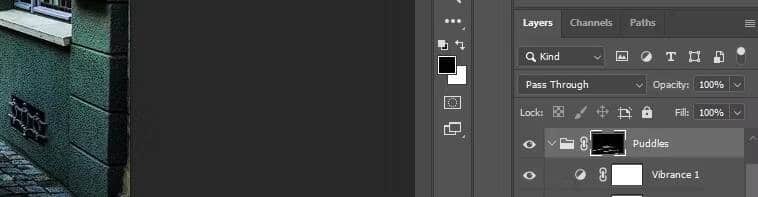
- Очистите лужи от растений и другие области, где они не выглядят естественными. Если вам нужна переподготовка, она у нас есть Руководство для начинающих по работе с кистью.

Мы внесли некоторые изменения, чтобы улучшить внешний вид прудов. Естественно, в Photoshop есть множество вариантов, если вы хотите сделать более творческий шаг.
Картинка до редактирования:

После модификации изображение выглядит так:

Для дальнейшего улучшения ваших фотографий вы можете использовать бесплатный набор сторонних инструментов из семейства NIK.
Легко создавать пруды с помощью Photoshop
Мы надеемся, что вы узнали, насколько увлекательным может быть создание луж с водой с нуля в Photoshop.
Хотя это был один из наших более продвинутых руководств, вы, вероятно, обнаружите, что после небольшой практики эти шаги вполне выполнимы за короткий промежуток времени. Попробуйте это с одной из ваших собственных фотографий! Теперь вы можете просмотреть Бесплатные онлайн-приложения для редактирования фотографий с эффектами Photoshop (без ограничений).








