Будь то перед отправкой фактической копии школьного проекта учителям для проверки или перед отправкой нескольких работ однокласснику. Большинство из нас скопировало эти важные документы на свои жесткие диски, отсканировав их. Проблема в том, что у вас часто есть только один вариант для загрузки. PDF файлы Когда вы пытаетесь поделиться им, поэтому, если у вас есть несколько фотографий, нет простого или бесплатного способа. Однако метод, указанный ниже, после настройки позволяет мгновенно объединять изображения в файл PDF. Итак, давайте посмотрим, как вы можете это сделать.

Как конвертировать несколько изображений в один PDF-документ
Прежде чем мы начнем, вам понадобится бесплатное приложение для Windows под названием Конвертер изображений в PDF. После запуска установки выберите путь, по которому вы хотите установить приложение, или оставьте параметры по умолчанию и нажмите следующий. Установка не займет около нескольких секунд, как только она будет завершена, нажмите «окончаниеЧтобы завершить настройку.
Приложение едва ли занимает больше 10 МБ дискового пространства и не поставляется с дополнительным загрузчиком или спамом.
Чтобы открыть фотографии, которые хотите объединить, коснитесь إضافة в верхнем левом углу, как показано на изображении ниже. У вас также есть возможность перетащить несколько изображений в среднее пустое пространство.
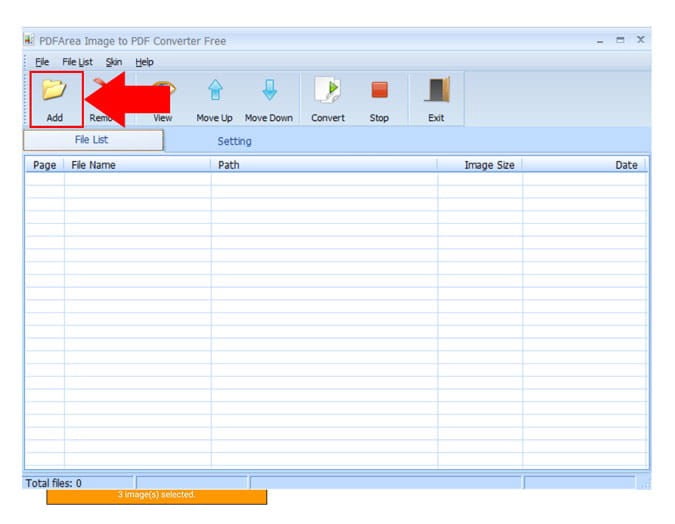
Теперь в новом окне вы можете просматривать фотографии. Чтобы упорядочить работу, попробуйте скопировать все изображения в одну папку на рабочем столе, чтобы упростить выбор. После того, как вы сделали свой выбор, нажмите فتح снизу справа.
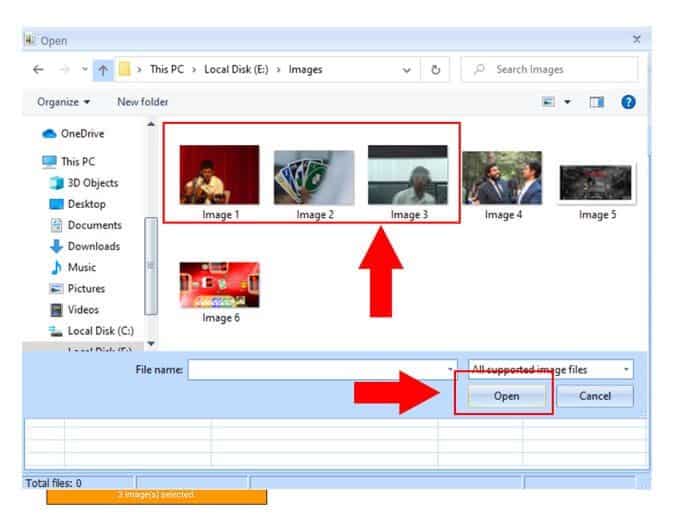
Теперь, когда вы успешно импортировали фотографии, вы сможете просмотреть все фотографии в разделе «Список файлов». Другая полезная информация - это путь и размер изображения. Далее коснитесь Преобразование Слить все файлы.
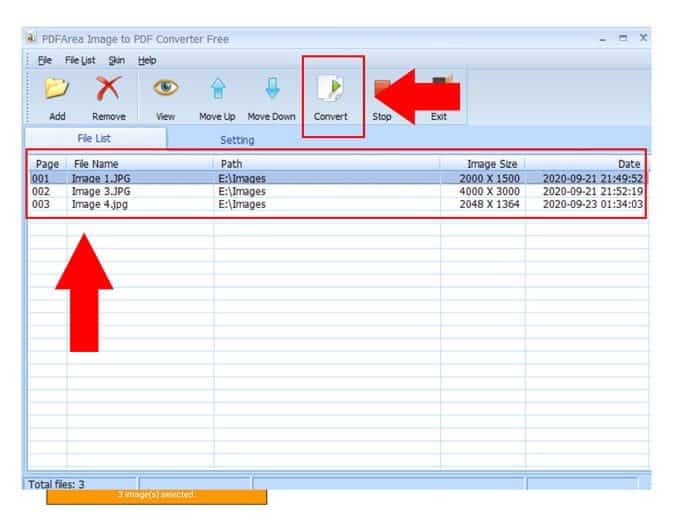
Прежде чем вы сможете увидеть преобразование, есть также возможность присвоить файлу имя и выбрать желаемое место назначения. Папка по умолчанию будет местом, откуда были импортированы все ваши фотографии. Теперь нажмите спасти.
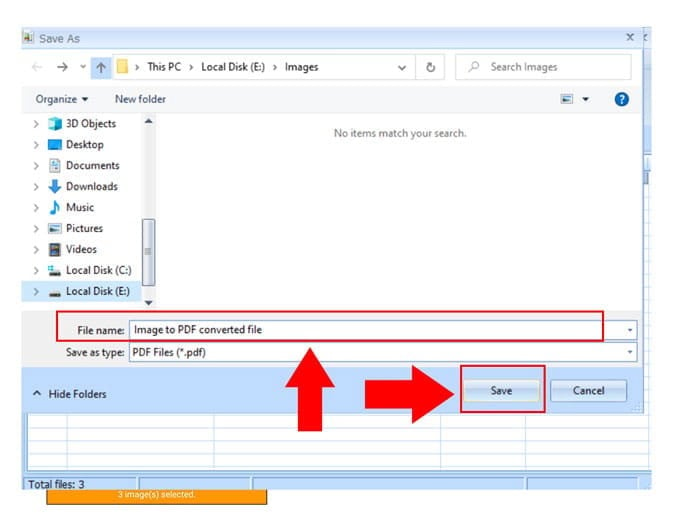
Вы увидите сообщение о том, что преобразование прошло успешно, нажмите «OkЗакрыть заявку.
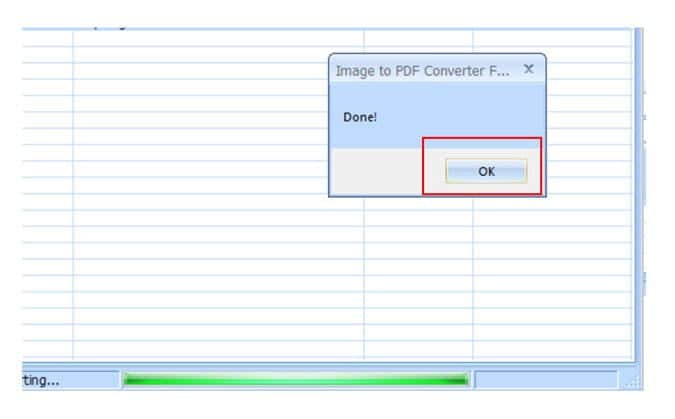
У вас есть возможность просмотреть PDF-файл после его преобразования. Нажмите «Да», чтобы просмотреть его, или «Нет», чтобы просмотреть его позже.
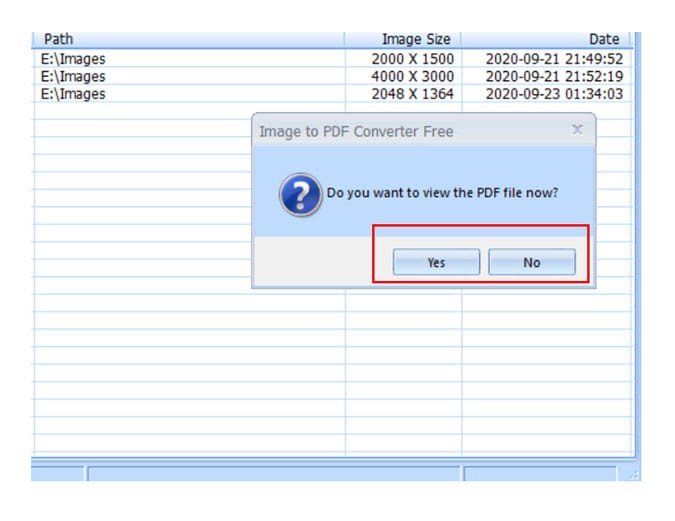
Другие особенности
Помимо функции преобразования, у вас есть некоторые другие функции, которые могут быть полезны. Это включает в себя возможность изменять порядок изображений с помощью значков перемещения вверх / вниз, возможность предварительного просмотра изображения и удаления, что позволяет вам удалить изображения, которые вы импортировали по ошибке.
Приложение поддерживает следующие форматы файлов: BMP, GIF, JPEG, JPG, JPEBMP, DIB, RLE, ICO, EMF, WMF, GIF, JPEG, JPG, JPE и другие.
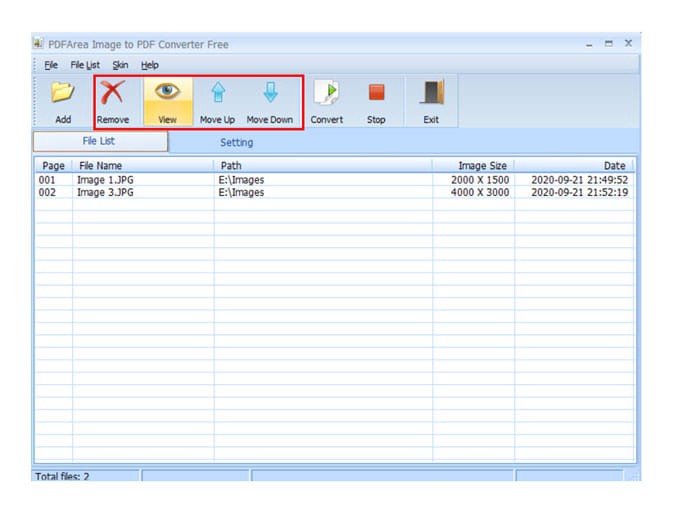
Получающий Конвертер изображений в PDF
заключительные замечания
Итак, здесь мы поговорили о том, как преобразовать несколько изображений в один документ PDF. Это очень простой метод, и если вы выполните шаги, которые я упомянул выше, вы сможете мгновенно объединить любое количество фотографий. Вам не нужно подключение к Интернету, и вам не нужно полагаться на некачественные уловки с принтером. Если у вас возникнут какие-либо проблемы, оставьте комментарий ниже!







