Есть много причин, по которым вы можете захотеть настроить клавиатура Для использования в качестве мыши. Возможно, вы используете беспроводную мышь с батарейным питанием, батарея разряжена или ваша мышь перестала работать, и вам нужно внести изменения в Windows 10, чтобы исправить различные проблемы ... но вы не можете, потому что Мышь не работает!
Возможно, самое главное, управление мышью с помощью клавиатуры может быть полезно для людей, у которых есть проблемы с перемещением рук, так как клавиши клавиатуры Нажимать легче, чем прижимать руку к столу.

Какими бы ни были ваши потребности, мы здесь, чтобы показать вам, как управлять мышью с помощью клавиатуры в Windows 10.
Управляйте мышью с клавиатуры
Управление мышью с помощью клавиатуры уже встроено в настройки специальных возможностей в Windows 10. Перейдите в приложение «Настройки». (Вы можете просто ввести «настройки» в меню «Пуск», чтобы быстро найти его.)

В окне «Настройки» нажмите «Легкость доступа», затем «Мышь» на панели справа и щелкните ползунок под «Управление мышью с помощью клавиатуры» в положение «Вкл.».
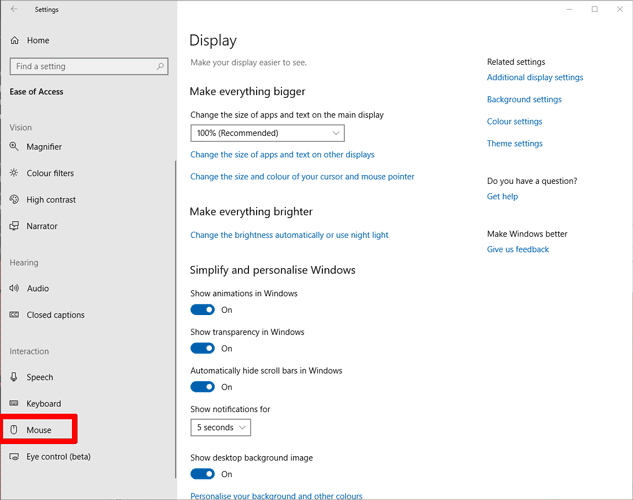
Теперь вы включили клавиши мыши. По умолчанию Num Lock должен быть активен для работы, после чего вы можете использовать Num Pad с правой стороны клавиатуры, чтобы использовать клавиши мыши.
Мы рекомендуем максимизировать скорость ползунка скорости указателя - в противном случае указатель будет слишком медленным. Также хорошей идеей является установка флажка «Держать клавишу Ctrl», так как это позволяет вам ускорять и замедлять курсор, используя клавиши Ctrl и Shift в качестве модификаторов.
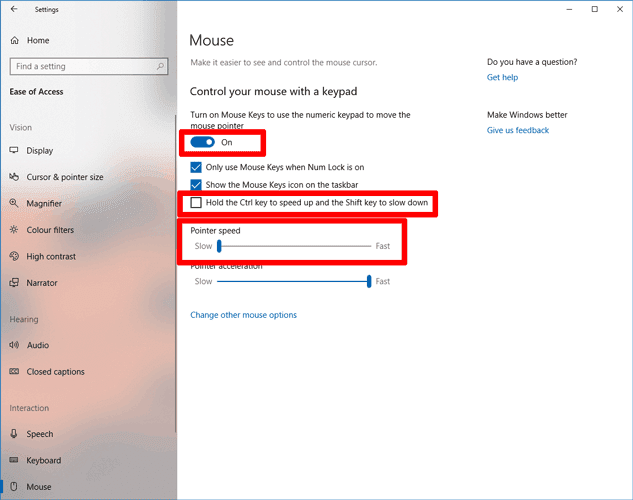
Вот клавиши цифровой клавиатуры и их функции:
| Чтобы переместить указатель мыши | пресс |
| сверху и слева | 7 |
| أعلى | 8 |
| вверх и вправо | 9 |
| левый | 4 |
| Правильно | 6 |
| вниз и влево | 1 |
| вниз | 2 |
| вниз и вправо | 3 |
| щелчок мышью | 5 |
| Двойной клик | + ' |
| Изменить нажатие кнопки на щелчок левой кнопкой мыши | / |
| Изменить нажатие кнопки на щелчок правой кнопкой мыши | – |
| облака | 0 |
| Ускорение движения курсора | Нажмите Ctrl |
| замедлить движение курсора | Нажмите Shift |
Что делать, если у вас нет цифровой клавиатуры?
Не всем посчастливилось иметь цифровую клавиатуру на клавиатуре своего устройства. Правда в том, что он используется не очень часто, поэтому он есть не на многих ноутбуках, а на некоторых автономных консолях.
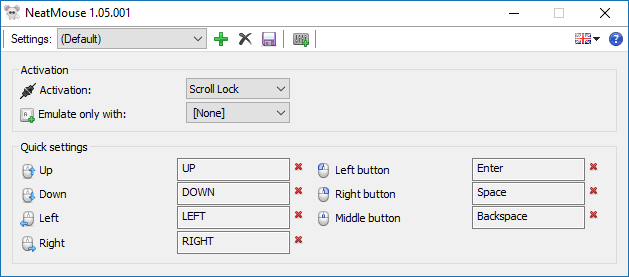
Не бойтесь, потому что вы можете получить стороннее приложение типа MouseKeys, которое позволяет отображать ваши собственные клавиши, которые обычно более мощные, чем Windows MouseKeys.
Входить NeatMouse. С помощью этого легкого приложения вы можете назначить любые клавиши, которые будут действовать как направления мыши.
Щелкните по токену ниже, чтобы открыть дополнительные параметры, в которых вы можете изменить, какие кнопки клавиатуры действуют как кнопки мыши, а также скорость мыши и хотите ли вы запускать NeatMouse сразу после включения компьютера.
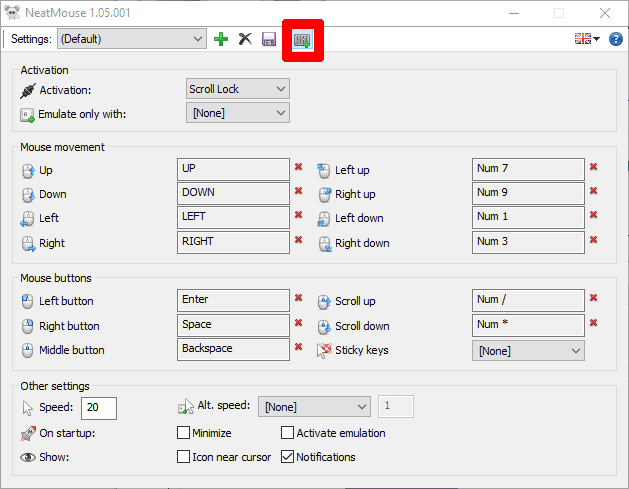
Вы также можете изменить клавишу, которая активирует функцию клавиатуры мыши, в то время как раскрывающийся список «Имитировать только с» позволяет настроить удерживание кнопки до рабочего времени.
Вы также можете установить несколько профилей, используя зеленый значок «+», с разными настройками в зависимости от того, какие программы вы используете и т. Д.
Заключение
Некоторым людям не нравится устанавливать сторонние приложения, когда они не нужны, но если вам нужен более удобный и настраиваемый способ имитации функциональности мыши на клавиатуре, мы выберем NeatMouse для клавиш мыши Windows. Курсор мыши не только дает вам больше контроля, но и работает гораздо более плавно, так как это может быть Вариант Windows Немного неспокойно.
По крайней мере, это ваш выбор, и теперь, по крайней мере, вы знаете, что у вас есть варианты!







