Узнайте, как управлять устройством Android с ПК: здесь мы упомянули, как удаленно управлять устройством Android с ПК. Мы будем использовать AirDroid, чтобы помочь вам управлять своим Android-устройством удаленно с вашего компьютера. Вы можете легко передавать файлы, обмениваться сообщениями и получать доступ к приложениям с AirDroid. Прокрутите сообщение, чтобы узнать.

В этом посте мы расскажем, как управлять своим Android-устройством с ПК. Да, возможно, вы можете получить доступ к своему устройству Android с ПК. Это поможет вам управлять своим Android-устройством, когда оно вам недоступно, и самое замечательное то, что вы можете передавать файлы с ПК на Android через беспроводную сеть. В Интернете доступно множество приложений, позволяющих обмениваться файлами и передавать их по беспроводной сети, но AirDroid - одно из надежных приложений, позволяющих удаленно управлять своим Android-устройством через веб-браузер.
Как управлять своим Android-устройством с компьютера
AirDroid позволяет вам получить доступ и управлять своим телефоном или планшетом Android с Windows, Mac или через Интернет по беспроводной сети бесплатно.
Преимущества и особенности AirDroid:
- Вы также можете говорить прямо с компьютера.
- Отправляйте и получайте SMS с ПК.
- Переносите приложения, фотографии, видео и файлы с компьютера на мобильный телефон по беспроводной сети.
- Быстро устанавливайте / удаляйте приложения, а также создавайте полную резервную копию вашего устройства.
- Отслеживайте свое устройство, когда оно пропадает, и дополнительные функции, доступные в AirDroid.
Как использовать AirDroid:
Шаг 1. Скачать AirDroid на вашем устройстве Android и установите его.
Шаг 2. Вам будет предложено войти в систему или зарегистрироваться. Но если у вас есть активное соединение Wi-Fi, просто выберите параметр «Настроить Wi-Fi».
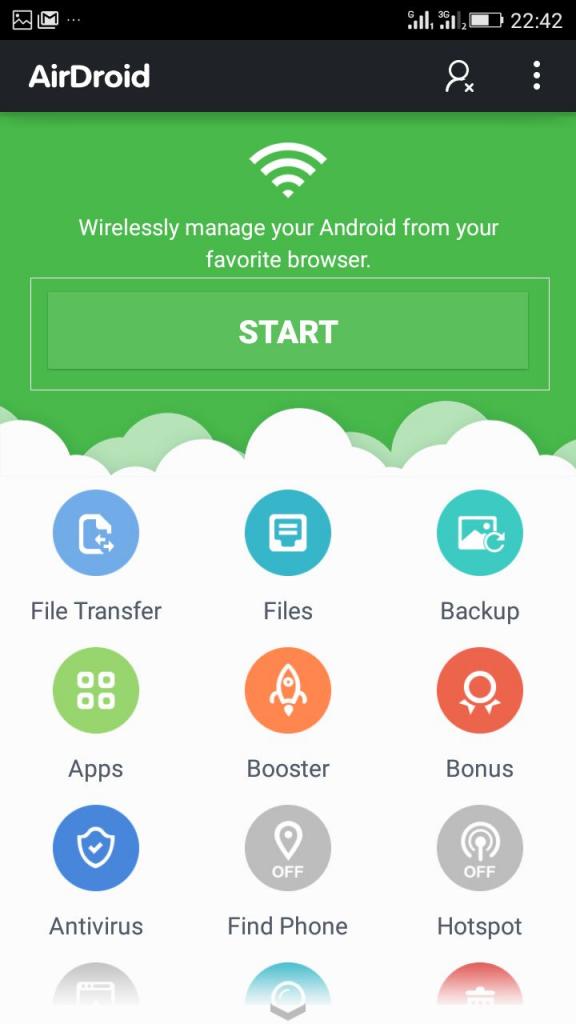
Шаг 3. Теперь выберите настройки Wi-Fi, подключите виртуальную сеть Wi-Fi и вернитесь на главный экран.
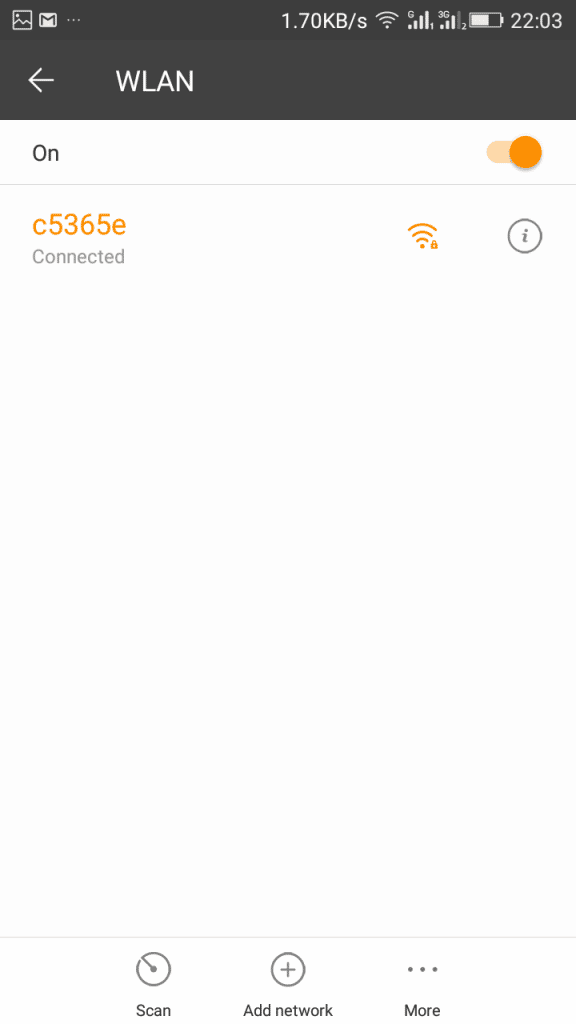
Шаг 4. Теперь в браузере вашего компьютера перейдите в web.airdroid.com , и вы увидите там QR-код.
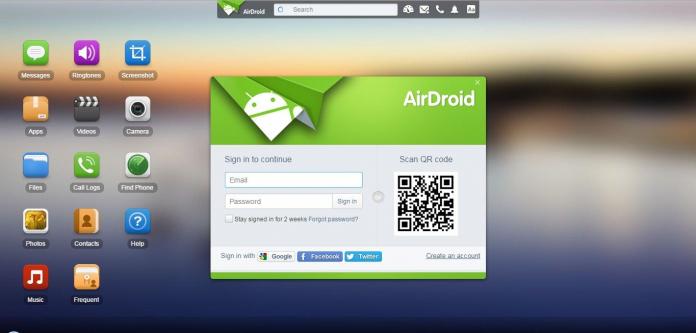
Шаг 5. Теперь просто откройте приложение Airdroid на своем Android-устройстве и отсканируйте данный QR-код на экране компьютера.

Шаг 6. Теперь вы успешно подключили свое Android-устройство к ПК. Вы можете загружать файлы, нажимая «Файлы» на рабочем столе, вы можете общаться в чате со своего ПК и иметь полный доступ к своему устройству Android.

Использование TeamViewer QuickSupport
Вы можете дистанционно управлять другим компьютером, смартфоном или планшетом в дороге! TeamViewer обеспечивает удаленный, быстрый и безопасный доступ и уже используется более чем на миллиардах устройств по всему миру.
Шаг 1. Прежде всего, загрузите и установите TeamViewer Quicksupport на свое устройство Android и Teamviewer на свой компьютер.
Загрузка программного обеспечения Teamviewer для Windows
Шаг 2. Теперь откройте приложение, и вам будет предоставлен идентификатор, который позволит вам войти в клиентское программное обеспечение вашего ПК.
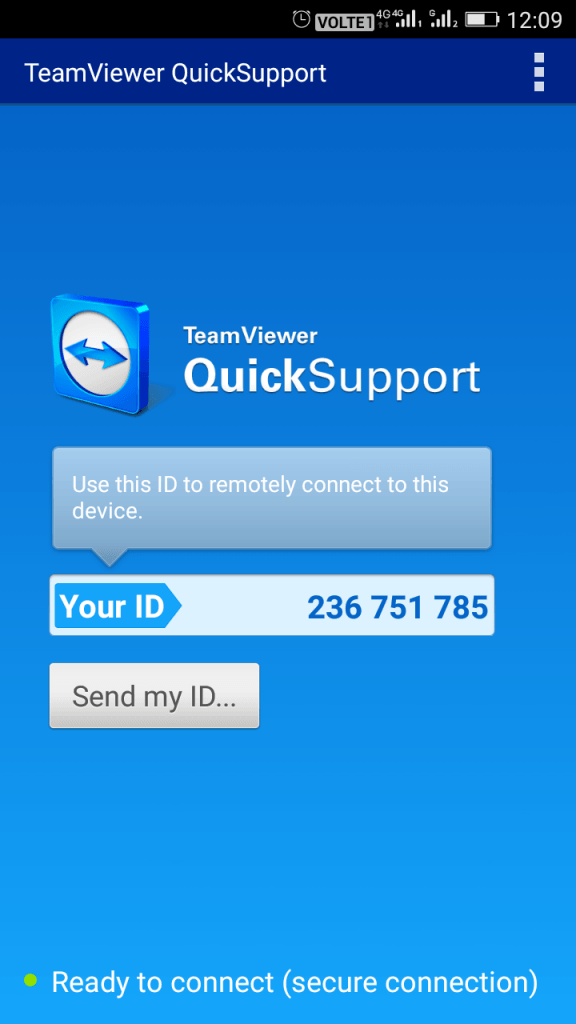
Шаг 3. Откройте Teamviewer на своем ПК, введите идентификатор на экране Android и нажмите «Подключиться к партнеру».
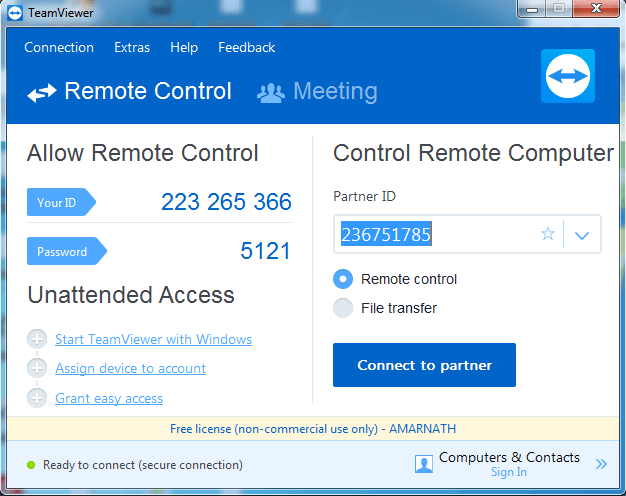
Шаг 4. Теперь на вашем устройстве Android разрешите удаленную поддержку.
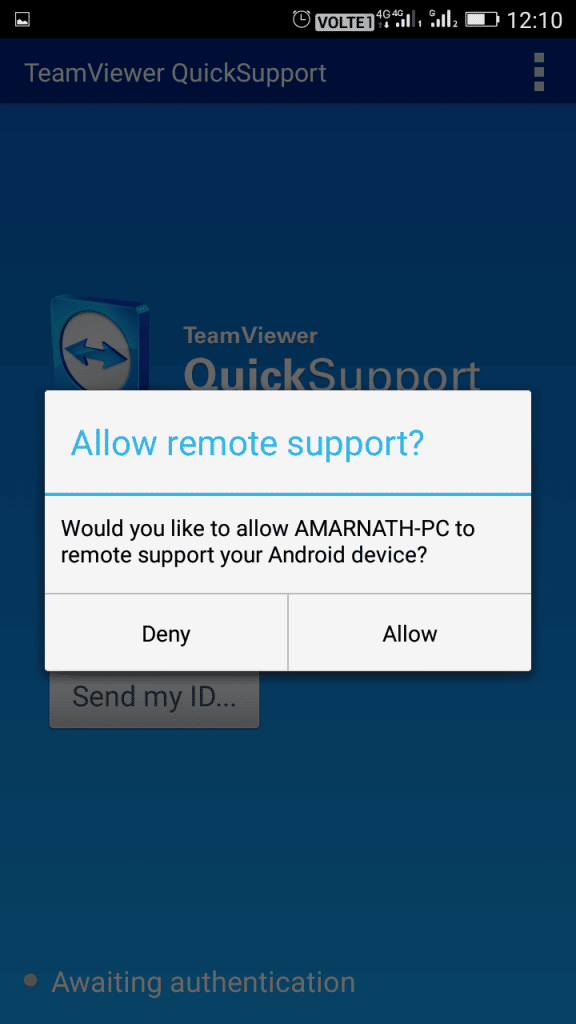
Шаг 5. Теперь вам будет предложено загрузить надстройку для функций удаленного управления. Вы должны его скачать.
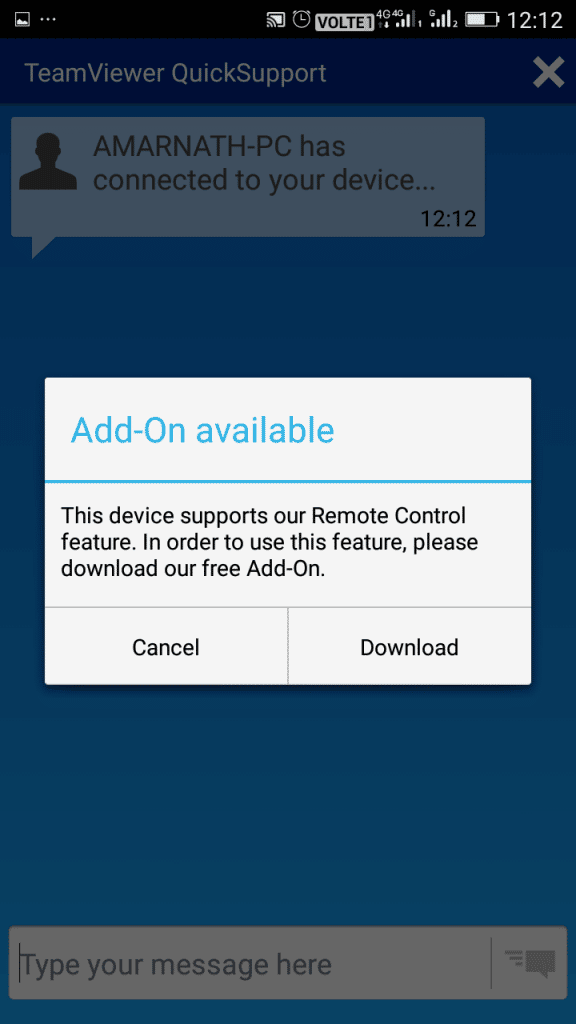
Шаг 6. Теперь вам нужно предоставить QuickSupport разрешение на захват всего, что отображается на экране. Просто нажмите «Начать сейчас».
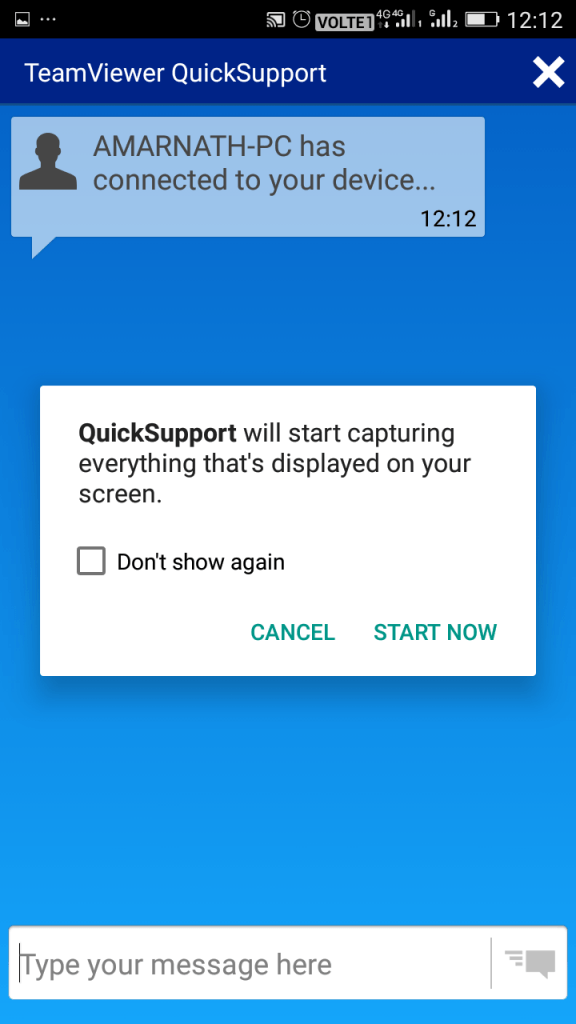
Это оно! Готово, вы можете получить полный контроль над своим Android-устройством с ПК.
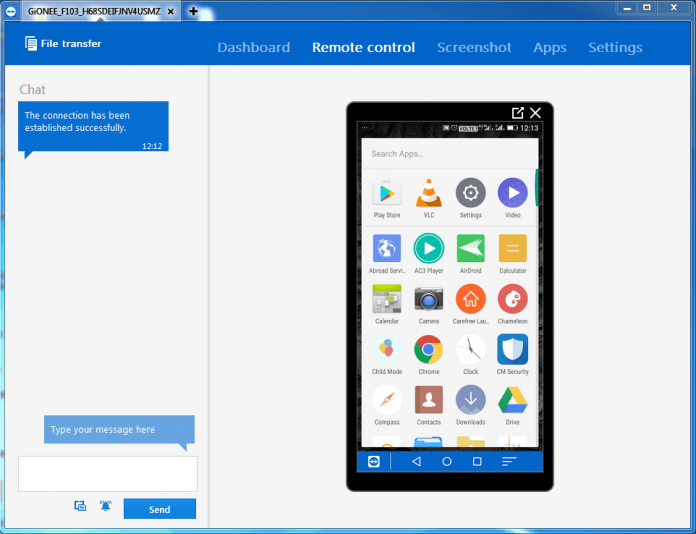
Использование Visual
Что ж, это еще один лучший инструмент, который вы можете использовать для управления своим Android-смартфоном с ПК с Windows. Просто выполните несколько шагов, чтобы установить Vysor на свой компьютер.
Шаг 1. Прежде всего, вам необходимо включить ADB на вашем компьютере. должен щелкнуть нажмите на эту ссылку Начнется загрузка драйверов ADB. После скачивания вам необходимо установить его.
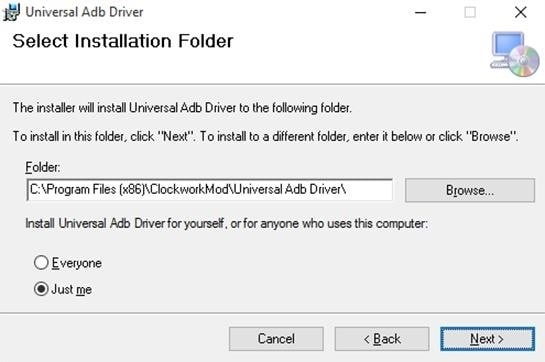
Шаг 2. Теперь вам нужно включить режим отладки по USB на вашем смартфоне Android, для этого вам нужно перейти к параметру разработчика Android и затем включить «Отладка по USB».
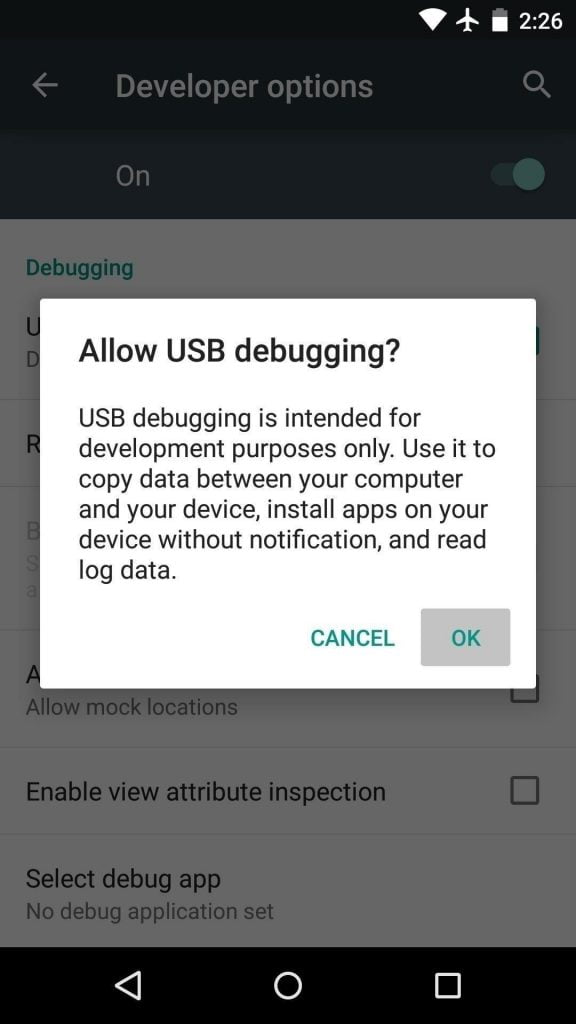
Теперь вам нужно добавить приложение Vysor в браузер Google Chrome. Вы можете получить это от эта ссылка.
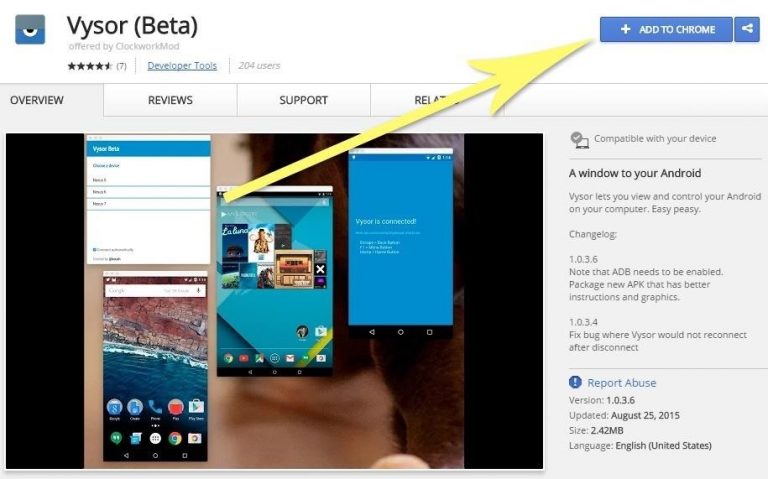
Шаг 4. После этого вам нужно щелкнуть «Запустить приложение», а затем щелкнуть значок Vysor.
Шаг 5. Теперь вы увидите экран, подобный приведенному ниже. Здесь вам нужно нажать кнопку «Поиск устройств» в главном меню Vysor.
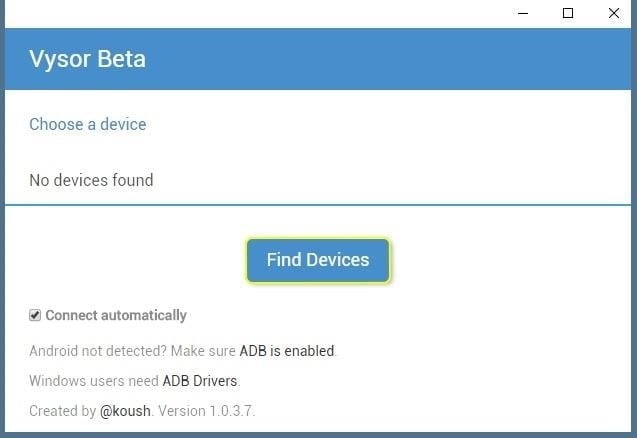
Шаг 6. Теперь Vysor выполнит поиск подключенных устройств и покажет вам список устройств, подключенных к вашему ПК с Windows. В списке выберите свое устройство Android, и ваш экран Android начнет отображаться в зеркальном отображении.
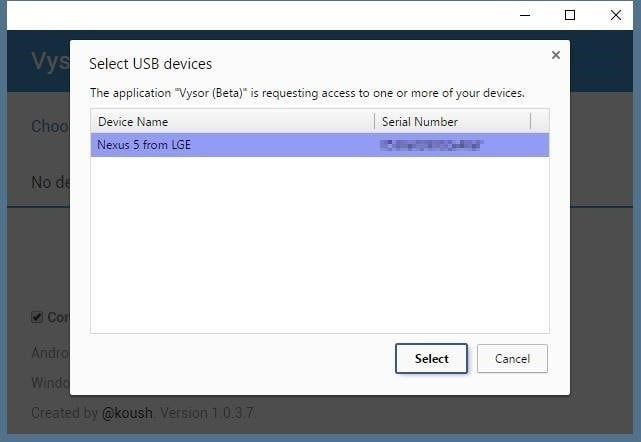
Вот и все, готово! Вот как вы можете использовать Vysor, чтобы получить полный контроль над своим Android-устройством с ПК.
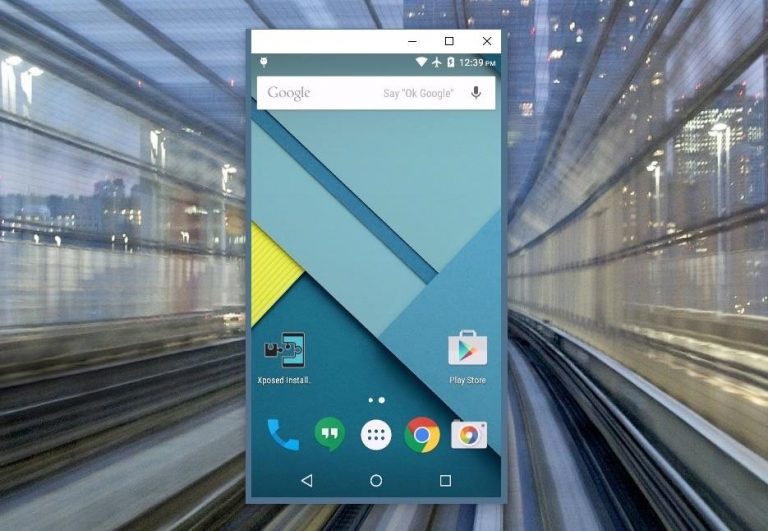
Заключение
Итак, выше приведен способ управления вашим Android-устройством с вашего ПК. Вы можете легко использовать описанный выше процесс для удаленного управления устройством Android. Кроме того, вы также можете обмениваться SMS и передавать файлы. Надеюсь, вам понравилось это объяснение! Поделись этим и со своими друзьями. Оставьте комментарий ниже, если вы столкнетесь с какой-либо проблемой на любом этапе.







