В сегодняшнем уроке мы предоставим вам структуру, которая позволит вам подключить маршрутизатор к другому маршрутизатору без необходимости подписки на две линии Интернета, или, другими словами, вы можете соединить два или более маршрутизатора вместе в одной линии Интернета, и это очень полезно в том случае, если у вас есть старый маршрутизатор и вы хотите усилить беспроводную сеть у себя дома или на работе, старый маршрутизатор может решить эту проблему, перераспределив сеть Wi-Fi от нового или используемого в настоящее время маршрутизатора после подключения их друг к другу по одной интернет-линии.
Конечно, этот метод будет очень важен, если у вас большой дом, и сигнал Wi-Fi не достигает мест, удаленных от маршрутизатора внутри дома, и мы ранее рассмотрели Способы, которые следует учитывать, чтобы усилить беспроводной сигнал дома, но если это не сработает и у вас старый маршрутизатор, вы можете следовать этой статье, чтобы распространять и усиливать беспроводной сигнал с помощью старого маршрутизатора.

Но прежде чем мы начнем, я хотел бы договориться о некоторых вещах, а именно о том, что страница настроек маршрутизатора, которую мы будем использовать для настройки маршрутизатора, будет отличаться в зависимости от того, что у вас есть.Каждый маршрутизатор имеет свою собственную страницу настроек, которая отличается от других устройств. В этой статье я буду применять шаги к маршрутизатору TE-Data, который является старым маршрутизатором, а также маршрутизатором. TP-Link - это новый маршрутизатор, который я использую сейчас, но в любом случае ищите имена упомянутые настройки, и вы, несомненно, найдете их в своем роутере. А теперь приступим.
Настройте маршрутизатор для работы в качестве «точки доступа».
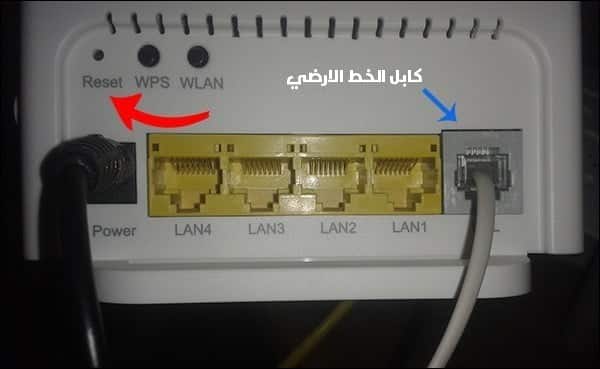
Сначала настроим старый роутер Чтобы он получал Интернет от первого маршрутизатора и распределял сигнал от него, здесь вам нужно будет отсоединить нано-кабель или наземную линию от нового маршрутизатора и установить его в старый маршрутизатор, затем установить кабель питания и включить маршрутизатор, затем, после этого, с помощью «булавки» нажмите кнопку «Сброс» ниже или позади маршрутизатора на несколько секунд.
Затем подключитесь к маршрутизатору через Wi-Fi, если вы используете ноутбук, или через интернет-кабель, который установлен в корпусе компьютера. Теперь мы хотим подключиться к маршрутизатору, чтобы мы могли изменить некоторые настройки с компьютера или ноутбука. .
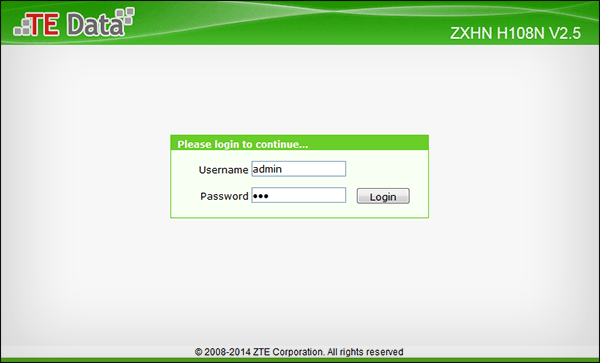
Если вы уже применили предыдущий шаг к старому маршрутизатору, предполагается, что после подключения к нему, будь то через Интернет-кабель или Wi-Fi, у него нет подключения к Интернету, и это то, что нам нужно. Здесь вы откроете любой веб-браузер, установленный на вашем компьютере, и введите в адресной строке один из следующих идентификаторов:
- 192.168.1.1
- 192.168.0.1
- 192.168.1.2
Когда вы вводите только один из этих идентификаторов в адресную строку и нажимаете Enter, появляется окно для ввода пользователя и пароля.В обоих полях введите «admin», а затем нажмите OK или Login, чтобы перейти на страницу настроек маршрутизатора.
На странице настроек маршрутизатора мы ищем поле или поле под названием IP Address, где мы находим идентификатор, который мы использовали для входа на страницу настроек маршрутизатора, но мы должны изменить его часть, которая является последним числом, поэтому вместо этого 0 или 1, мы делаем это 10 или 20 .. по вашему желанию также ищите параметр. Он называется DHCP, поэтому вы должны отключить его, сняв галочку перед ним или выбрав параметр Disabled, чтобы отключить его. , затем нажмите «Сохранить» в нижней части страницы настроек, после чего маршрутизатор должен автоматически перезагрузиться.
После перезапуска маршрутизатора вы повторно войдете на страницу настроек, но с IP-адресом, который мы указали на предыдущем шаге, а не с IP-адресом по умолчанию. На странице настроек маршрутизатора мы ищем настройки сети, WAN или Интернета, где мы находим поле с именем VPI / VCI, в котором мы указываем 0/35. Затем в поле ISP или Connected mode или Type выберите тип подключения Bridge, который является вариантом, отвечающим за преобразование маршрутизатора в точку распределения сети, так что это необходимо это указать.
Теперь, на последних шагах настройки старого маршрутизатора, мы настроим параметры беспроводной сети, где вы перейдете в раздел Wireless или WLAN, и в нем вы найдете поле SSID, в котором вы вводите имя сети и Pre-Shared Key. или поле «Пароль» в разделе «Безопасность», в котором вы вводите пароль для входа в эту сеть.
Здесь я хотел бы сделать важное замечание. В случае, если вы выберете имя и пароль для сети Wi-Fi, аналогичные тем, что есть в новом маршрутизаторе, сигнал Wi-Fi, исходящий из нового маршрутизатора, будет объединен. со старым маршрутизатором, и это то, что вам понадобится, если вы хотите распределить сеть Wi-Fi и сделать ее доступной для удаленных мест, но если вы добавите здесь другое имя и пароль, сеть Wi-Fi нового маршрутизатора будет быть отделенным от старого маршрутизатора, чтобы была сеть, к которой вы подключаетесь, когда вы находитесь рядом с новым маршрутизатором, и другую сеть, к которой вы подключаетесь, когда вы находитесь рядом со старым маршрутизатором.

Теперь мы подошли к самому важному этапу после настройки необходимых параметров для настройки старого маршрутизатора, а именно к соединению двух маршрутизаторов вместе, чтобы мы заставили старый маршрутизатор получать сигнал от нового маршрутизатора, и это делается просто, все вы теперь необходимо удалить наземный (нано) кабель со старого маршрутизатора и установить его в новый, как это было раньше, затем с помощью обычного интернет-кабеля вы подключите его к одному из окон старого маршрутизатора. а другой стороной к новому маршрутизатору, чтобы соединить их вместе.
Вам понадобится длинный или короткий интернет-кабель, в зависимости от того, на каком расстоянии вы хотите разместить старый маршрутизатор.
Теперь, после одновременного запуска двух маршрутизаторов, Интернет будет передаваться без проблем в старом и новом маршрутизаторах, в зависимости от одной линии Интернета. В моем случае я установил другое имя и пароль для беспроводной сети в старом маршрутизатор, поэтому результат был таким, как показано на изображении выше, где сеть A для первого маршрутизатора и еще одна для второго маршрутизатора, и в любое время с ними можно связаться, но если имя и пароль соответствуют новому маршрутизатору, только один сеть появится, но, конечно, сигнал будет распространяться, чтобы достичь других мест в соответствии с расстоянием между старым и новым маршрутизатором.
- "противоположный"
Давайте обратим это! В том смысле, что я делаю маршрутизатор TE-Data основным маршрутизатором, а маршрутизатор TP-Link - маршрутизатором, который я хочу преобразовать в точку доступа, и я намеренно сделал это, чтобы объяснить параметры конфигурации на другой странице, Это страница настроек почти большинства маршрутизаторов TP-Link, поэтому, если ваш маршрутизатор TP-Link для вас старый, выполните следующие действия.
Конечно, вы войдете на страницу настроек так же, как я упоминал выше, где вы вводите IP-адрес в браузере, затем пишете имя пользователя и пароль, а затем выполняете вход в систему, и на странице настроек вы переходите непосредственно к В разделе «Настройка интерфейса» перейдите на вкладку «Интернет», в которой мы указываем нулевое значение VPI и значение VCL A, равное 35, а затем через меню ISP выбираем «Режим моста». Затем нажимаем Сохранить.
Теперь перейдите в раздел LAN и затем измените IP-адрес маршрутизатора по умолчанию через поле IP-адреса, как показано на изображении, а также отключите DHCP и затем нажмите кнопку Сохранить, чтобы перезапустить маршрутизатор, через несколько секунд вы снова войдете. используя новый IP.
Теперь перейдите в раздел Беспроводная связь, чтобы настроить параметры сети Wi-Fi в маршрутизаторе, где вы указываете имя сети, а также пароль в полях, указанных на рисунках. Вы можете ввести имя и пароль, как это находится на другом маршрутизаторе, чтобы объединить две сети вместе или разместить их отдельно от другого маршрутизатора для разделения. Две сети отделены друг от друга. Затем вы нажимаете «Сохранить» и начинаете соединять два маршрутизатора вместе, как мы говорили выше.
Заключение:
Соединение двух маршрутизаторов вместе очень полезно для улучшения сети Wi-Fi и обеспечения доступа ко всем частям дома с использованием старого маршрутизатора, который вы не используете, а также полагающегося на одну интернет-линию, и, как вы заметили, метод очень прост, когда все, что вам нужно сделать, это настроить некоторые параметры старого маршрутизатора, чтобы сделать его распространителем Wi-Fi, Фэй. Но если вы столкнетесь с трудностями или проблемами при применении шагов, не стесняйтесь писать свой комментарий ниже.








Большое спасибо, мой брат, отличное объяснение и очень упрощенное, это именно то, что я искал (расширение диапазона WiFi), и я получил от этого много пользы.
Пусть Аллах приложит усилия в балансе ваших добрых дел.
Нет, спасибо за долг моего дорогого брата
Наш долг — распространять знания, которые у нас есть, легкими и простыми способами.
Хорошее объяснение, спасибо