Хотите слушать музыку или подкасты на AirPods, используя компьютер с Windows? Если да, то вы узнаете соответствующие шаги.
Хотя AirPods предназначены для устройств Apple, они работают через Bluetooth, а это значит, что вы можете использовать их, как любую другую пару беспроводных наушников. Все, что вам нужно сделать, — это вручную подключить AirPods, чтобы использовать их на ПК с Windows. Мы дадим вам подробное руководство о том, как подключить AirPods в Windows. Мы покажем вам шаги, необходимые для сопряжения AirPods с компьютером и правильной настройки параметров для комфортного и беспрепятственного прослушивания. Проверять Использование AirPods с устройствами Android: подробное руководство, важные советы и некоторые предостережения.

Подключите AirPods к компьютеру с Windows
Подключить AirPods к настольному компьютеру или ноутбуку с Windows так же просто, как настроить любое другое устройство Bluetooth. Вы можете начать с помещения AirPods или AirPods Pro в чехол для зарядки и выполнить следующие действия:
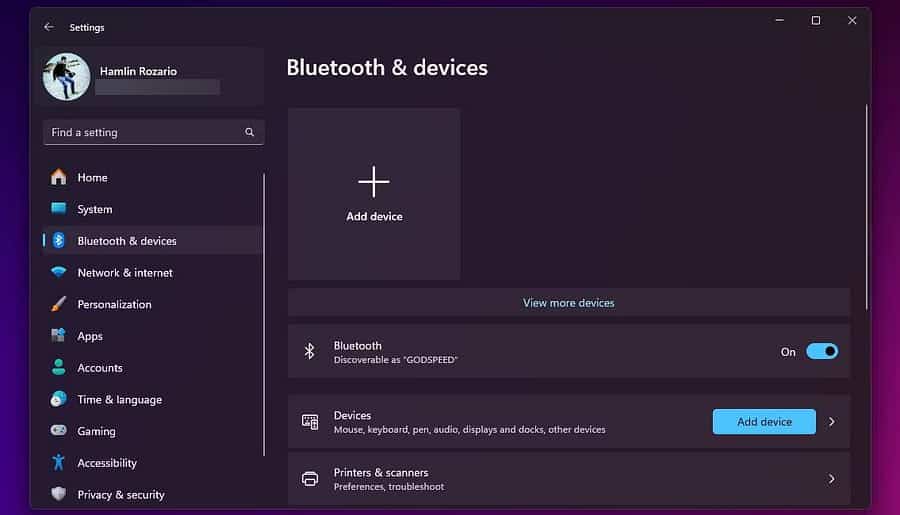
- Нажмите на Windows + I На клавиатуре, чтобы открыть приложение «Настройки».
- В Windows 10 нажмите Устройства. В Windows 11 выберите Bluetooth и устройства из боковой панели.
- Щелкните значок добавления
справа, чтобы добавить новое устройство Bluetooth.
- Когда появится всплывающее окно для добавления устройства, выберите Блютуз.
- Откройте чехол для зарядки AirPods, нажмите и удерживайте кнопку настройки, пока индикатор состояния чехла не начнет мигать белым. На AirPods Max нажмите и удерживайте кнопку Контроль шума.
- Выберите свои AirPods, когда они появятся в списке устройств Bluetooth, и нажмите «Готово».
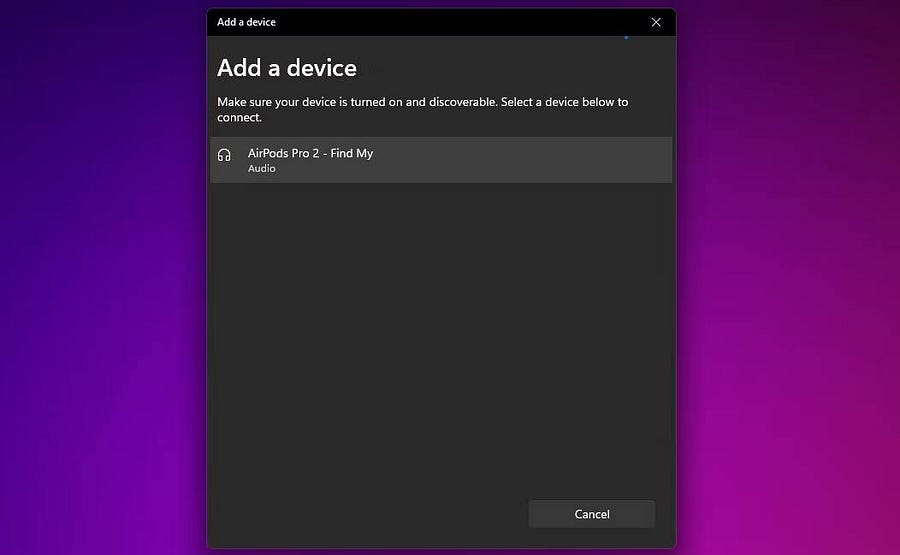
Вот и все. Вы успешно подключили свои AirPods или AirPods Pro к компьютеру с Windows. Вы можете использовать его для мгновенного прослушивания музыки. Проверять Лучшие способы улучшить качество звука на AirPods Pro.
Используйте AirPods или AirPods Pro в Windows
Иногда вы можете не слышать системный звук через AirPods после их подключения к компьютеру с Windows. Это происходит, когда Windows использует другое устройство вывода для воспроизведения звука.
Чтобы изменить настройку, щелкните значок громкости на панели задач и выберите Текущее устройство вывода, затем выберите AirPods или AirPods Pro из списка устройств.
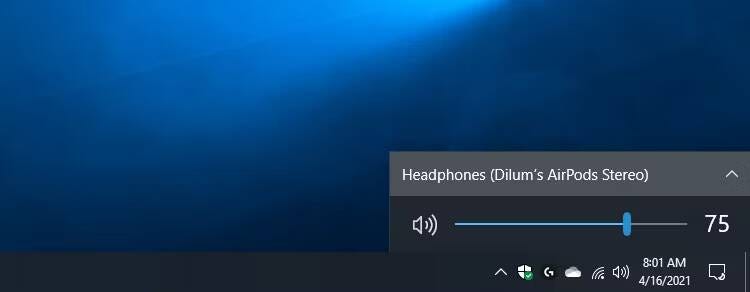
Вы можете сделать то же самое, используя панель быстрых настроек в Windows 11. Нажмите значок громкости на панели задач и выберите кнопку вывода звука в нижнем углу быстрых настроек. Затем выберите свои AirPods из списка устройств вывода.
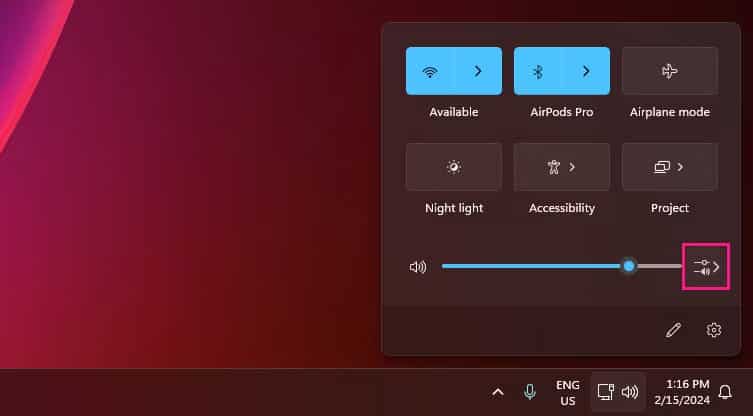
Если затем вы в конечном итоге будете использовать свои AirPods на другом устройстве (например, iPhone), вам придется повторно подключить их вручную. Чтобы сделать это в Windows 10, перейдите в Настройки -> Устройства -> Bluetooth и устройства. Другое, выберите AirPodsи щелкните Контакт. В Windows 11 щелкните значок 
Совместимость микрофона с AirPods в Windows часто зависит от опыта, поскольку вы можете добиться или не добиться успеха в его использовании. Итак, будьте готовы попробовать наши исправления. Windows не может обнаружить микрофоны на ваших AirPods.
Обратите внимание, что Windows не позволяет изменять жесты AirPods по умолчанию. Однако вы можете дважды нажать на AirPods первого и второго поколения, чтобы воспроизвести и приостановить аудиоклипы. Если у вас AirPods (3-го поколения), вы можете сделать это, нажав на наушник.
Если у вас есть AirPods Pro, вы можете нажать на наушники, чтобы переключиться между режимами прозрачности и активного шумоподавления. На AirPods Max вам нужно будет использовать кнопку управления шумом, чтобы сделать то же самое.
С другой стороны, Windows позволяет вам изменить имя ваших AirPods. Процедура аналогична переименованию любого устройства Bluetooth в Windows.
Использование пары AirPods на настольном компьютере или ноутбуке с Windows обеспечивает довольно хорошее качество прослушивания. AirPods могут стать хорошей парой запасных наушников, когда гарнитура вашего компьютера перестанет работать. Все будет в порядке, если вы готовы столкнуться с потенциальными проблемами с микрофоном и отсутствием плавности работы. Вы можете просмотреть сейчас Как подключить AirPods и беспроводные наушники к Apple Watch.







