В основном есть две ситуации, с которыми вы можете столкнуться, когда хотите объединить два документа, отсканированных в macOS. Либо вы уже отсканировали отдельно отсканированные файлы документов, которые необходимо объединить, либо вы еще не отсканировали их и хотите легко объединить их в процессе сканирования. К счастью, для этого не требуется никакого дополнительного программного обеспечения, и инструменты, встроенные в macOS, могут справиться с этим процессом за вас.

Случай 1: объединить существующие файлы
Если у вас уже есть цифровые файлы, которые вы хотите объединить, выполните следующие действия.
Конвертировать файлы в PDF
Самый простой способ объединить несколько документов в один файл - в формате PDF. Если ваши отсканированные изображения не в формате PDF, вам нужно что-то с этим сделать.
1. Откройте файлы, которые вы хотите преобразовать в PDF, в режиме предварительного просмотра. Вы можете открывать несколько документов одновременно, чтобы ускорить процесс.
2. При необходимости переключитесь в режим просмотра для предварительного просмотра эскизов или контрольного листа. Доступ к этим представлениям можно получить в меню предварительного просмотра.
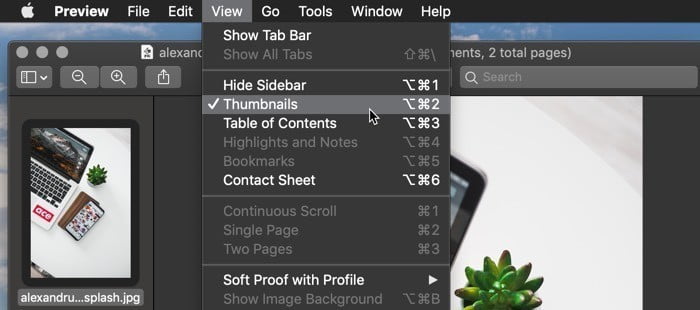
3. Выберите все миниатюры, нажав Command + A или Command + щелкнув по их всем. Вы также можете перетащить рамку выбора вокруг миниатюр.
4. Выберите «Файл -> Экспорт PDF…» в строке меню предварительного просмотра.
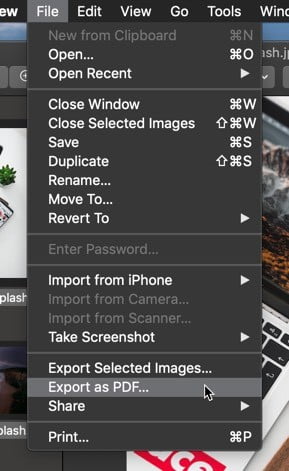
5. Выберите место назначения для преобразованных файлов PDF.
Объедините отсканированные документы с предварительным просмотром
Возможно, вы этого не знаете, но приложение Preview, встроенное в macOS, довольно мощное. Он включает в себя довольно мощные инструменты аннотации, которые способны функционально редактировать изображения. Просто большинство людей сталкивается с «Предварительным просмотром» только как с прошивкой, с помощью которой они могут просматривать файлы PDF. Но это гораздо больше. Одна из лучших вещей, для которой вы можете его использовать, - это объединение файлов PDF вместе, но пока не ясно, как это работает, поэтому давайте поговорим об этом.
1. Откройте файл PDF в режиме предварительного просмотра. Это должен быть тот PDF-файл, который вы хотите разместить первым в документе. В противном случае вы можете организовать это позже, но это не так просто, как вам хотелось бы.
2. Выберите «Просмотр -> Контрольный лист» в строке меню «Предварительный просмотр».
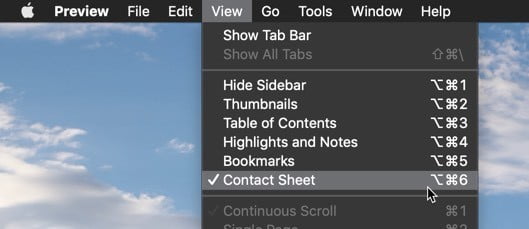
3. Перетащите второй файл PDF на эскизы контрольного листа в нужное место.
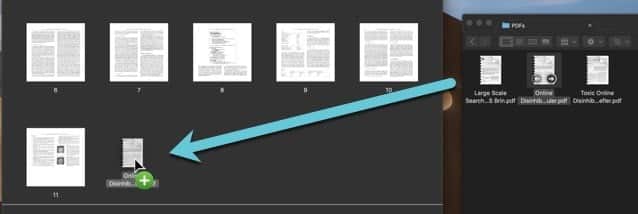
4. Сохраните комбинированный файл.
Сканирование нескольких файлов как одного файла
Если вы еще не отсканировали документы или фотографии, вы можете объединить их в процессе сканирования. Это можно сделать путем сканирования в PDF с помощью Image Capture, встроенной утилиты для сканирования и загрузки документов с других устройств на ваш Mac.
1. Откройте Image Capture и выберите сканирующее устройство на панели слева.
2. При необходимости отсканируйте документ, чтобы активировать параметры сканирования справа, или выберите его в меню «Файл» -> «Импорт».
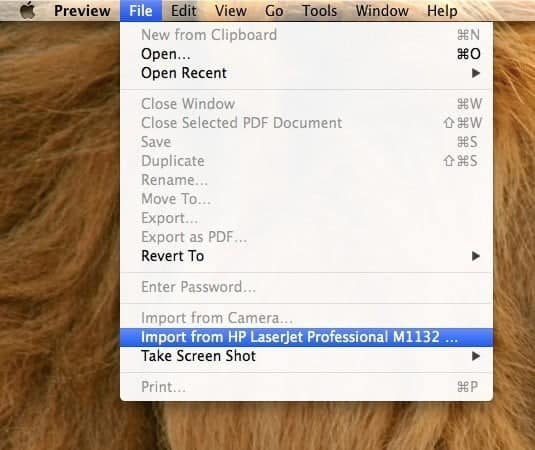
3. Измените раскрывающийся список типа файла на PDF.
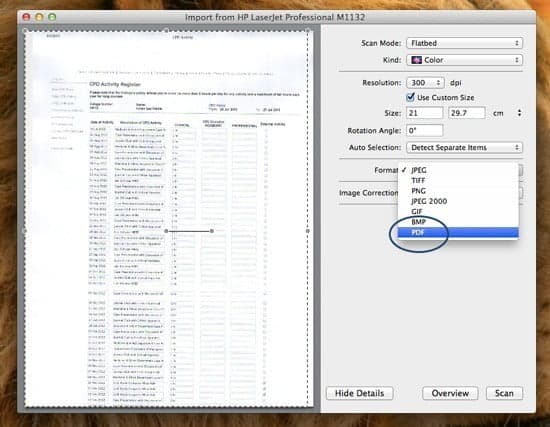
4. Установите флажок «Объединить в один PDF-файл».
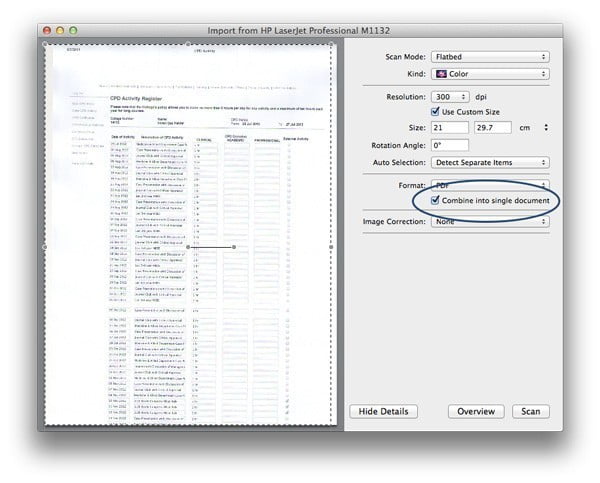
Несколько страниц или несколько документов теперь будут объединены в один PDF-файл. Это может быть немного утомительно, но часто этого достаточно для нескольких страниц документа.
Заключение
Есть и другие утилиты для объединения отсканированных файлов. Несколько онлайн-утилит могут объединять файлы PDF и создавать загружаемый установочный файл. Но если вам не нужно использовать онлайн-сервис, поддерживающий рекламу, вы должны это сделать. Встроенные инструменты в macOS так же просты в использовании, как и онлайн-инструменты, поэтому стоит научиться ими пользоваться.







