Независимо от того, являетесь ли вы студентом, офисным работником или внештатным сотрудником, вы наверняка сталкивались с PDF-документы Хотя бы один раз. Это просто Создание Изменяйте, используйте, читайте и делитесь. По этой причине он очень популярен. Иногда вам понадобится Объединить PDF-файлы Несколько файлов в одном файле для упрощения классификации или переносимости. Как ты это делаешь?
Если вы работаете над важным проектом или вам необходимо поделиться несколькими документами в одном PDF-файле, вы можете столкнуться с проблемой быстрого и легкого объединения этих файлов. Конечно, в Интернете доступно множество инструментов и программного обеспечения для выполнения этой задачи, но что, если вам нужно сделать это в автономном режиме?
В этой статье мы рассмотрим, как легко и эффективно объединить PDF-файлы без подключения к Интернету. Мы рассмотрим инструменты и программное обеспечение, которые позволят вам сделать это быстро и без усилий. Эти простые шаги позволят вам повысить производительность и организовать документы, готовые к совместному использованию или сохранению для использования в будущем. Проверять Лучшие платформы слияния PDF для объединения документов.
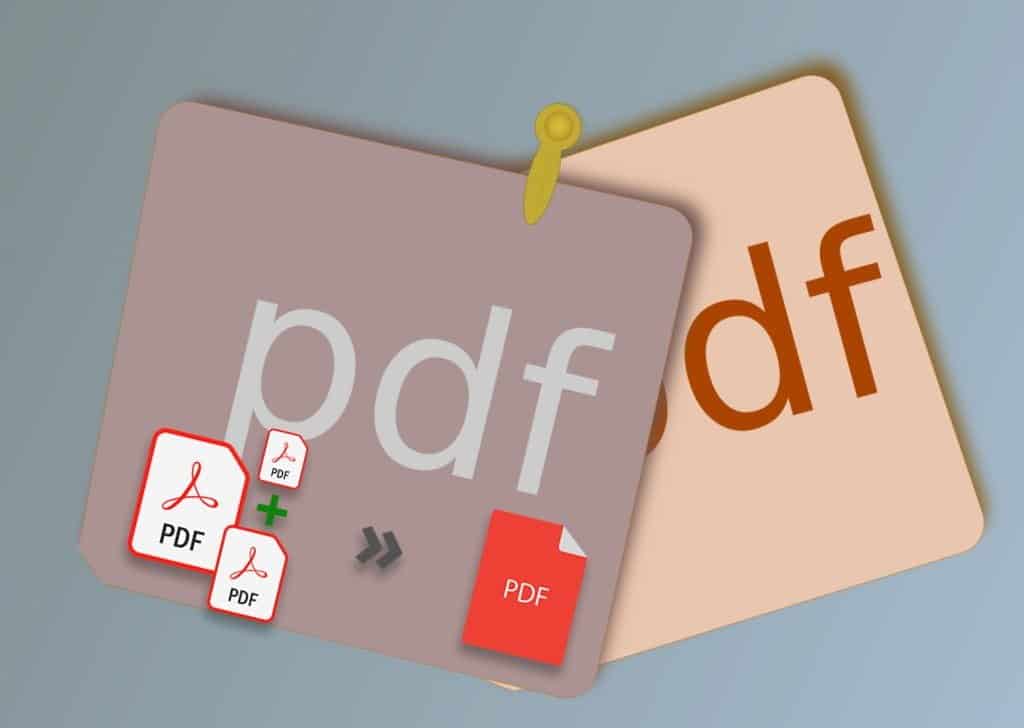
Объедините несколько файлов PDF в один файл
Хотя недостатка в веб-приложениях, которые помогут вам Объединить PDF-файлы Несколько файлов в одном файле, но здесь следует помнить о некоторых вещах. Поскольку файлы PDF могут содержать конфиденциальная информация Затем вам нужно приложение, которое может объединять файлы PDF в автономном режиме. Это значительно снизит риски вашей конфиденциальности. Кроме того, у большинства онлайн-слияний PDF есть какие-то ограничения на максимальный размер, например 50 МБ. Вы можете интегрировать его на рабочий стол Windows или смартфон Android. Две наиболее часто используемые платформы. В этом руководстве мы также рассмотрим систему Apple. Давайте начнем.
Комбинируйте PDF-файлы на рабочем столе
1. Adobe Acrobat Pro DC (золотой вариант)
Adobe - прапрадедушка всех приложений Чтение и редактирование файлов PDF , что дает значительную мощность пространству PDF. Компания, стоящая за этим, произвела революцию в индустрии PDF, и они определенно постоянно улучшают предоставляемые ею функции. Большинство функций зарезервировано для версии Pro DC, которая стоит дорого, но работает безупречно. Это будет стоить вам 15 долларов в месяц и стоит очень дорого, но предлагает множество функций, а также возможность комбинировать несколько PDF-файлов в автономном режиме на компьютерах с Windows и macOS. У Adobe также есть мобильные приложения для Android и iOS, которые охватывают все сферы. Ты можешь видеть Лучшие альтернативы Adobe Acrobat DC для редактирования файлов PDF.
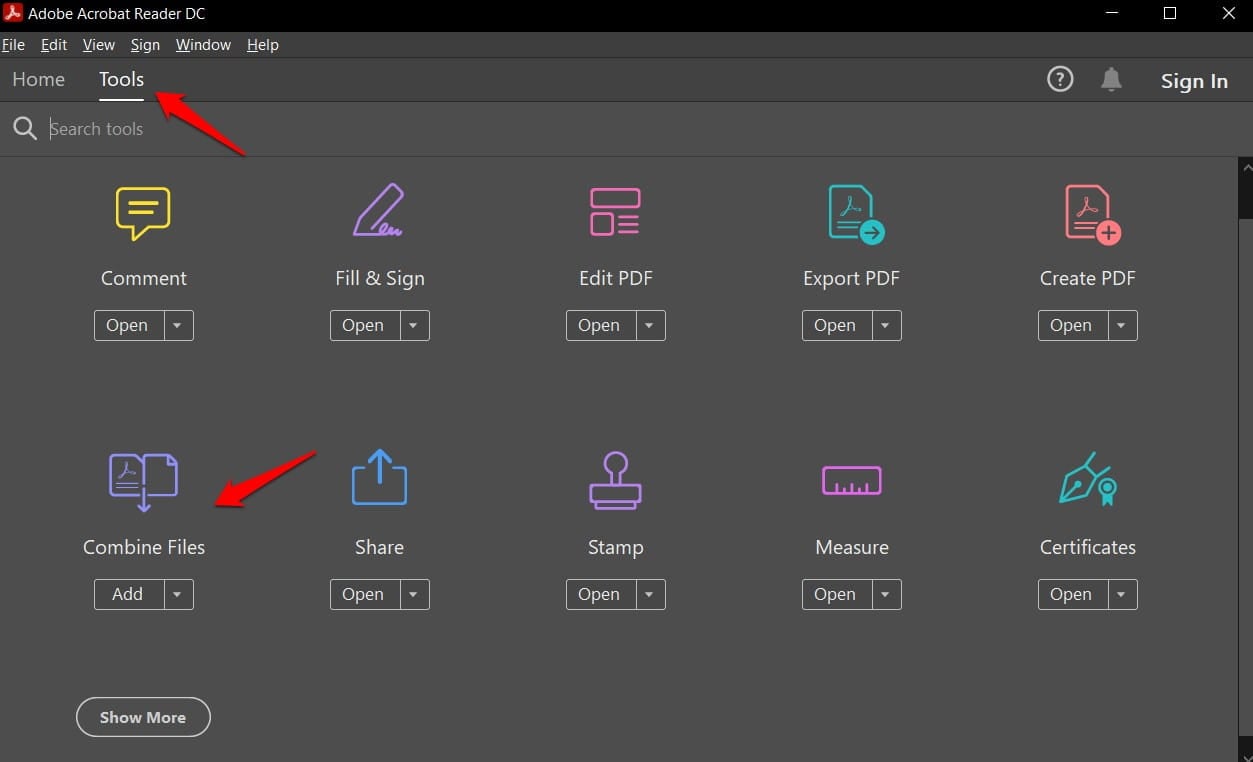
Вам нужно открыть приложение Acrobat Reader на своем компьютере, и вы найдете все функции редактирования под вкладкой инструменты. Найдите объединить файлы Чтобы выбрать файлы в правильном порядке и следовать очень простым инструкциям на экране.
Приложение Adobe хорошее и работает безупречно, но стоит довольно дорого, особенно если вы покупаете его только для слияния PDF-файлов. Давайте посмотрим на некоторые не менее хорошие бесплатные альтернативы.
Скачать Adobe Acrobat DC Pro: Windows | MacOS | Android | iOS
2. PdfMerge (бесплатно)
Доступный только в Windows, PdfMerge позволяет легко просматривать несколько файлов PDF без необходимости открывать и читать их по отдельности. Именно то, что вы хотите, и бесплатно. Кроме того, приложение имеет небольшой размер и работает без сбоев, но не поддерживает другие платформы.
Ты получаешь то, за что платишь , Здесь применима старая пословица. Помимо функции слияния PDF, здесь особо не о чем говорить. Довольно простое приложение, предназначенное всего для нескольких вещей. С другой стороны, он поддерживает функцию перетаскивания.
Скачать PDFMerge: Windows
3. Уловка печати в Windows 10 (Уловка Windows)
Вариант, о котором вы точно не знали. Вот как это сделать. Результаты могут отличаться, но в моем случае это сработало отлично. Выберите все файлы PDF на своем компьютере, которые вы хотите объединить в один файл PDF. Используйте мышь или нажмите клавишу Ctrl Для этого. Щелкните правой кнопкой мыши выбранные файлы и нажмите طباعة. Вы также можете использовать сочетание клавиш Ctrl + P. Не имеет значения, если у вас нет подключенного принтера. Мы не очень любим печатать.
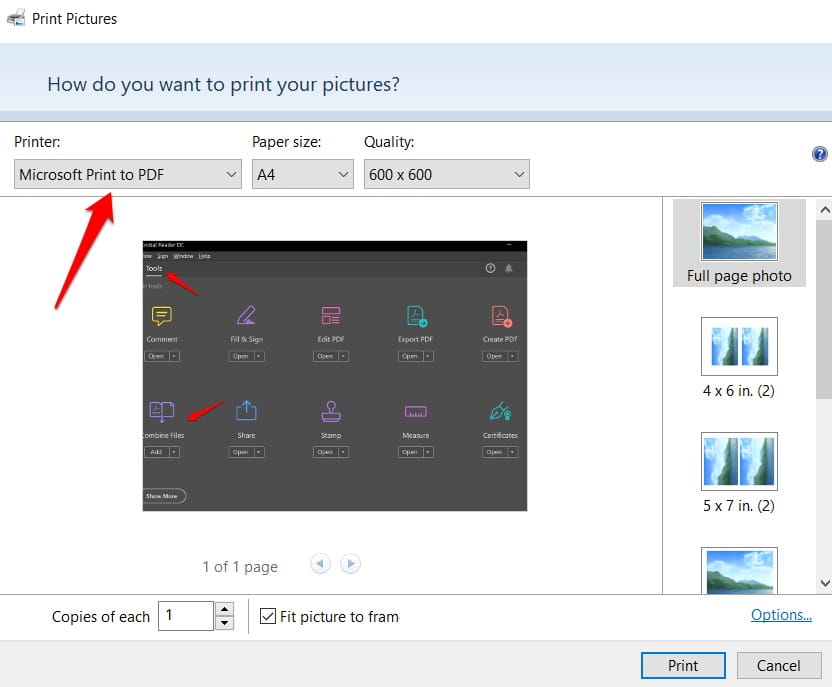
Выберите вариант Microsoft Print to PDF В раскрывающемся меню следующего меню вам будет предложено выбрать место для сохранения объединенного PDF-файла. На скриншоте выше вы заметите, что этот трюк работает и с фотографиями. Вы можете создать PDF-файл из всех изображений. Как это круто? узнай меня Лучшие инструменты для обеспечения функциональности печати в PDF для Windows.
4. PDFSam Basic (с открытым исходным кодом)
Это бесплатное приложение с открытым исходным кодом, которое вы можете загрузить и установить на свой ПК с Windows в кратчайшие сроки. Существует также платная версия, но она вам не понадобится для целей данного руководства. Вы можете объединять, разделять, вращать, смешивать и даже извлекать определенные страницы из файлов PDF в бесплатной версии. Представьте, как будет выглядеть платная версия со всеми этими опциями, доступными в бесплатной версии.
Скачать PDFSam Basic: Windows
5. Уловка «Предварительный просмотр» в macOS
У вас есть Mac? Вы можете использовать тот же трюк, что и я в Windows, используя приложение Preview. Просто откройте PDF-файл в режиме предварительного просмотра, и вы увидите все страницы слева. Перейти к Просмотр -> Эскизы Выберите страницу, после которой вы хотите добавить второй файл PDF. Допустим, это последняя страница. Теперь нажмите на Правка -> Вставить -> Страница из файла И выберите все файлы PDF, которые хотите объединить. Нажмите "Открыть" и выберите Файл -> Экспорт в PDF Сохраняет только что объединенный PDF-файл.
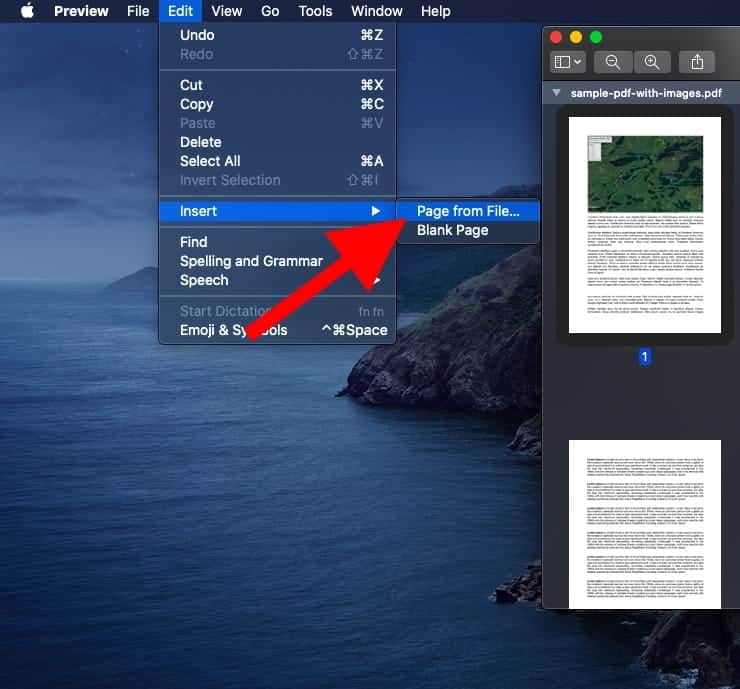
Объединяйте файлы PDF на смартфоне
1. PDF Utils (бесплатно)
Странное имя, но это единственное, что я ненавижу в нем. В остальном все замечательно. Это приложение может легко объединить несколько файлов PDF в один автономный файл на вашем телефоне. PDF Utils основан на модели Freemium. Пользовательский интерфейс действительно чистый. Однако бесплатная версия очень ограничена.
В платной версии вы также можете добавить водяные знаки, шифрование, защиту паролем, добавить номера страниц, сжать, комментировать и многое другое. Мне нравится, что в описании приложения в списке Play Store есть несколько руководств по использованию приложения. Это было сделано намеренно. Посмотрите приведенное выше видео, в котором объясняется, как объединить файлы PDF.
Скачать PDF Утилиты: Android
Общие вопросы
Вопрос 1. Что такое объединение PDF-файлов и почему это важно?
Объединение PDF-файлов — это процесс объединения нескольких PDF-файлов в один файл. Это важно, поскольку помогает упорядочить документы и упрощает совместное использование или отправку их как одного файла, а не отдельных файлов.
В2. Могу ли я объединить PDF-файлы без подключения к Интернету?
Да, ты можешь. Существует множество приложений и инструментов, которые позволяют объединять PDF-файлы в автономном режиме.
Вопрос 3. Какие инструменты лучше всего подходят для объединения PDF-файлов в автономном режиме?
Есть много отличных инструментов, таких как Adobe Acrobat PDF Merge, PDF Utils и другие. Вы можете выбрать инструмент, который наилучшим образом соответствует вашим потребностям.
Вопрос 4. Как объединить файлы PDF с помощью Adobe Acrobat?
Откройте Adobe Acrobat, нажмите «Файл», затем «Объединить файлы». Выберите файлы, которые хотите объединить, и нажмите «Синхронизировать» или «Объединить».
Вопрос 5. Существуют ли бесплатные инструменты для объединения PDF-файлов?
Да, существуют бесплатные инструменты, такие как PDF Merge, PDFSam Basic и ILovePDF, которые позволяют легко и бесплатно объединять PDF-файлы.
Объедините несколько PDF-файлов в один документ без Интернета.
есть много Приложения для редактирования PDF Другие могут делать все, что вы хотите, но этих вариантов более чем достаточно для большинства из вас. Мы рассмотрели как бесплатные, так и платные приложения для настольных компьютеров и смартфонов, в том числе те, которые работают на устройствах Apple. Выберите один, исходя из ваших потребностей и того, что вам нужно делать с соответствующими PDF-файлами, кроме объединения их в один PDF-файл. Не забудьте сообщить нам, если мы пропустили приложение Объединить PDF-файлы Твой любимый.







