Когда вы хорошо начинаете свой день и плавно выполняете рабочий процесс, ничто не может его испортить так, как замороженное приложение. Конечно, можно ждать с нетерпением Пока он не ответит снова или перезагрузите устройство. Но вы хотите поскорее уйти из офиса. В Windows вы можете Принудительное завершение работы приложения с помощью Диспетчер задач , так что вы можете нажать Ctrl + Alt + Delete прекратить это.
Но что, если подобная ситуация случилась во время вашего использования для Chromebook? Что ж, та же общая идея применима к Chrome OS также. Вот как принудительно закрыть неотвечающее приложение на Chromebook.
У вас есть неотвечающее приложение, из-за которого вы не можете завершить свои задачи на Chromebook؟
К счастью, закрыть приложения на Chromebook нетрудно. Мы собираемся показать вам несколько способов закрытия приложений в Chrome OS, которые должен знать каждый пользователь.

Принудительно закрыть приложения Chromebook с помощью диспетчера задач
Если вкладка браузера или другое приложение на вашем Chromebook зависает на несколько секунд, вероятно, оно перестало отвечать. Чтобы завершить этот процесс, вам нужно будет открыть опцию Встроенный диспетчер задач Chrome.
Чтобы открыть диспетчер задач на Chromebook, выполните следующие действия:
- Откройте браузер Chrome (если вы еще этого не сделали) и выберите меню с тремя точками в правом верхнем углу. В появившемся меню выберите Дополнительные инструменты -> Диспетчер задач.
- Или вы можете нажать сочетание клавиш Поиск + выход Открыть его откуда угодно.
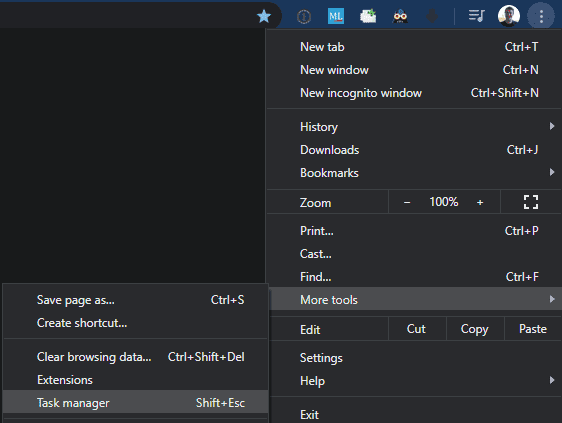
- Откроется диспетчер задач Chrome. Которая показывает все процессы, запущенные на вашем Chromebook.
- Просмотрите список процессов, чтобы найти вкладку или приложение, вызывающее проблему.
- Если вы не можете его найти, щелкните заголовок вверху, чтобы отсортировать операции по Алфавитный порядок или согласно Использование памяти или другие факторы. Не отвечающие вкладки часто используют больше памяти или ЦП, чем обычно, что помогает вам их найти.
- Как только вы найдете проблемное приложение, щелкните его, чтобы выбрать, затем нажмите Кнопка завершения процесса чтобы закрыть это.
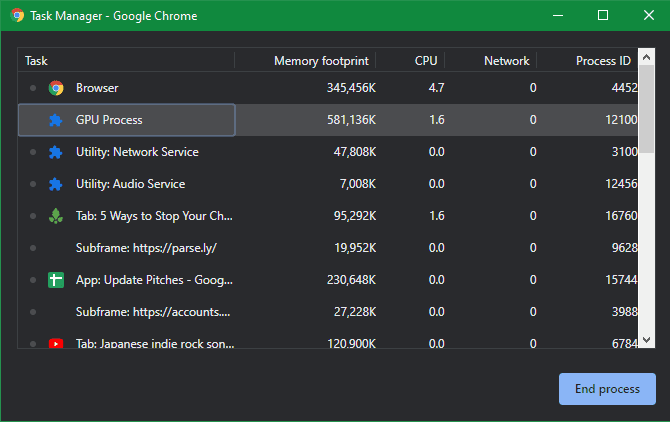
Это немедленно убьет любую неотвечающую вкладку или приложение Chrome. Вы потеряете любую несохраненную работу, поэтому, если вы что-то делаете, вам может потребоваться несколько минут, чтобы увидеть, нормально ли реагирует приложение, прежде чем делать это.
Как закрыть приложение на Chromebook в обычном режиме
Конечно, принудительное завершение работы не требуется. Приложения на вашем Chromebook Все время. Обычно вы можете закрыть его, не прерывая процесс, пока он не закроется чисто.
Стандартный способ выйти из приложения Chromebook прост: просто коснитесь значка X В правом верхнем углу окна приложения. Если вы не хотите этого делать, вы также можете щелкнуть правой кнопкой мыши значок приложения на панели внизу экрана и выбрать закрытие.
Чтобы быстрее закрывать приложения на Chromebook, попробуйте сочетания клавиш. Ярлык закроется Ctrl + W Текущая вкладка браузера. Чтобы полностью закрыть окно с фокусом, используйте Шифт + Ctrl + Вт. Дополнительные сведения об аббревиатурах см. В руководстве. Сочетания клавиш Chromebook.
Как закрыть все приложения на Chromebook

Поскольку Chrome OS довольно стабильна, у вас не должно возникнуть особых проблем с неотзывчивыми приложениями. Однако иногда вы можете столкнуться с проблемой, когда вся система блокируется, и вы не можете получить ответ.
В этих случаях вам следует перезагрузить Chromebook. Для этого просто нажмите и удерживайте кнопку питания в правом верхнем углу клавиатуры в течение нескольких секунд. Когда он выключится, вы можете снова нажать ту же кнопку, чтобы включить его.
При необходимости закройте приложения Chromebook
Мы надеемся, что проблемы с приложениями Chromebook возникают только изредка. Если проблемы становятся более частыми, возможно, у вас установлено слабое приложение или расширение. Попробуйте удалить приложения по отдельности из вашей системы и посмотрите, сможете ли вы избавиться от проблемы.
В противном случае, возможно, пришло время приобрести новое устройство. Ознакомьтесь с нашим руководством Лучшие Chromebook Если вы ищете замену.







