Благодаря встроенному диспетчеру паролей Google Chrome упрощает вход на многие веб-сайты на различных устройствах, которые вы используете.
Но если Chrome не сохраняет введенные вами пароли, это может сильно раздражать, потому что вам придется каждый раз вводить их заново. Есть несколько причин, которые могут привести к сбою менеджера паролей. Проверять Функция автозаполнения встроенного в браузер диспетчера паролей вредит вам.
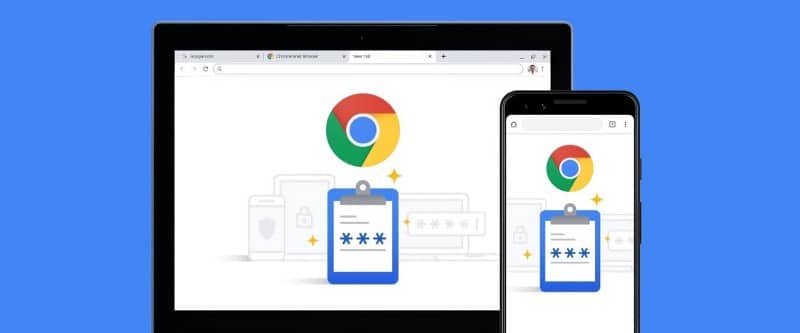
Обсуждаемые здесь методы должны помочь вам решить проблемы с паролями, которые могут возникнуть при использовании Google Chrome, независимо от причины. Итак, вот быстрые исправления, которые вы можете попробовать.
1. Обновите Google Chrome
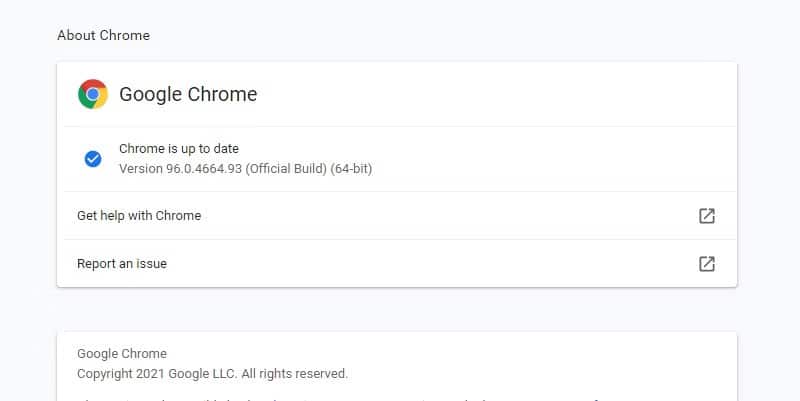
Один из первых методов устранения неполадок: всякий раз, когда вы сталкиваетесь с какой-либо проблемой в своем браузере, вам необходимо проверить, все ли обновления уже установлены. Хотя большинство браузеров, включая Chrome, обновляются автоматически, все же стоит проверить, прежде чем тратить время на другие исправления.
Чтобы обновить браузер вручную, коснитесь значка «Еще» 
Когда вы открываете эту страницу, Chrome автоматически проверяет, обновлен ли ваш браузер. Если это так, вы увидите сообщение «Chrome обновлен», а также текущую версию. Если он старый, вы увидите кнопку Обновите Google Chrome. Нажмите на него, а затем нажмите на Перезагрузить.
2. Убедитесь, что функция «Сохранить пароли» включена.
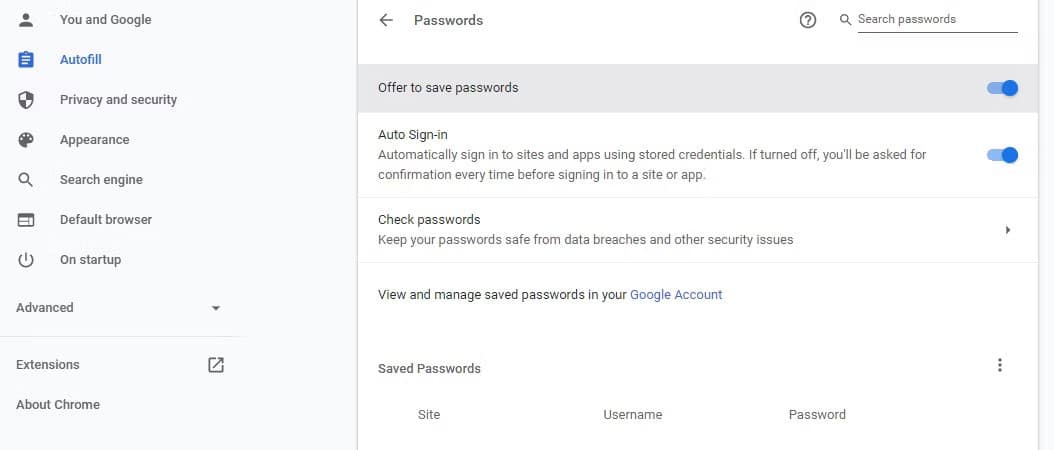
Если Chrome не предлагает возможность сохранения пароля, убедитесь, что функция сохранения пароля уже включена. Чтобы проверить это, перейдите на Настройки -> Автозаполнение -> Менеджер паролей. Если опция просмотра отключена Сохранить пароли , включите его.
Теперь Chrome предложит вам сохранить пароли при входе на любой веб-сайт. И если вы хотите просмотреть сохраненные пароли Google Chrome, вы можете сделать это, прокрутив вниз и щелкнув значок предварительного просмотра. 
3. Проверьте настройки пароля для определенных веб-сайтов.
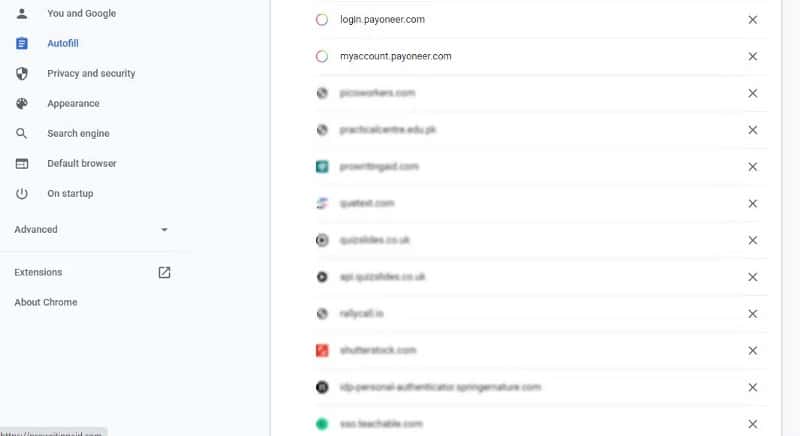
Даже после того, как вы включите представление для сохранения паролей, вы можете не увидеть запрос на сохранение паролей на определенных веб-сайтах. В этом случае вы, возможно, ранее отключили функцию какого-либо веб-сайта, поэтому вам не будет предложено сохранить пароль на этом конкретном веб-сайте.
Чтобы отменить это, перейдите к Настройки -> Автозаполнение -> Менеджер паролей и прокрутите вниз до Это никогда не будет сохранено. Здесь вы можете увидеть список веб-сайтов, на которых отключен запрос на сохранение пароля.
Проверьте, находится ли здесь веб-сайт, пароль которого вы хотите сохранить. Если это так, нажмите кнопку удаления рядом с ним, чтобы удалить его из списка.
4. Проверьте настройки файлов cookie.
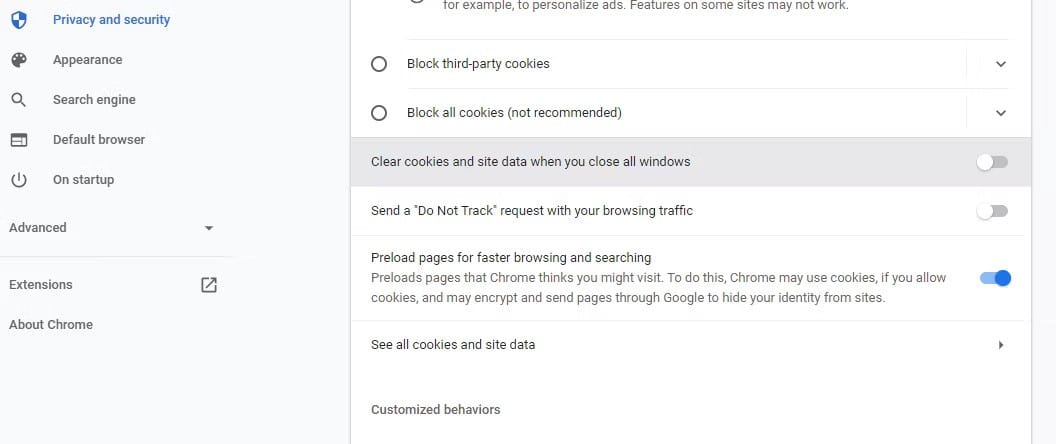
Если вы не разрешите Chrome хранить файлы cookie и данные веб-сайтов локально, сохраненные пароли не сохранятся после закрытия всех окон Chrome. Поэтому вы должны убедиться, что эта функция отключена.
Чтобы проверить это, перейдите на Настройки -> Конфиденциальность и безопасность -> Файлы cookie и другие данные веб-сайта. Прокрутите вниз до Очищайте куки и данные веб-сайта при закрытии всех окон. Если эта опция включена, отключите ее. Проверять Как очистить файлы cookie и кеш в Chrome.
5. Очистить данные просмотра
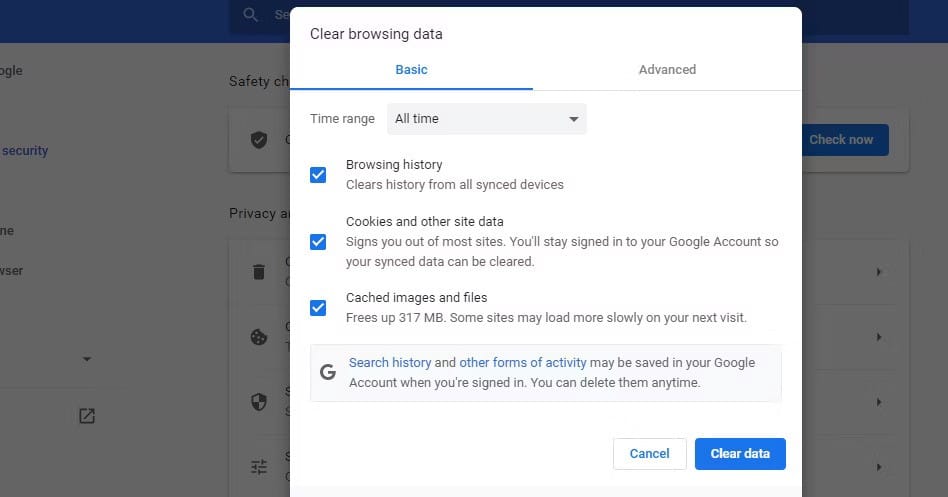
Поврежденный кеш может нарушить нормальную работу вашего браузера. Поэтому, если вы столкнулись с проблемами, связанными с паролем в Chrome, лучше всего очистить его кеш и файлы cookie.
Для этого перейдите в Настройки -> Конфиденциальность и безопасность -> Очистить данные браузера.
выберите Все время В раскрывающемся меню «Диапазон дат» выберите «История просмотров, файлы cookie и другие данные веб-сайтов, а также кэшированные изображения и файлы». Нажмите стереть данные Чтобы очистить кеш и очистить куки.
6. Войдите снова или попробуйте другой профиль Chrome.
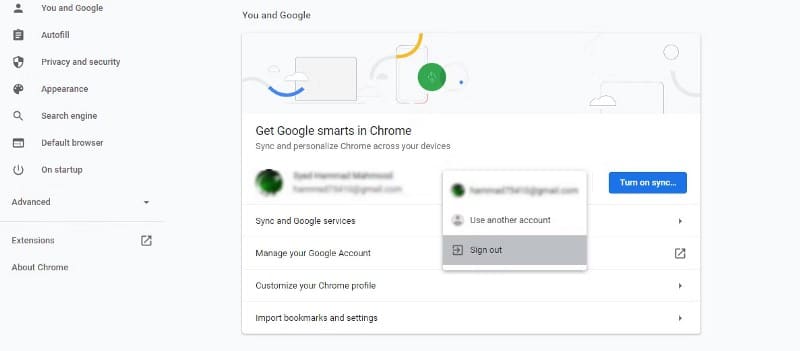
Еще один способ решить проблему с паролем Chrome — выйти из своей учетной записи и снова войти в нее. Чтобы выйти из своей учетной записи Google, перейдите в «Настройки» и выберите Выйти из выпадающего меню рядом с вашим именем. Если синхронизация включена, вы можете выйти, отключив ее.
Если проблема не устранена, попробуйте сохранить пароль в другом профиле Chrome. Иногда определенный профиль может быть поврежден и вызывать непредвиденные ошибки.
В этом случае вы можете просто попробовать войти с другим профилем или создать новый в Chrome. Для этого нажмите на иконку профиля в правом верхнем углу и нажмите إضافة. тогда выбирай Войти. Отсюда вы можете либо создать новую учетную запись, либо войти в существующую. Проверять Лучшие профили Chrome, которые вы должны начать использовать.
7. Попробуйте отключить расширения
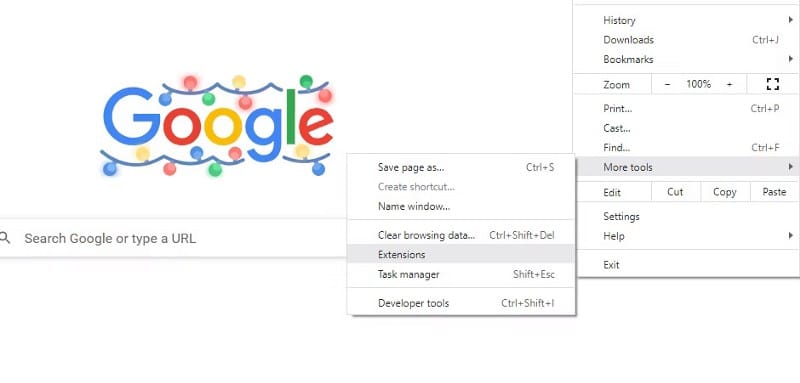
Многие проблемы с браузером возникают просто из-за плохо запрограммированных плагинов. Поэтому, если у вас возникли проблемы с сохранением пароля в Chrome, вам следует проверить установленные расширения.
Сначала отключите все расширения и перезапустите браузер. После этого проверьте, решена ли проблема.
Если это исправлено, вы можете включить расширения одно за другим и проверить, какое из них вызывает проблему. Удалите проблемное расширение, и теперь Chrome сможет сохранять пароли. Проверять Как сохранить и синхронизировать пароли бесплатными способами.
8. Отключите сторонний менеджер паролей.
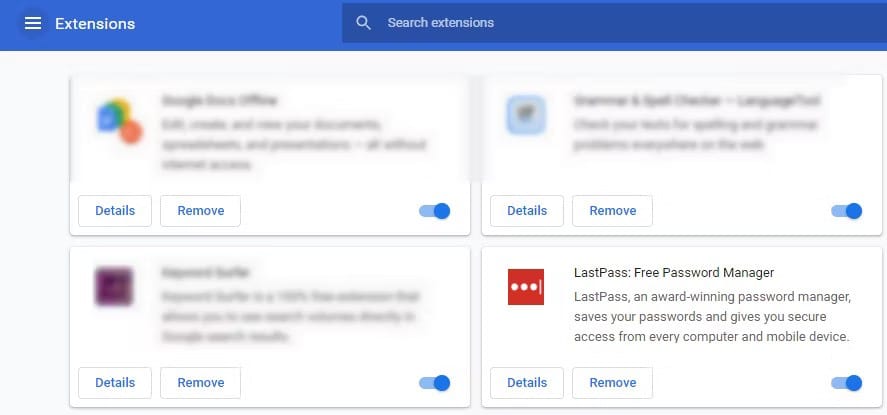
Точно так же, если вы установите какой-либо сторонний менеджер паролей, это может помешать работе Chrome. Поэтому его отключение также может решить проблему.
Чтобы отключить добавление менеджера паролей, перейдите к кнопка больше 
9. Сохраняйте пароли вручную
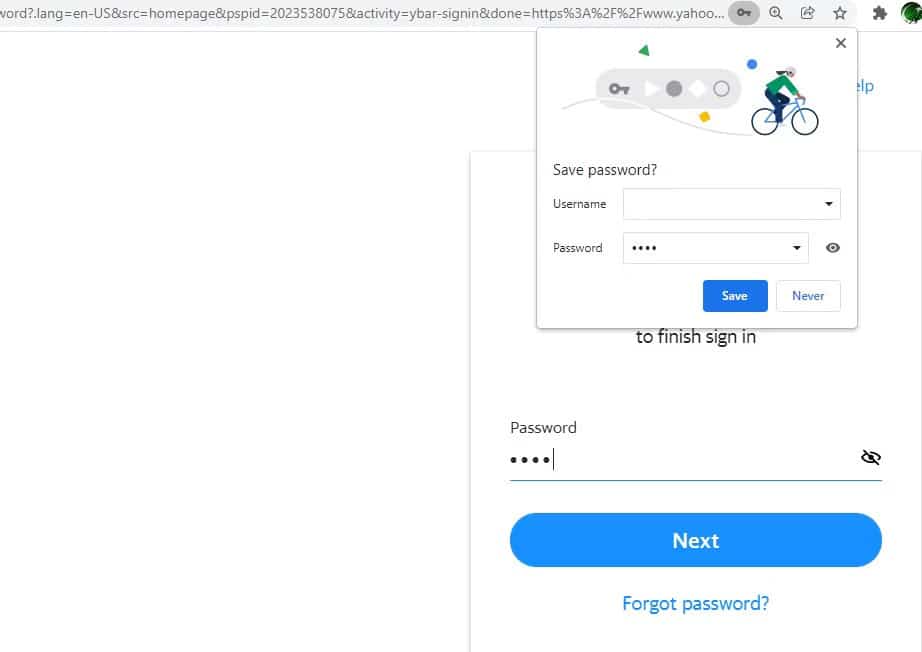
Даже если Chrome не просит вас автоматически сохранять пароли после того, как вы попробуете все эти исправления, вы можете сохранить их вручную.
Когда вы вводите пароль на любом сайте, вы увидите символ ключа 


Но помните, если вы не включите параметр «Показать пароли для сохранения», Chrome не будет отображать этот значок.
10. Сбросить настройки до значений по умолчанию
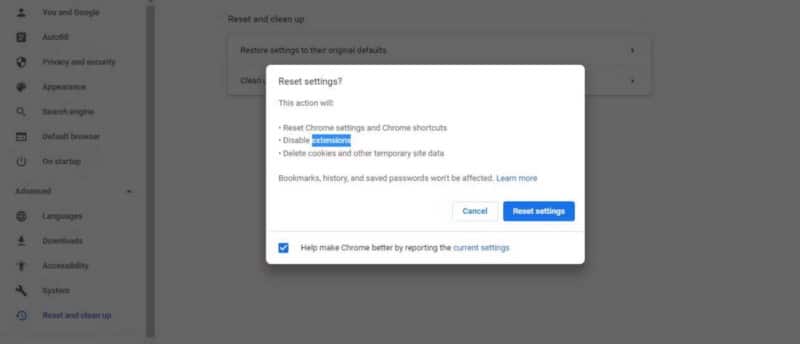
Изменение настроек браузера также может привести к ошибкам. Таким образом, если вы когда-либо изменяли настройки Chrome в прошлом, вы можете запретить ему сохранять пароли. Восстановление настроек Chrome по умолчанию может решить эту проблему.
Чтобы сбросить настройки по умолчанию, перейдите к Настройки -> Сброс и очистка. Нажмите استعادة الإعدادات لى الإعدادات الافتراضية الأصلية. Появится диалоговое окно с просьбой подтвердить действие, поэтому нажмите Сбросить настройки.
При сбросе настроек все ярлыки, вкладки, разрешения веб-сайтов и файлы cookie будут восстановлены до их первоначальных настроек. Более того, расширения будут отключены, но вы не потеряете свои закладки, пароли и историю просмотров.
11. Очистите компьютер
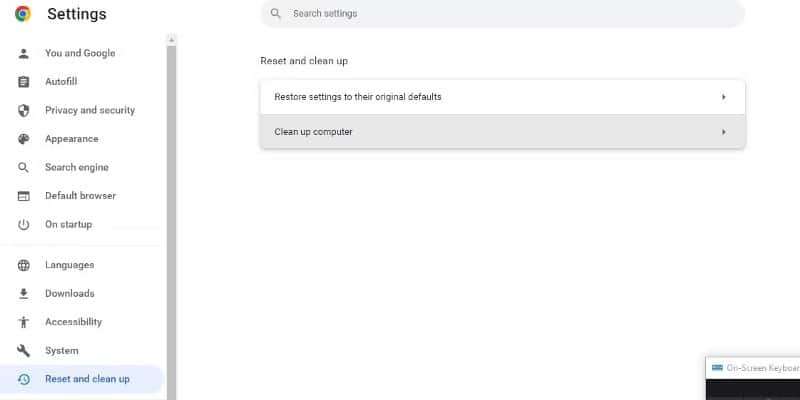
У вас могут возникнуть проблемы с менеджером паролей Chrome, если на вашем компьютере есть вредоносное ПО. К счастью, Google Chrome имеет встроенную функцию очистки вашего устройства от вредоносных программ.
Перейти к Настройки -> Сброс и очистка -> Очистить компьютер И нажмите Поиск. При наличии вредоносных программ будет отображаться кнопка для их удаления. Проверять Как запоминать пароли без ручки и бумаги.
12. Попробуйте сторонний менеджер паролей
Если Chrome не сохранит ваш пароль даже после применения всех этих исправлений, в крайнем случае вы можете использовать сторонний менеджер паролей. Сторонний менеджер паролей предлагает множество функций, которых нет во встроенном менеджере Chrome, включая дополнительные функции и улучшенную безопасность.
На самом деле, даже если у вас нет проблем с паролями в Chrome, все равно не рекомендуется использовать встроенный менеджер паролей вашего браузера.
Перейдя на сторонний менеджер, вы сможете не только устранить ошибки сохранения пароля Chrome, но и получить возможность безопасного обмена и хранения важных документов и файлов. Если вы не уверены, какой менеджер паролей выбрать, вы можете ознакомиться с нашим руководством по Лучший менеджер паролей для вашего устройства.
Храните свои пароли в безопасности с помощью менеджера паролей Chrome
Хотя встроенный менеджер паролей Chrome работает хорошо, иногда вы можете столкнуться с проблемами. В основном это происходит из-за неправильных настроек браузера или поврежденных расширений, и их легко исправить.
Однако очень неприятно, когда менеджер паролей не может войти на веб-сайт. С помощью описанных выше исправлений вы сможете устранить ошибки сохранения пароля в Chrome. Теперь вы можете просмотреть Как узнать, продаются ли ваши пароли в Интернете.







