Точно так же, как вы заботитесь о своем благополучии и обо всем, что вас интересует, крайне важно, чтобы вы заботились о своем ПК с Windows 10 или Windows 11. Лучший способ увидеть состояние вашего ПК — создавать различные отчеты, такие как как те, которые генерируются Windows Security and Performance Monitor.
После длительного использования компьютера ему действительно требуется проверка его компонентов. Чтобы обеспечить тщательное сканирование работоспособности вашего компьютера, необходимо просмотреть набор отчетов о потенциальных ошибках, что позволит диагностировать и устранять все системные проблемы, устранять потенциальные утечки безопасности, а также оптимизировать и очищать производительность системы. Проверять Лучшие инструменты диагностики Windows для проверки работоспособности вашего ПК.

Вот как выполнить полное сканирование работоспособности ПК, а затем использовать эти отчеты, чтобы увидеть, как работает ваше оборудование, а также некоторые советы и решения для конкретных проблем, которые могут потребовать устранения.
Как использовать приложение проверки компьютера
С анонсом Windows 11 Microsoft представила приложение Computer Validation. Он может быть установлен автоматически в вашей системе через Центр обновления Windows. Если нет, то вы можете скачать его с Microsoft.
Приложение «Здоровье компьютера» предоставляет вам актуальную информацию о состоянии вашего устройства Windows, помогая принимать меры для повышения производительности компьютера и устранения неполадок. Он периодически обновляется на основе отзывов клиентов, чтобы помочь вам получить максимальную отдачу от вашего ПК с Windows.
Основная цель приложения «Проверить компьютер» — узнать, подходит ли ваша Windows 10 для обновления до Windows 11, вы получите информацию о том, почему ваше устройство подходит или не подходит для обновления, а также информацию о том, что делать. если ваше устройство не соответствует требованиям. Но вы также можете использовать его на обеих платформах, чтобы получить быстрый обзор состояния вашего устройства.
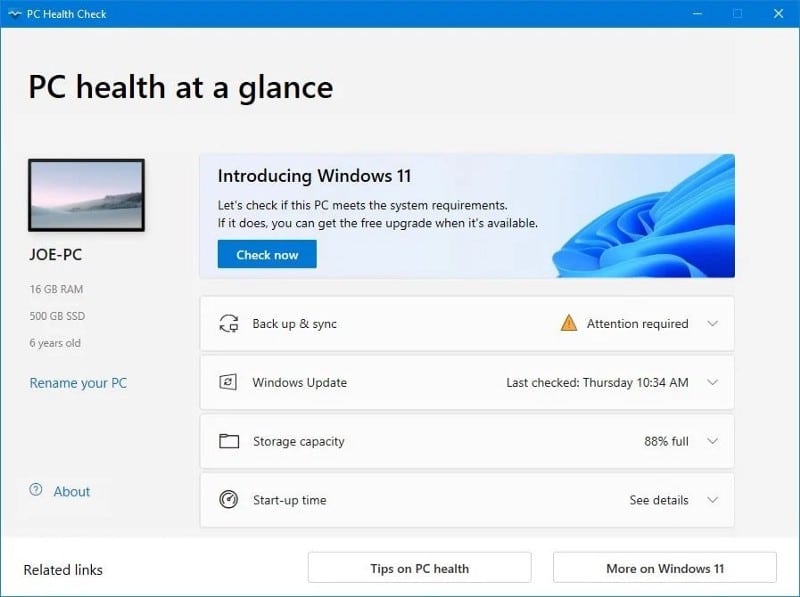
Чтобы запустить приложение после его установки, в Windows используйте параметр поиска под панелью задач, чтобы найти «Здоровье», а затем выберите его из списка результатов. Приложение предлагает вам сделать резервную копию ваших данных в OneDrive, проверяет, обновлено ли ваше устройство, показывает, сколько места у вас осталось, и предлагает советы по времени автономной работы и времени запуска.
Чтобы получить общие советы, нажмите Советы по здоровью компьютера В нижней части приложения. Эти советы не обязательно относятся к вашей системе, но знать о них полезно.
Под его изображением вы можете найти дополнительную информацию о вашем устройстве, включая возраст устройства и объем памяти. Найдите Переименовать ПК Чтобы дать вашему устройству другое имя. Проверять Windows 10 "зависает" на вашем компьютере? Попробуйте эти исправления!
Как проверить свой компьютер с помощью Windows Security
Если вам нужен быстрый и простой в использовании обзор состояния вашей системы, Windows Security может предоставить его. Чтобы запустить встроенное приложение, выполните системный поиск Безопасность Windows.
После открытия коснитесь Производительность и здоровье устройства. Раздел отчета о состоянии здоровья разбит на разные области, в которых отмечены любые проблемы и решения.
Безопасность Windows периодически сканирует фон, на что указывает дата последней проверки, поэтому нет необходимости запускать ее вручную.
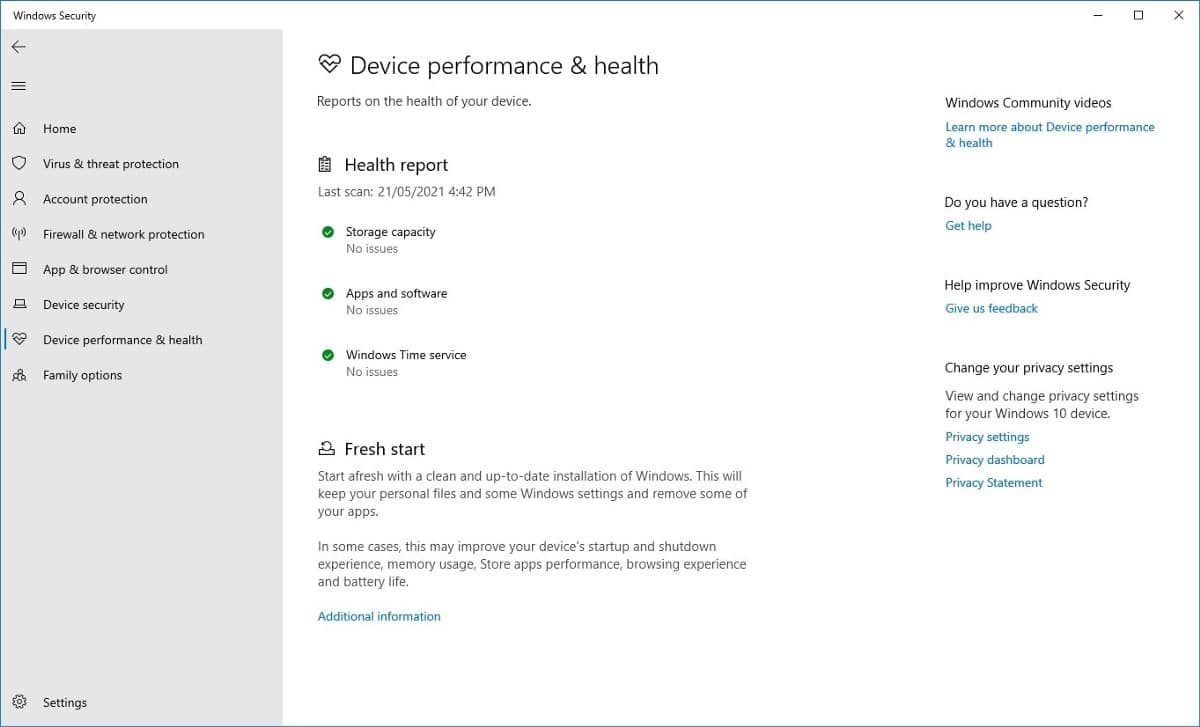
Отчет охватывает следующее:
- емкость накопителя: если в вашей системе достаточно места на диске для выполнения таких задач, как обновление Windows.
- Срок службы батареи: если что-то сокращает срок службы батареи, например, настройки яркости.
- Приложения и программное обеспечение: если установлено что-либо, требующее обновления, или когда обновление не удается.
- Служба времени Windows: если ваши часы не синхронизированы или неисправны, что может повлиять на ваше интернет-соединение и вызвать другие проблемы.
Если все в порядке, он будет отмечен зеленой галочкой. В противном случае желтая галочка будет означать, что вы можете щелкнуть, чтобы увидеть конкретную проблему и способ ее устранения (с возможностью автоматического запуска средства устранения неполадок в некоторых случаях).
Как проверить работоспособность компьютера с помощью системного монитора
Встроенный монитор производительности поставляется с Windows 10/11 и представляет собой расширенный инструмент для отслеживания таких вещей, как использование диска, памяти и сети. Вы можете включить его, выполнив системный поиск для Монитор производительности.
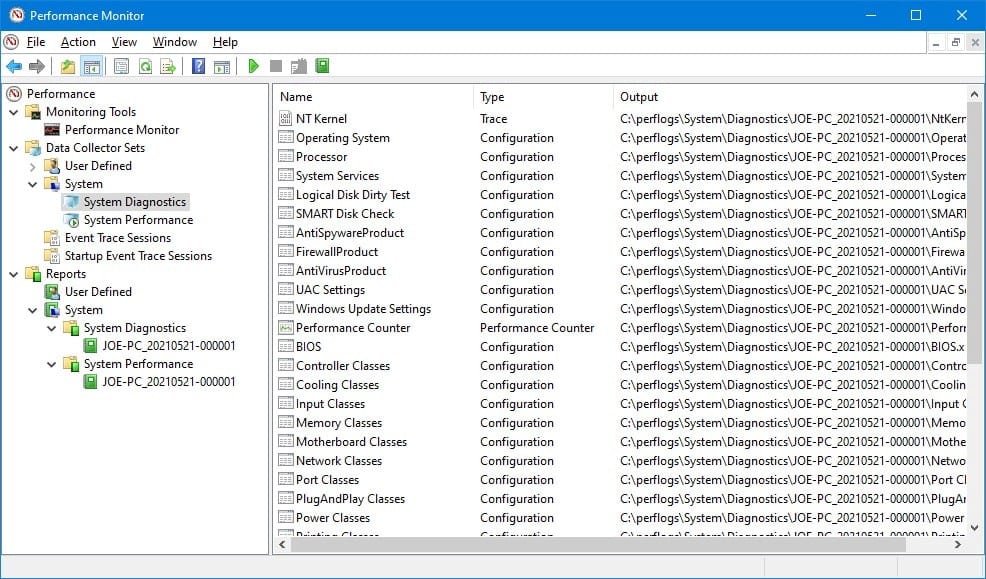
С помощью Performance Monitor можно создать два отчета: «Диагностика системы» и «Производительность системы».
Чтобы создать его:
- На левой панели разверните Группы сборщиков данных -> Система.
- Щелкните правой кнопкой мыши «Диагностика системы и производительность системы» и выберите Начало.
- Создание каждого отчета может занять около минуты. Когда вы будете готовы, вы можете получить к нему доступ через Отчеты -> Система. Названия отчетов содержат дату их создания.
Инструкции по чтению этих отчетов и другие дополнительные советы по использованию этой утилиты см. в нашей статье о Как использовать системный монитор в качестве опытного пользователя.
Как проверить работоспособность батареи с помощью «исследования сна»
Если ваша система поддерживает спящий режим, вы можете запустить отчет, чтобы оценить состояние батареи и понять, как его использовать. Это полезно для определения того, какие приложения или устройства потребляют много энергии, возможно, без необходимости.
Вы можете запустить отчет на настольном компьютере, чтобы проверить цикл питания, но, очевидно, он лучше подходит для пользователей ноутбуков. Для этих пользователей отчет может быть полезен, чтобы показать, сколько циклов прошла ваша батарея, что означает, сколько раз ваша батарея переходила от разряженной к полной зарядке.
Для начала вам нужно открыть командную строку с правами администратора. нажмите клавишу . Windows + X И нажмите Командная строка (администратор).
Не существует опции Sleep Study в качестве утилиты, к которой можно получить доступ непосредственно на вашем компьютере, поэтому можно использовать команду для создания HTML-файла для отчета. Для этого введите эту команду в командной строке:
powercfg /SleepStudy /output %USERPROFILE%\Desktop\mysleepstudy.html
Это выведет на ваш рабочий стол файл с именем mysleepstudy.html. Не стесняйтесь устанавливать команду на другой путь к файлу или имя файла.
По умолчанию отчет об исследовании тишины охватывает последние три дня. Чтобы указать количество дней, введите следующую команду, переключая ДНИ на число до 28:
powercfg /SleepStudy /output %USERPROFILE%\Desktop\mysleepstudy.html /Duration DAYS
Перейдите на рабочий стол и откройте файл, чтобы просмотреть отчет о сне в веб-браузере.
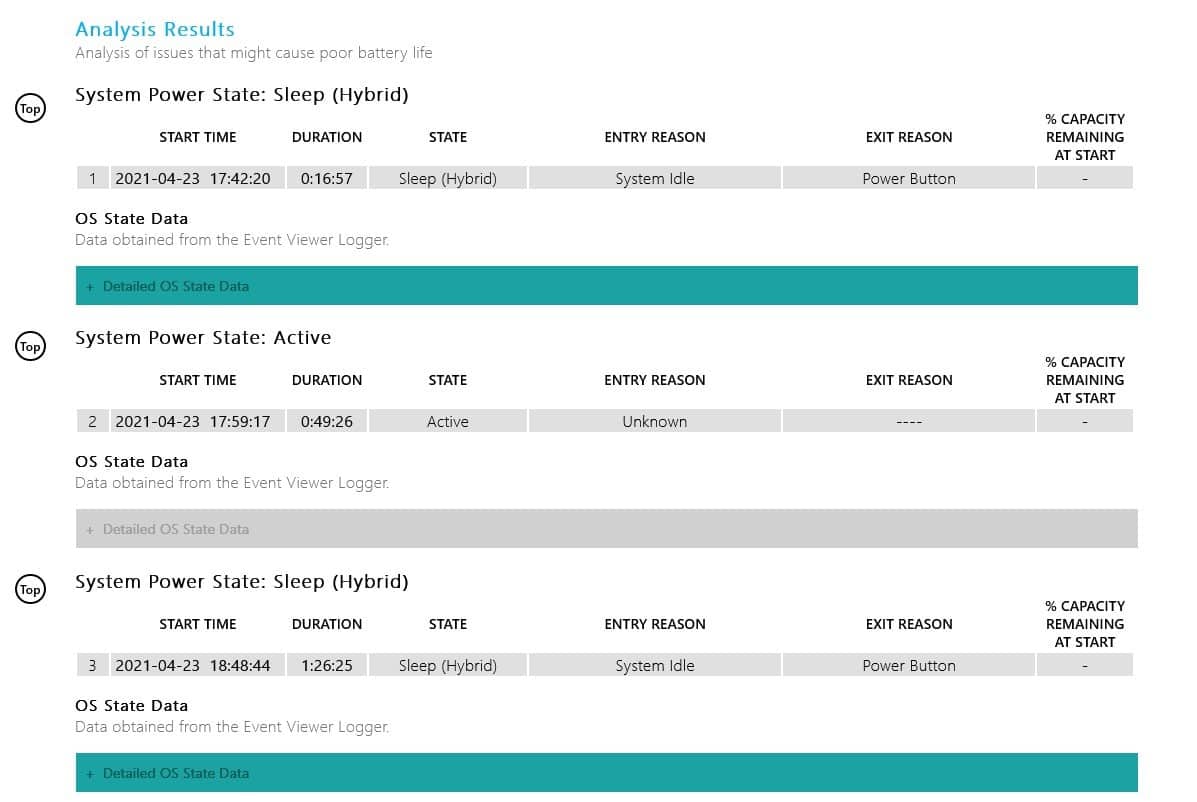
В отчете содержится информация о вашем устройстве и аккумуляторе, диаграмма разряда аккумулятора и сведения о каждом сеансе в режиме ожидания. Вы можете видеть, как долго длился каждый сеанс, потребляемую энергию и количество времени, проведенного в состоянии низкого энергопотребления.
В отчете перечислены пять процессов-нарушителей, которые вызывают разрядку батареи, но интерпретируйте их осторожно. Высокое использование не обязательно является проблемой, потому что это зависит от того, что вы делали в этом сеансе. Например, если вы устанавливаете обновления Windows, воспроизводите музыку или подключаете устройства Bluetooth, для всех них требуется батарея разного размера. Проверять Лучшие инструменты для анализа состояния аккумулятора ноутбука.
Как проверить работоспособность вашей беспроводной сети с помощью Network Report
Вы можете создать отчет о беспроводной сети в Windows 10 и Windows 11, чтобы просмотреть историю беспроводных подключений вашей системы за последние три дня. Это хороший способ узнать, как используется ваше соединение и что может вызывать проблемы.
нажмите клавишу. Windows + X И нажмите Командная строка (администратор).
Введите в командной строке следующее:
netsh wlan show wlanreport
Это выведет файл HTML. Чтобы просмотреть его, нажмите клавишу . Windows + R Чтобы открыть диалоговое окно «Выполнить», введите следующее и нажмите Ok:
%ProgramData%\Microsoft\Windows\WlanReport\wlan-report-latest.html
Это откроет отчет в вашем веб-браузере.
На графике вверху представлена сводка сеансов связи, доступных в отчете. Вы можете нажать на письмо, чтобы перейти к этому конкретному разделу. Наиболее актуальными являются те, которые выделены красным цветом, что указывает на ошибку.
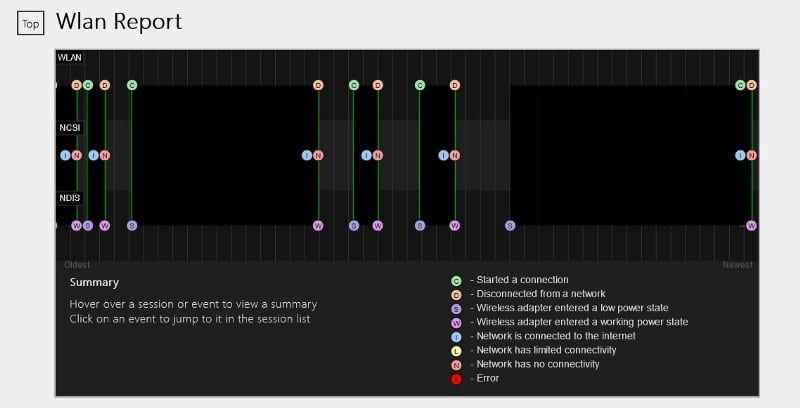
Также просмотрите таблицу причин отключения, чтобы понять, почему сеть была отключена. Это может быть связано с тем, что он был отключен, что нормально, но здесь могут быть перечислены и другие проблемы, такие как сбой драйвера или недоступность сети.
Если вы боретесь с постоянными проблемами с Интернетом, ознакомьтесь с нашим руководством по Как исправить проблемы с домашней сетью.
Как диагностировать другие проблемы в Windows 10/11
Вам не нужно постоянно запускать отчеты о проверке работоспособности ПК. Если вы постоянно сталкиваетесь с ошибками или замечаете, что ваш компьютер замедляется, это может быть связано с тем, что ваше оборудование не работает, поэтому может быть полезно запустить эти отчеты, чтобы определить проблему. Помните, что система безопасности Windows будет активно уведомлять вас об общих проблемах со здоровьем. Теперь вы можете просмотреть Самые распространенные ошибки Windows и как их исправить.







