Важно знать, как проверить Температура процессора Потому что это позволяет вам узнать, возникли ли на вашем компьютере какие-либо проблемы. Чрезмерное тепло может вывести из строя многие компоненты внутри вашего компьютера, поэтому разумно обнаружить эти проблемы заранее, прежде чем они будут стоить вам времени и денег.
Мы покажем вам, как проверить температуру процессора вашего компьютера, что такое хорошая температура процессора и способы проверить температуру процессора вашего компьютера. Охладите вашу систему Если необходимо.

Как проверить температуру вашего процессора
В Windows нет встроенного средства контроля температуры процессора. Вы можете проверить это, открыв экран BIOS / UEFI, но это неэффективно и не позволяет отслеживать температуру с течением времени.
Вместо этого вам необходимо установить стороннее приложение, чтобы Компьютерный контроль температуры. Есть много вариантов, которые обеспечивают эту функциональность, но мы будем использовать Core Temp Здесь это простое и легкое приложение.
Загрузите Core Temp со своего веб-сайта и установите его, как любое другое приложение. Однако во время установки ищите связанные приложения. На странице "Выбор дополнительных задач" снимите флажок. Постройте свое королевство с Goodgame Empire Чтобы избежать установки дополнительных нежелательных приложений.
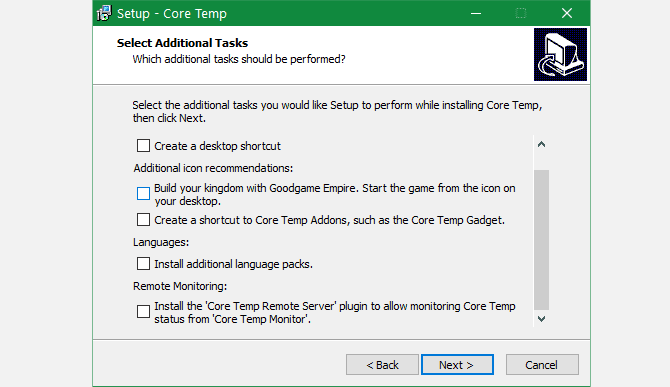
После установки вы можете открыть Core Temp, чтобы легко увидеть температуру процессора. Внизу панели вы увидите текущую температуру процессора для каждого отдельного ядра. Кроме того, приложение отображает минимальную и максимальную температуру, зарегистрированную для каждого ядра, чтобы вы могли видеть, как она работает с течением времени.
Также следите за частотой наступления беременности. Это говорит вам, сколько работы выполняет каждое ядро. Если температура повышается, когда ваш процессор находится под нагрузкой, это может указывать на проблему.
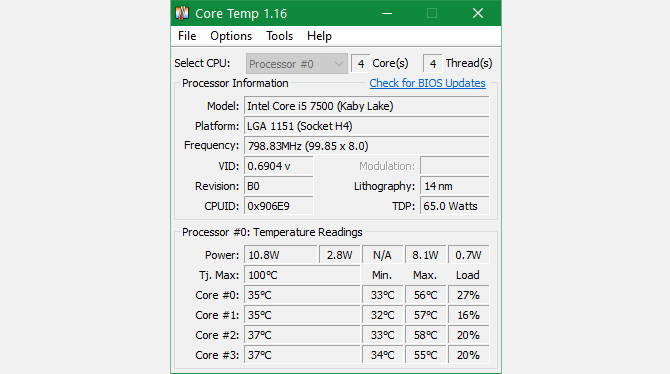
Поле Tj Max (Temperature Junction) показывает максимальную рабочую температуру ЦП. Если он достигнет этой температуры, ваш процессор будет сбрасывать обороты или даже отключиться, чтобы избежать повреждений. Продолжительная работа процессора на этом уровне приведет к его повреждению.
Как добавить температуру процессора в системный трей с помощью Core Temp
Core Temp - это простое приложение, но вы можете изменить некоторые быстрые параметры, чтобы оно работало лучше для вас внутри Параметры -> Настройки.
во вкладке год , вы можете изменить интервал опроса, если хотите более или менее частые обновления. Вкладка "Использовать" Дисплей для изменения цветов на разные уровни или отображения температуры в градусах Фаренгейта (здесь мы будем использовать градусы Цельсия, потому что это чаще встречается при работе с температурами процессора).
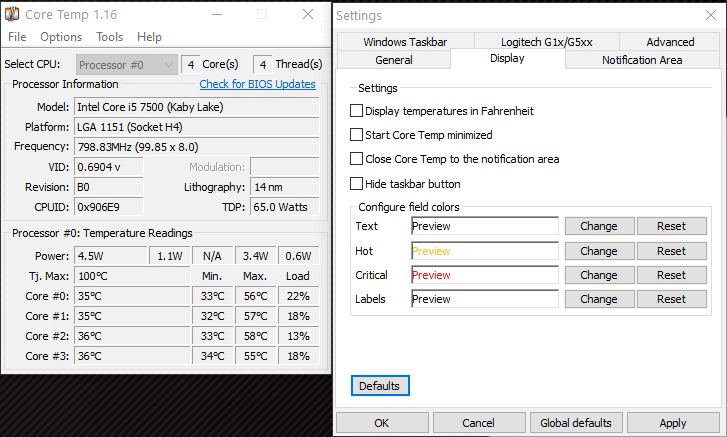
На вкладке «Уведомления» вы можете изменить значок, отображаемый на панели задач. Например, вы можете выбрать отображение температуры для всех ядер или только для самых горячих.
Если вы хотите, чтобы Core Temp оставался активным для долгосрочного мониторинга, используйте меню параметров, чтобы выбрать Переключить мини-режим , чтобы он не занимал много места, затем включите Всегда на вершине Чтоб не прятаться.
Core Temp также имеет функцию защиты от перегрева, которая может запускать определенное приложение или выключать компьютер, когда температура становится слишком высокой. Хотя я надеюсь, что оно вам не понадобится.
Как проверить температуру процессора с помощью HWiNFO
Если вам нужна расширенная статистика, Core Temp может оказаться для вас слишком простым. В этом случае стоит попробовать HWiNFO, чтобы глубже изучить температуру вашего компьютера.
Перейти к Веб-сайт HWiNFO и нажмите Скачать. Вы получите выбор опций; Версия установщика лучше всего подходит, если вы планируете использовать HWiNFO на одном компьютере, а портативная версия лучше всего подходит для размещения приложения на съемном диске и использования его на всех ваших устройствах.
После загрузки и установки HWiNFO запустите его. Вы увидите всплывающее диалоговое окно; нажать на Только датчики затем Начало.
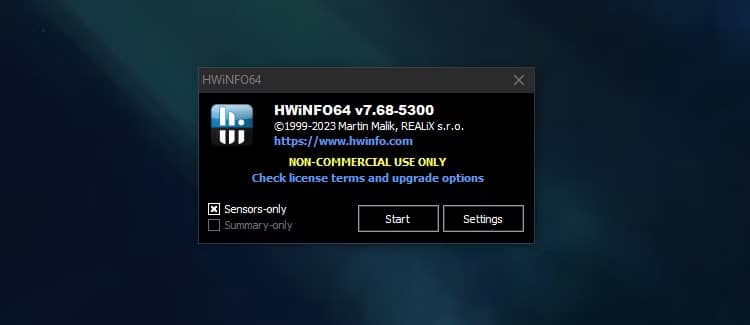
HWiNFO покажет вам большой список статистики, разделенной на разные категории. Одним из них будет «Температура процессора». В этом разделе содержится информация о температуре каждого ядра вашего процессора и о том, насколько она далека от Tj Max.
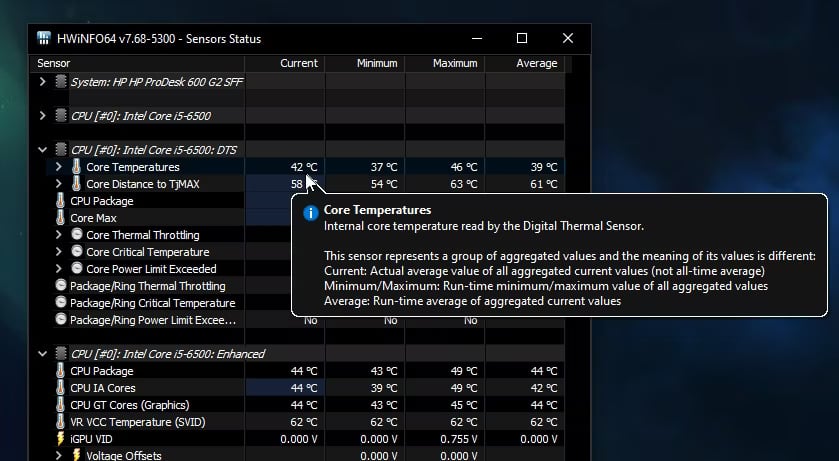
HWiNFO отлично подходит, если вы хотите контролировать температуру всего вашего оборудования, а не только вашего процессора. Вы также найдете рабочие температуры графического процессора и жесткого диска, что может быть полезно при стресс-тестировании всей системы.
Как добавить температуру процессора в системный трей с помощью HWiNFO
Самое приятное в использовании HWiNFO вместо Core Temp — это то, что вы можете добавить гораздо больше информации на панель задач для облегчения мониторинга. Например, вы можете добавить текущую температуру и расстояние к TJ Max, чтобы лучше понять, не слишком ли интенсивно работает ваш процессор.
Чтобы добавить статистику на панель задач, щелкните ее правой кнопкой мыши внутри HWiNFO и выберите «Добавить на панель задач».
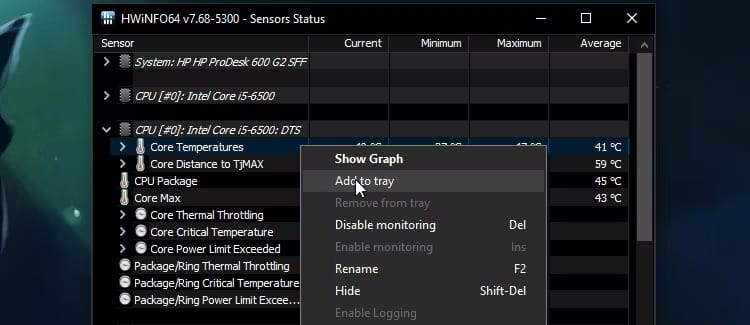
Если вы не видите ее сразу, возможно, статистика скрыта на панели задач. Чтобы отобразить его, щелкните стрелку вверх, коснитесь и удерживайте показания датчика, а затем перетащите их на панель задач.
Вы также можете избавиться от нежелательных показаний, щелкнув по ним правой кнопкой мыши и выбрав زالة.
Какая температура процессора хороша?
Не существует единой идеальной температуры для работы процессора, поскольку условия сильно различаются. Температура помещения, в котором находится ваш компьютер, то, что вы делаете на компьютере, и другие факторы, такие как возраст вашего компьютера, могут влиять на то, насколько нагревается ваш процессор.
В целом, однако, вы можете следовать этим рекомендациям относительно температуры процессора при какой-либо нагрузке:
- ниже 60 ° C Это совершенно нормальная степень.
- Между 60 и 70 градусами Цельсия Это нормально, но вы можете удалить пыль со своего устройства и убедиться, что в нем достаточно воздуха, чтобы предотвратить перегрев.
- От 70 до 80 градусов Цельсия: Это довольно высокая температура, поэтому, если вы не повысили Рабочая частота На своем компьютере или вы делаете что-то особенно напряженное, например, играете в интенсивную игру, вам следует постараться охладить свою систему, прежде чем она дойдет до этой точки.
- Между 80 и 90 градусами Цельсия: Слишком долгая работа вашего компьютера в этом диапазоне может повредить ваш процессор.
- Выше 90 ° C: Температура слишком высокая; Выключите компьютер как можно скорее.
Как снизить температуру процессора
Если вы обеспокоены регулярным повышением температуры процессора, есть несколько способов ее снизить. Чтобы получить дополнительную помощь, мы посмотрели на Как предотвратить перегрев компьютера внимательно раньше.
Очистите свой компьютер

Одна из основных причин чрезмерного нагрева - это пыль и другой мусор внутри вашей системы. Пыль на вентиляторах и других компонентах может блокировать воздушный поток и заставлять их работать слишком интенсивно.
Если у вас настольный компьютер, откройте корпус и используйте баллончик со сжатым воздухом и тряпку, чтобы очистить пыль. Обращайте особое внимание на все, что связано с фанатами. В случае с ноутбуком вы не сможете легко его почистить, но вы сможете достать и удалить скопившуюся пыль, открутив несколько винтов.
Убедитесь, что воздух поступает правильно
После очистки от пыли также следует убедиться, что в ваш компьютер поступает достаточно воздуха. Если вы используете ноутбук, не следует класть его на одеяло или другую поверхность, которая может легко заблокировать вентиляционное отверстие. Что касается настольного компьютера, убедитесь, что у компьютерных фанатов есть достаточно места для работы. Возможно, вам придется изменить маршрут некоторых кабелей, если это возможно, чтобы улучшить поток воздуха.
Рассмотрите свои устройства
Если вы разгоните свой процессор, возможно, текущих компонентов охлаждения будет недостаточно, чтобы он оставался прохладным. Вам понадобится более мощная система охлаждения, чтобы поддерживать низкую температуру процессора.
Термопаста, изначально нанесенная на ваш процессор, также может со временем испортиться. Это может вызвать плохую теплопроводность между процессором и поверхностью рассеивания тепла, даже если вы держите корпус в чистоте. Если вам удобно, попробуйте повторно нанести термопасту.
Опасность перегрева компьютера
Компьютеры сконструированы так, чтобы выдерживать определенное количество тепла, поэтому вам не придется беспокоиться о температуре, немного превышающей нормальную, когда вы выполняете интенсивную работу. Однако эксплуатация компьютера при экстремальных температурах в течение длительного времени небезопасна.
Возможные незначительные повреждения включают сокращение срока службы ЦП из-за повышенной нагрузки от тепла. Если ваша система станет слишком горячей, она может выключиться, чтобы предотвратить дальнейшее повреждение, что расстраивает и может привести к потере вашего бизнеса. Работа процессора, который все время становится слишком горячим, также может привести к его полному отказу.
Если вы не слышите, как вентиляторы постоянно работают интенсивно, или не чувствуете жара, когда прикасаетесь к компьютеру, температура вашего процессора, вероятно, находится в безопасном диапазоне. Неплохая идея время от времени проверять температуру процессора, чтобы вы могли Диагностировать проблемы в раннее время.
Мониторинг температуры процессора стал проще
Мы рассмотрели, как контролировать температуру процессора вашего компьютера и что делать с полученной информацией. Будем надеяться, что процессор работает при нормальной температуре, и в данный момент вам не нужно предпринимать никаких действий.
Это не единственная проблема, которая может мешать вашему процессору. Вы также должны знать, что делать при использовании Ваш ЦП выше, чем обычно.







