Интернет-магазин Chrome является домом для многих бесплатных веб-приложений, расширений и тем, которые можно добавить в браузер Chrome, что позволит вам сделать еще больше настроек и функциональности. Установка расширений веб-браузера может сделать посещение веб-страниц и использование Интернета более полезным, поскольку они могут предлагать новые функции или ярлыки.
Не многие пользователи знают, что они могут изменять разрешения расширений браузера. Здесь мы рассмотрим, как управлять разрешениями расширения Google Chrome. Проверять Как быстро отключить звук в Chrome Chrome без каких-либо расширений.
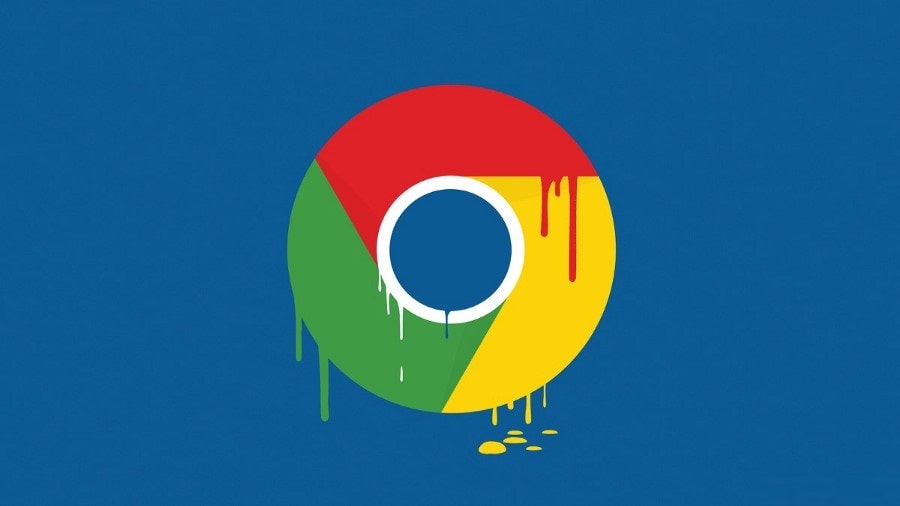
Что такое разрешения расширения в Chrome?
Вероятно, в данный момент у вас установлено хотя бы одно расширение Chrome. Возможно, вы заметили всплывающее сообщение о разрешениях с просьбой получить доступ к определенным данным. В то время как большинство разрешений понятны, другие сомнительны и ненадежны.
Существует три типа уровней разрешений, которые могут запрашивать расширения, каждый из которых содержит предупреждения о рисках:
- Low Alert запрашивает доступ только к конфиденциальным данным, таким как ваши закладки, список установленных вами веб-приложений и расширений, а также данные, которые вы копируете и вставляете.
- Medium Alert может запрашивать доступ к большей части ваших данных на каждом веб-сайте, который вы посещаете, и веб-страницах, которые вы посещаете на определенных веб-сайтах.
- High Alert получит доступ ко всем данным на вашем компьютере и каждому веб-сайту, который вы посещаете, что означает, что у него есть возможность доступа к личным файлам за пределами вашего браузера.
Если вы разрешаете определенному дополнению использовать определенные разрешения, вы можете перейти к нему и изменить его позже.
Как изменить права расширения в Chrome
Google Chrome предлагает меню управления расширениями, которое позволяет вам проверять и контролировать разрешения установленных расширений, а также возможность удалять или отключать расширения.
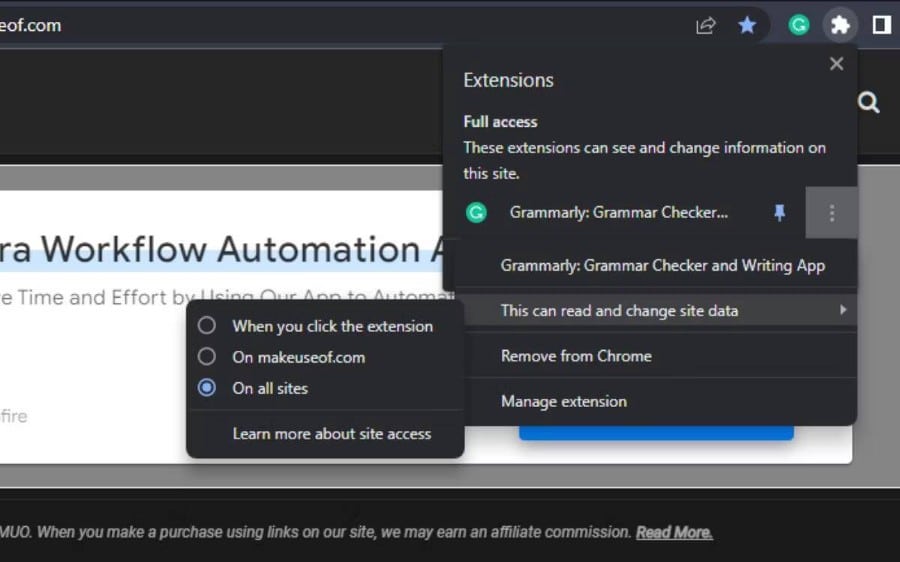
Чтобы изменить разрешение, щелкните значок «Расширения». 




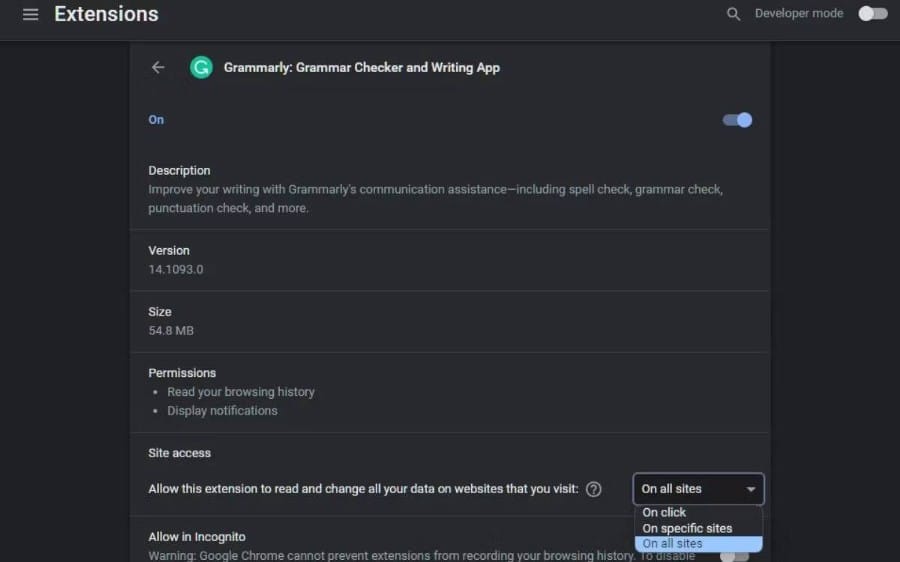
Нажав. Будет Узнайте больше о доступе к веб-сайту Вы перейдете на страницу поддержки Google, на которой представлена более подробная информация об установке расширений и управлении ими. Нажатие будет добавить управление Вы перейдете на страницу сведений о дополнении.
Здесь вы получите дополнительную информацию о расширении, такую как версия, размер и разрешения. В разделе «Доступность веб-сайта» вы можете указать в раскрывающемся списке, как расширение должно работать на посещаемых вами веб-сайтах:
- Расширение будет активировано везде на всех сайтах, которые вы посещаете.
- На некоторых веб-сайтах расширение будет включено на разрешенных вами веб-сайтах. Когда вы нажмете эту опцию, всплывающее окно позволит вам добавить ссылку на веб-сайт, на котором вы хотите активировать расширение. Вы также можете удалить любые добавленные вами веб-сайты.
- По щелчку расширение будет деактивировано по умолчанию и активируется только при нажатии на значок расширения и перезагрузке веб-страницы.
Вы должны знать, что не все расширения будут иметь список разрешений. На скриншоте выше расширение Grammarly имеет разрешение только на чтение истории просмотров и отображение уведомлений.
Обратите внимание, что расширения в режиме инкогнито по умолчанию отключены. Чтобы включить его, перейдите на страницу сведений о расширении и коснитесь переключателя рядом с «Разрешить в режиме инкогнито».
Предупреждение: Когда вы устанавливаете расширение, убедитесь, что оно безопасно, прочитав разрешения. Некоторые надстройки могут быть вредоносными и опасными. Если сомневаетесь, смотрите рейтинг и читайте комментарии пользователей. Проверять Лучшие расширения конфиденциальности для Chrome для повышения безопасности и защиты ваших данных.
Вы контролируете расширения Chrome
Вы можете установить любое расширение на свой компьютер, но прочитайте разрешения, чтобы убедиться, что оно не запрашивает слишком много данных. Имейте в виду, что по умолчанию все расширения считывают отображаемые и вводимые вами данные, включая конфиденциальные данные, такие как учетные данные для входа.
Управляйте расширением и оставьте его активным, когда захотите. Плагин должен быть активен на каждом сайте? Вы должны отказаться от своей конфиденциальности в Интернете, чтобы получить временную работу? Насколько безопасны дополнения? Вы можете просмотреть сейчас Как обезопасить и защитить браузер Google Chrome.






