Очень легко подключить Apple, AirPods с другими устройствами Apple. А с помощью этой маленькой кнопки на задней панели корпуса он также соединяется с другими устройствами сторонних производителей. Но по умолчанию Apple AirPods называют себя «AirPods» по имени владельца на устройствах Apple и только «AirPods» на других. Но если вы хотите переименовать свои AirPods, вот несколько шагов, как изменить имя ваших AirPods. на любом устройстве.
Большинство устройств требуют, чтобы ваши AirPods были подключены (а не просто спарены) при их переименовании.

Как изменить имя ваших AirPods на iPhone
Шаг 1
Перейти к Настройки Bluetooth для iPhone и найдите AirPods. Не забудьте подключить свои AirPods, чтобы иметь возможность переименовать их. Здесь вам нужно щелкнуть значок информации с надписью «i».
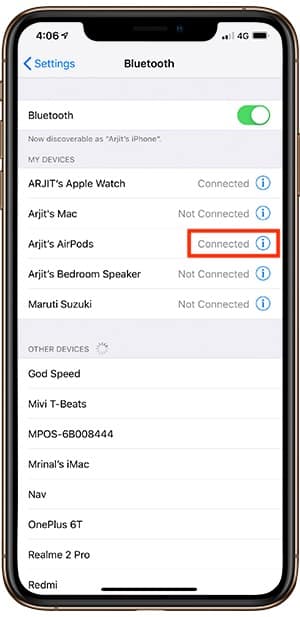
Шаг 2
После нажатия на значок информации вы увидите страницу настроек своих AirPods. Здесь вы также можете изменить другие функции, например, функцию касания. Щелкните вкладку с надписью «Имя».
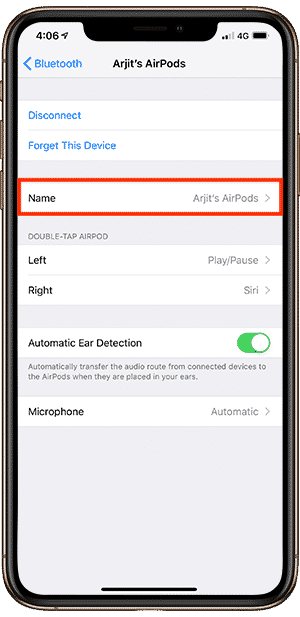
Шаг 3
Вы увидите окно редактирования. Вам просто нужно переименовать AirPods и сохранить изменения. И ваша работа здесь сделана.
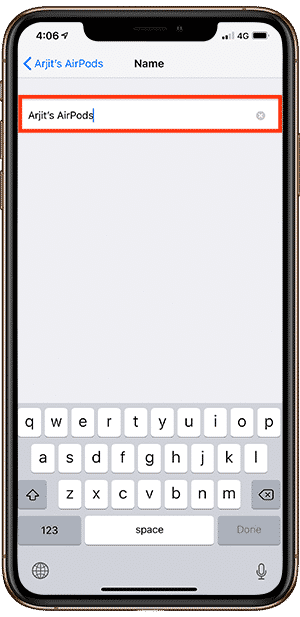
Как изменить имя ваших AirPods на MacBook
Шаг 1
Откройте Системные настройки на Launchpad и нажмите Bluetooth, чтобы перейти к Настройки Bluetooth. То же самое можно сделать, щелкнув значок Bluetooth в строке меню.
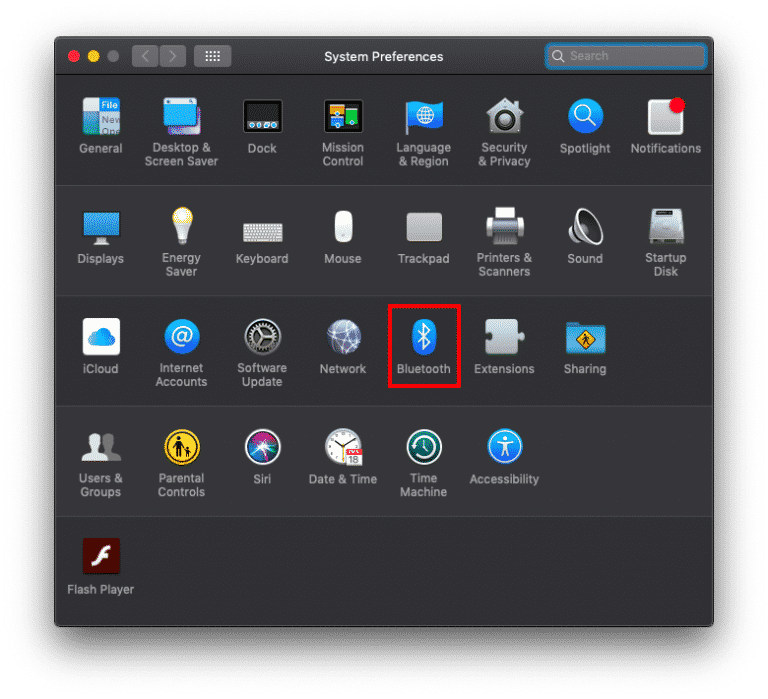
Шаг 2
В меню настроек Bluetooth найдите свое имя AirPods. Но нажмите кнопку «Вариант». Тебя бы здесь не было, если бы это было так просто.
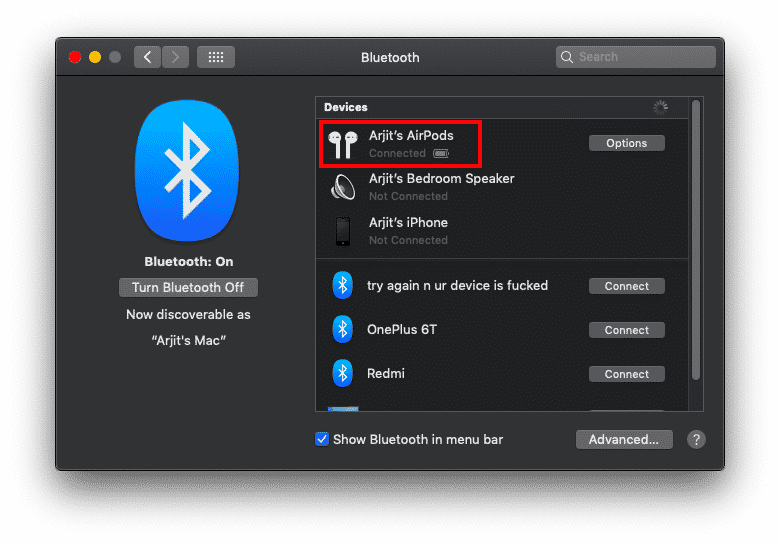
Шаг 3
А теперь самое сложное. Несмотря на то, что у вас есть кнопка «Параметр» прямо перед именем устройства, вам нужно щелкнуть правой кнопкой мыши имя устройства, чтобы увидеть параметр переименования. Вы сделаете это двумя пальцами, если не знаете, как выполнить щелчок правой кнопкой мыши на трекпаде MacBook.
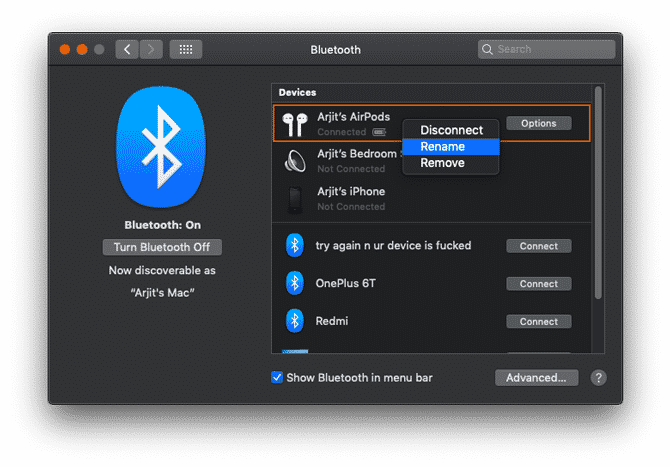
Шаг 4
Теперь вы увидите вкладку «Переименовать». Просто измените имя устройства, и вы должны сохранить изменения.
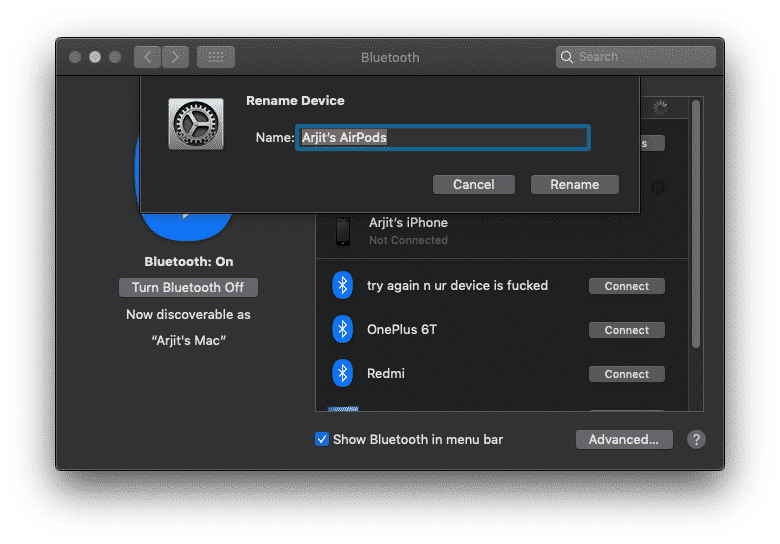
Как изменить название Airpods на Android
Шаг 1
Перейти к Настройки Bluetooth На телефоне Android, нажав и удерживая жест на значке Bluetooth на панели уведомлений.
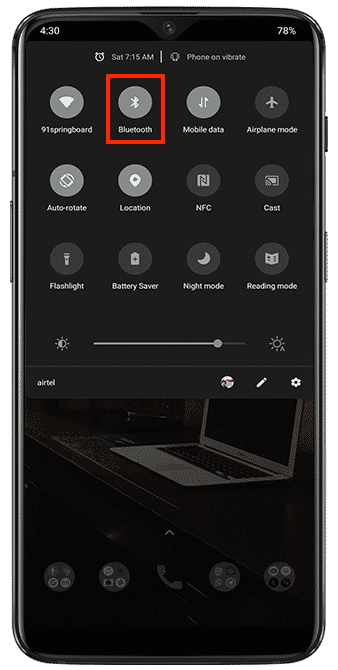
Шаг 2
Нажмите «Устройства, с которыми ранее были подключены», чтобы просмотреть список сопряженных устройств и узнать текущее имя своих AirPods.
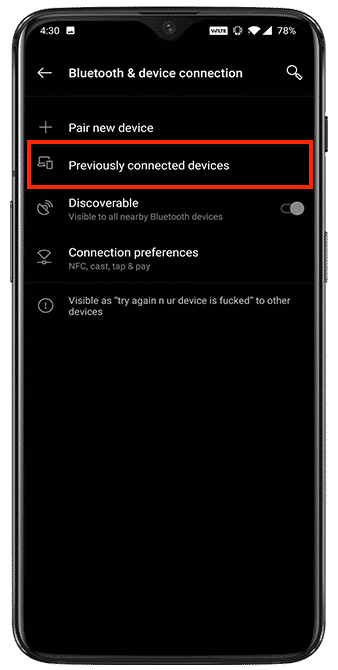
Шаг 3
Перед именем вашего устройства вы увидите значок настроек. Щелкните значок, чтобы войти в меню настроек устройства. Если вместо этого щелкнуть имя устройства, запустится процесс подключения.
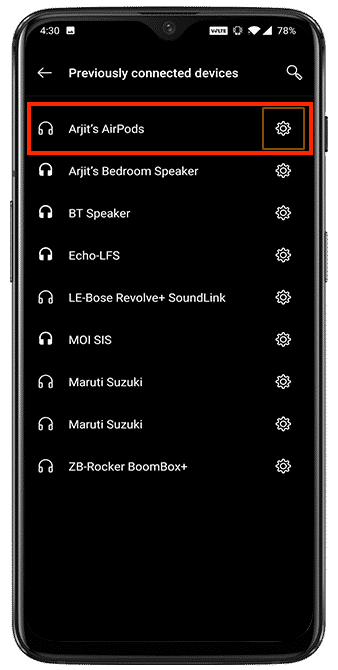
Шаг 4
Щелкните значок редактирования в правом верхнем углу, чтобы открыть окно переименования.
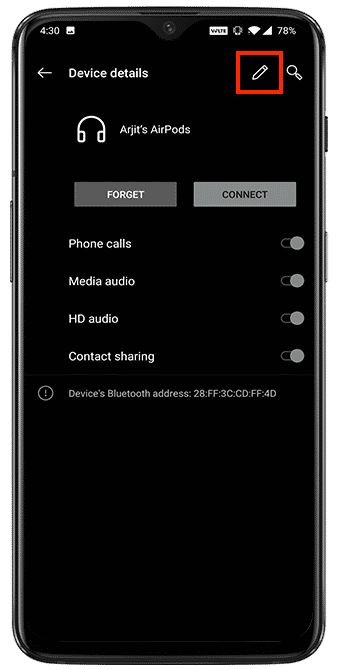
Шаг 5
Введите новое имя и нажмите «Переименовать» ниже. Ваши изменения будут немедленно сохранены.
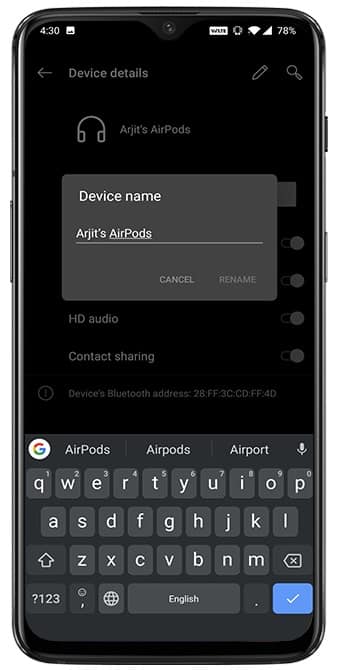
Как изменить имя ваших AirPods в Windows
Это редкая комбинация, но многие люди по-прежнему придерживаются своих ПК с Windows для официального бизнеса, в основном, если вы занимаетесь документацией, используя экосистему Apple. Итак, вот трюк для переименования AirPods на ПК с Windows. Я использую термин "мистификация", потому что он даже не включает Меню Bluetooth.
Шаг 1
Откройте Панель управления из меню «Пуск» и найдите «Оборудование и звук».
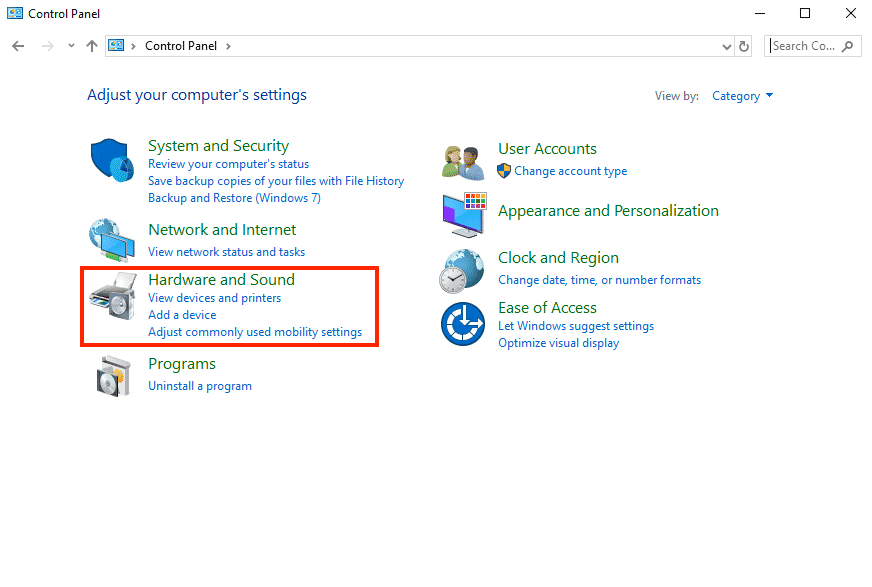
Шаг 2
Щелкните «Устройства и принтеры», чтобы увидеть все внешние устройства, подключенные к вашему компьютеру. Значки в этом разделе могут не полностью отображать ваше устройство, а только указывать на тип устройства. В этом отношении значки Windows все еще немного устарели.
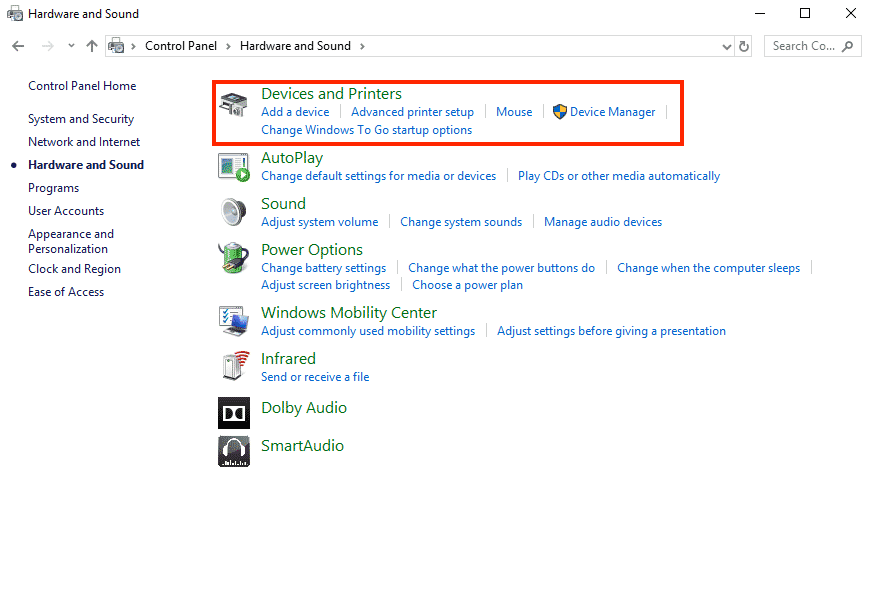
Шаг 3
Найдите свои AirPods и щелкните значок правой кнопкой мыши. Это должен быть значок, похожий на динамик, но он может отличаться от одной системы к другой. Нажмите «Свойства» в контекстном меню, чтобы открыть окно «Настройки» для AirPods.
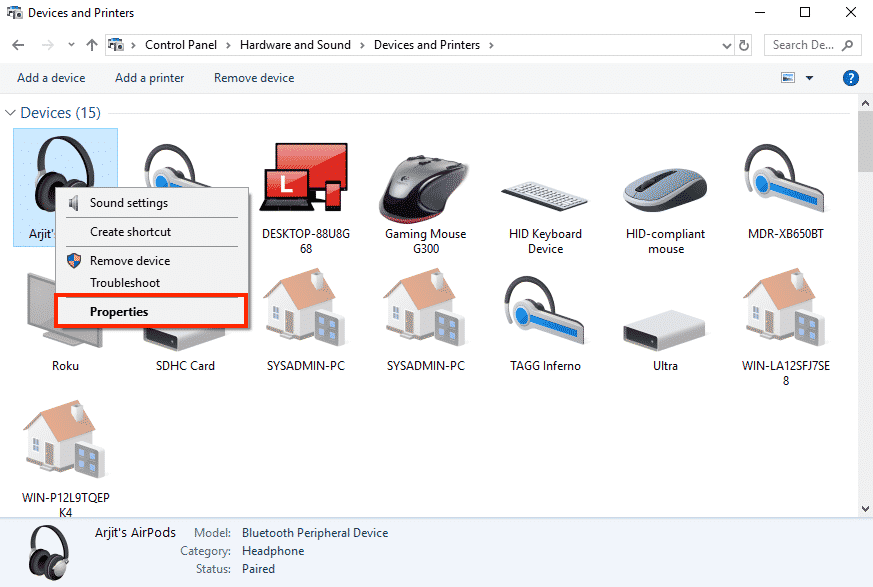
Шаг 4
В меню свойств щелкните вкладку Bluetooth. Вы увидите имя своего AirPod прямо вверху окна. Просто отредактируйте имя и сохраните изменения. Существует небольшое устранение неполадок для тех, кто не видит эффекта от измененного имени, просто отключите и снова подключите AirPods из меню Bluetooth, и изменения появятся.
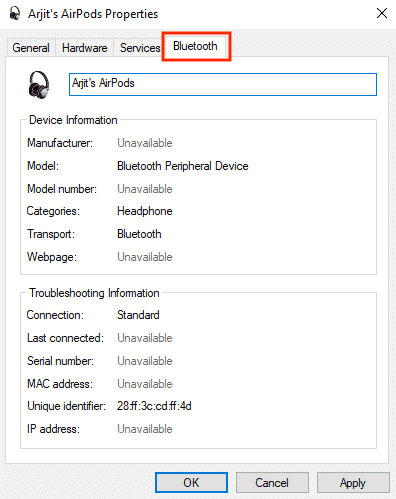
Как переименовать AirPods на любом устройстве
Это почти все возможные устройства, которые вы можете подключить. AirPods из. Вы можете пойти дальше и переименовать свое устройство в забавное имя. Вот несколько предложений, таких как uʍop ǝpısdn ǝɥʇ, Mjolnir, Drogon, Night King, W1-H1 и Jarvis.







