Каждый раз, когда вы создаете новую учетную запись пользователя в Windows, вы будете устанавливать изображение учетной записи пользователя по умолчанию. В Windows 10 изображение по умолчанию представляет собой очень общий значок пользователя в виде каркаса на темно-сером фоне. Пользователи могут обновить изображение своей учетной записи из Панели управления или из приложения «Настройки».
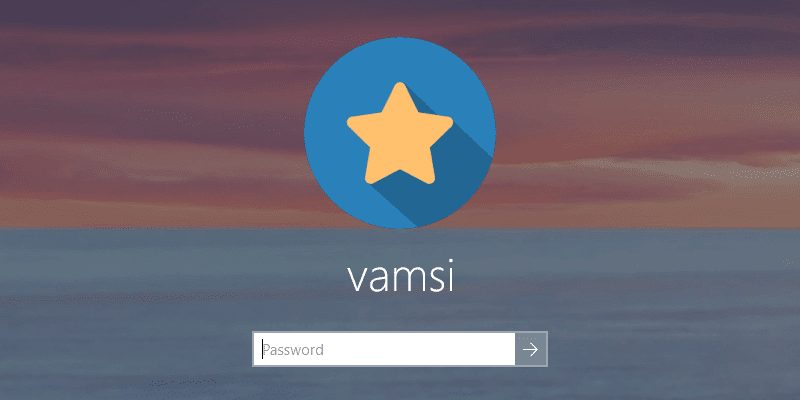
Если вам не нравится значок учетной записи пользователя по умолчанию, вы можете изменить его на значок или изображение по вашему выбору. Вы даже можете стандартизировать значок учетной записи пользователя по умолчанию, запретив пользователям изменять его.
Изменить изображение учетной записи по умолчанию
Windows хранит значок учетной записи пользователя по умолчанию в формате PNG в системной папке различного размера. Заменив эти изображения по умолчанию на значок по нашему выбору, мы можем изменить изображение учетной записи по умолчанию.
1. Сначала загрузите изображение или значок по вашему выбору размером не менее 512 на 512 пикселей. Убедитесь, что ширина и высота совпадают. Теперь создайте пять копий значка, измените их размер и переименуйте следующим образом:
448 × 448 - user.png 192 × 192 - user-192.png 48 × 48 - user-48.png 40 × 40 - user-40.png 32 × 32 - user-32.png
2. После этого запустите проводник и перейдите в папку «C: \ ProgramData \ Microsoft \ Изображения учетной записи пользователя. С помощью C перестановки Windows. Здесь вы увидите все значки учетных записей пользователей по умолчанию.
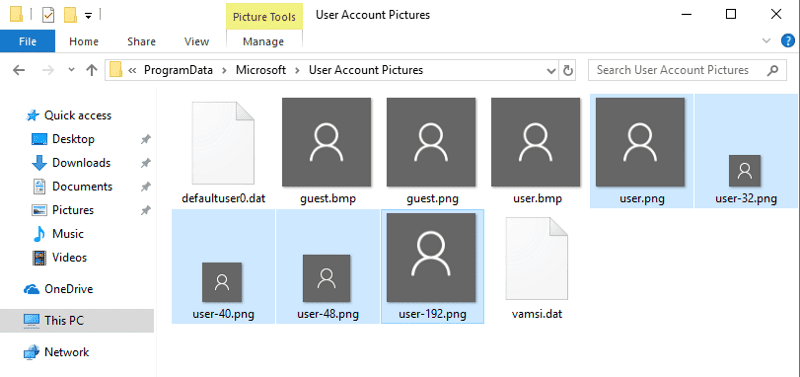
3- Переименуйте «user.png», «user-192.png», «user-48.png», «user-40.png», «user-32.png» в «user.png.bkp» user- 192.png.bkp »,« user-48.png.bkp »,« user-40.png.bkp »и« user-32.png.bkp »соответственно. Вы можете игнорировать файл «user.bmp».
Примечание. Если вы не хотите продолжать процесс переименования, вы можете просто удалить или заменить его. Но если вы это сделаете, вы не сможете восстановить значки по умолчанию, когда это необходимо. Однако вы можете просто скопировать коды из другой системы.
4. После переименования скопируйте и вставьте предыдущие значки с измененным размером и переименованием в папку «Изображения учетной записи пользователя». Вот как это выглядит после того, как вы закончите.
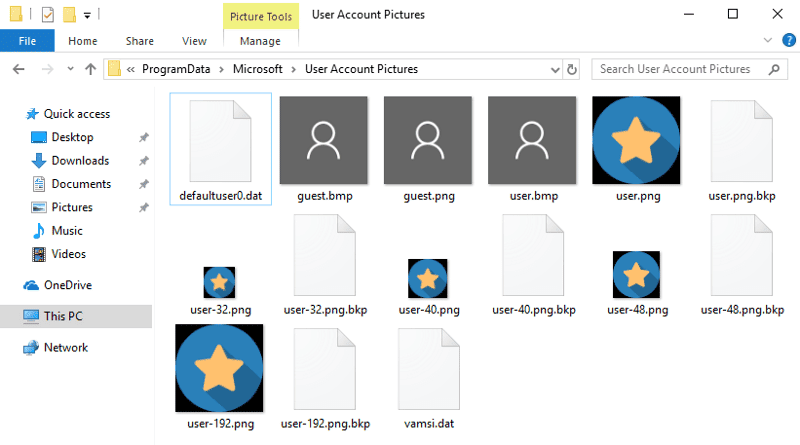
5. Наконец, перезагрузите вашу систему.
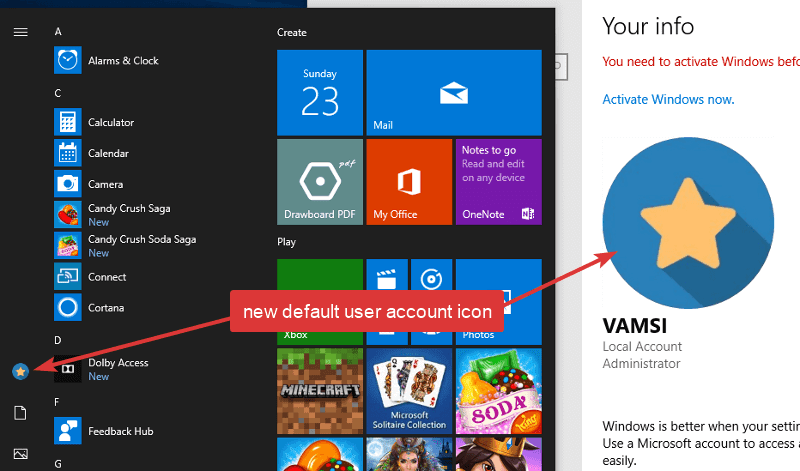
С этого момента, когда вы создаете новую учетную запись пользователя или когда пользователь не установил изображение учетной записи пользователя, будет отображаться измененный пользовательский значок.
Запретить изменение изображения учетной записи с помощью групповой политики
Если вы не хотите, чтобы пользователи меняли изображение своей учетной записи, вы можете заблокировать этот параметр с помощью редактора групповой политики.
1. Откройте меню "Пуск" и найдите "gpedit.mscЩелкните его правой кнопкой мыши и выберите вариантЗапустить от имени администратора».
2. В редакторе групповой политики перейдите к «Конфигурация компьютера -> Административные шаблоны -> Панель управления -> Учетные записи пользователей. На правой панели дважды щелкните политику «Применить изображение учетной записи по умолчанию для всех пользователей», чтобы открыть ее.
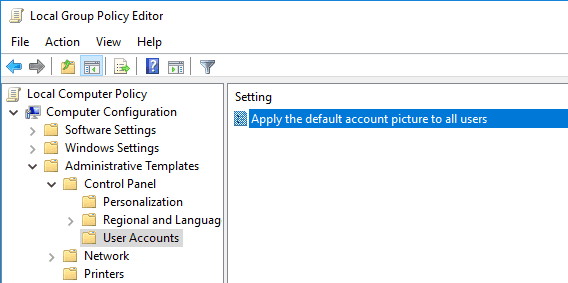
3. Выберите «Включено» в окне свойств политики и нажмите кнопку «ОК», чтобы сохранить изменения.
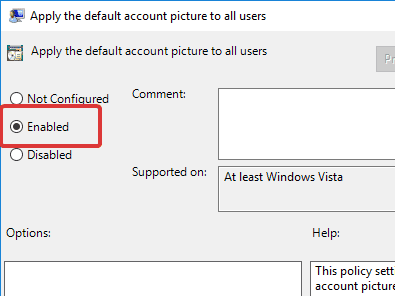
Вот и все. После перезагрузки системы пользователи не смогут изменить изображение учетной записи по умолчанию.
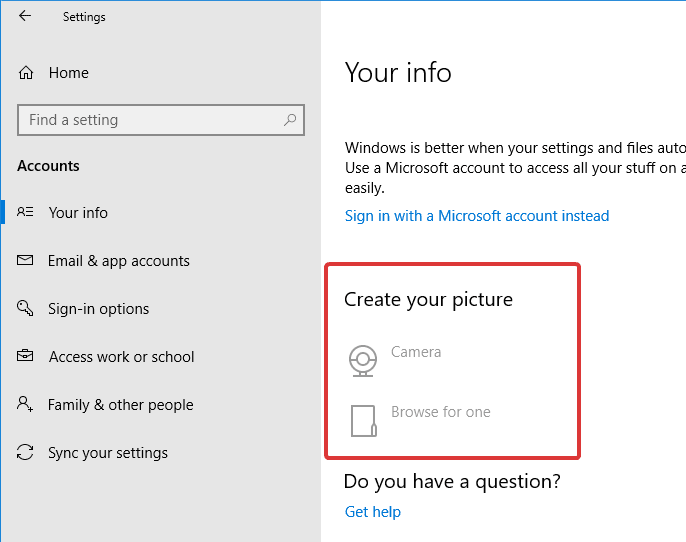
Если вы хотите вернуться снова, выберите вариант «Отключено» или «Не настроено» в окне свойств политики.
Запретить изменение изображения учетной записи с помощью истории
Если у вас нет доступа к редактору групповой политики, вы можете сделать то же самое через редактор реестра.
1. Найдите "regeditВ меню «Пуск» щелкните его правой кнопкой мыши и выберите параметрЗапуск от имени администратора».
2. В редакторе реестра перейдите в следующее место:
HKEY_LOCAL_MACHINE\SOFTWARE\Microsoft\Windows\CurrentVersion\Policies\Explorer
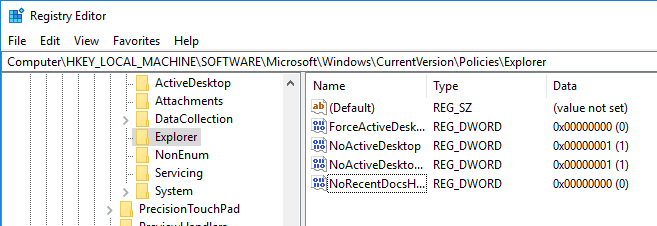
3. На правой панели щелкните правой кнопкой мыши и выберите «Создать -> Значение DWORD (32 бита)». Назовите новое значение «UseDefaultTile».
4. Дважды щелкните значение, установите значение «1» и нажмите кнопку «ОК».
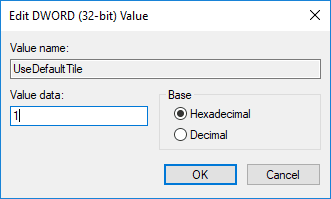
Если вы хотите вернуться, либо измените данные значения на «0», либо удалите значение.
Прокомментируйте ниже, поделитесь своими мыслями и опытом относительно использования вышеуказанного метода для изменения изображения учетной записи пользователя по умолчанию в Windows.







