Вы когда-нибудь загружали файл, но не знали, где он хранится на вашем компьютере? Или вы обнаружили, что бесконечно прокручиваете историю браузера, пока не сможете повторно загрузить файл?
Чтобы этого больше не повторилось, вам следует изменить расположение загрузки файла по умолчанию для предпочитаемого вами браузера. В этой статье мы покажем вам, как вы можете сделать это для некоторых из самых популярных веб-браузеров. Проверять Как запретить веб-сайтам запрашивать показ уведомлений во всех браузерах.
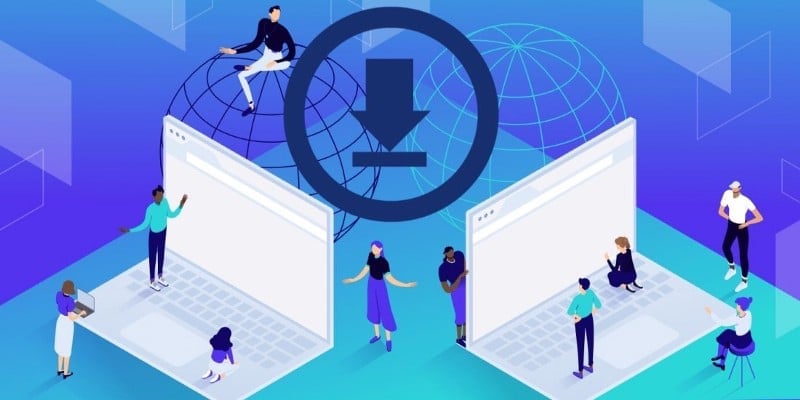
Как изменить место загрузки по умолчанию в Google Chrome
Мы начнем с Chrome, потому что это один из самых популярных браузеров, поэтому он, вероятно, уже является вашим браузером по умолчанию.
По умолчанию Chrome сохраняет все, что вы загружаете из Интернета, в папку «Загрузки». Но если вы хотите получить доступ к файлам быстрее, вы можете изменить место сохранения по умолчанию.
- В правом верхнем углу нажмите кнопку «Еще»
- Перейти к Загрузки
- Нажмите кнопку «Изменить» и выберите новое место для загрузки.
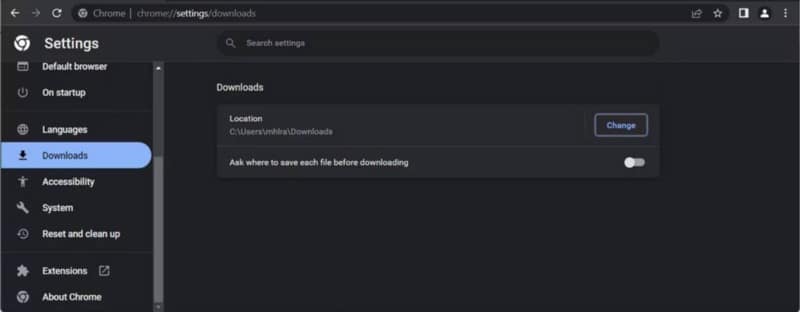
Если вы хотите, чтобы Google Chrome каждый раз спрашивал вас, откуда следует загружать файл, включите переключатель рядом с параметром Спрашивайте, где сохранить каждый файл перед загрузкой.
Как изменить место загрузки по умолчанию в Mozilla Firefox
Если Firefox является вашим браузером по умолчанию, вот как изменить место загрузки по умолчанию:
- Откройте меню браузера и нажмите Настройки.
- На правой панели выберите год и прокрутите вниз до файлы и приложения.
- Нажмите «Обзор» рядом с «Сохранить файлы в» и выберите, куда Firefox должен загружать ваши файлы.
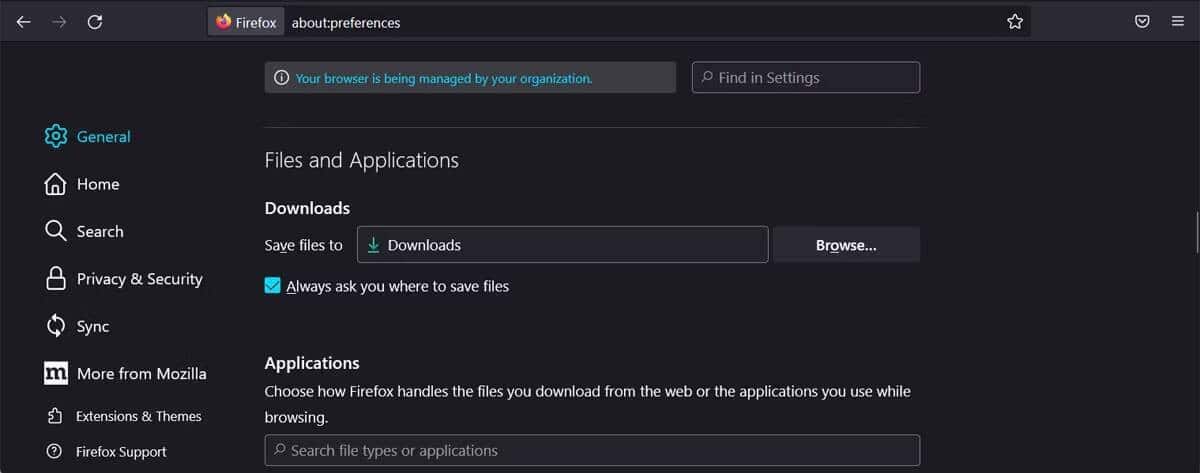
Если вы хотите каждый раз указывать, откуда скачивать, выберите Всегда спрашивайте, где сохранены файлы. Если вам нужна дополнительная помощь в управлении вашими загрузками, есть некоторые Плагины менеджера загрузки что вы можете попробовать.
Как изменить место загрузки Microsoft Edge по умолчанию
В последнее время Microsoft Edge значительно улучшился, и у его пользователей есть множество причин установить его в качестве браузера по умолчанию, включая функцию, позволяющую обмениваться файлами и заметками между мобильными и настольными устройствами.
Если вы хотите внимательно следить за своими загрузками, выполните следующие действия, чтобы изменить местоположение по умолчанию:
- Перейти к edge: // настройки.
- В меню слева выберите Загрузки.
- Нажмите кнопку «Изменить» и выберите новое место для загрузки.
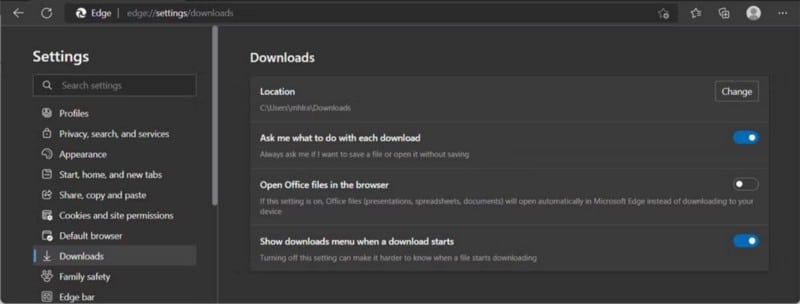
Как видите, в Edge есть больше настроек, которые вы должны включить, чтобы лучше управлять загруженными файлами. Проверять Лучшие советы и рекомендации по Microsoft Edge для опытных пользователей.
Как изменить место загрузки по умолчанию для Brave Browser
Brave быстро завоевал популярность благодаря своей миссии по защите ваших данных, блокируя всю рекламу и трекеры, нарушающие конфиденциальность. Итак, если вы хотите использовать его постоянно, вам нужно изменить настройки, связанные с его загрузками.
- Перейти к смелый://настройки.
- Прокрутите вниз в левом меню и выберите Загрузки.
- Нажмите Изменение Вы можете установить новое место загрузки.
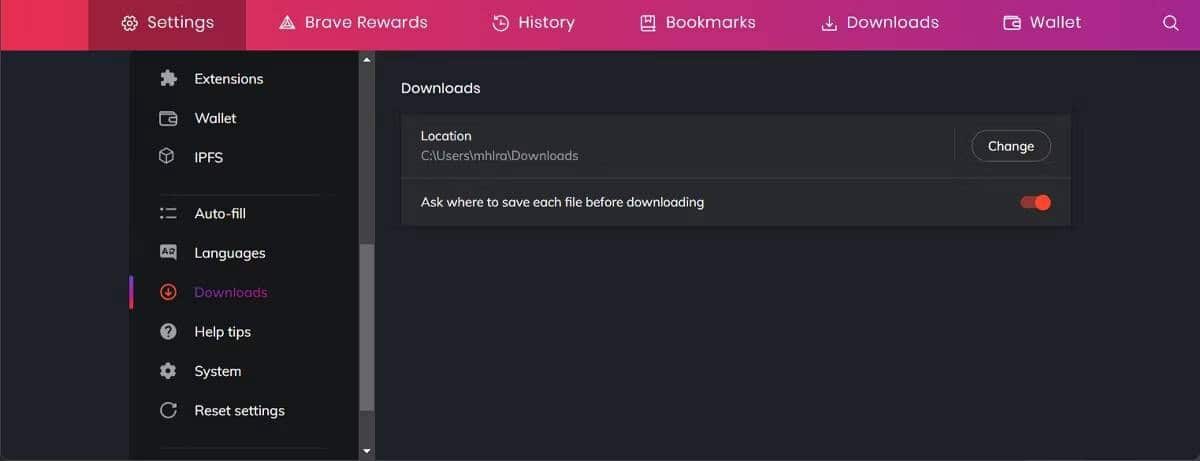
Вы также можете указать, куда каждый раз сохранять файл, включив опцию Спрашивайте, где сохранить каждый файл перед загрузкой. Если вы хотите проверить загруженные файлы, нажмите «Загрузки» на панели браузера. Проверять Как использовать браузер Brave, чтобы заработать бесплатную криптовалюту.
Как изменить место загрузки Safari по умолчанию
Если у вас есть устройство Apple, браузером по умолчанию, скорее всего, будет Safari. Если вы хотите изменить место загрузки по умолчанию в вашем браузере, выполните следующие действия:
- В строке меню коснитесь Safari .
- Перейти к Настройки -> Общие.
- Откройте раскрывающееся меню рядом с Где скачать файл.
- Нажмите другие и установите новый пункт назначения. Кроме того, вы можете указать место загрузки для каждого файла, используя опцию . Запрос на загрузку.
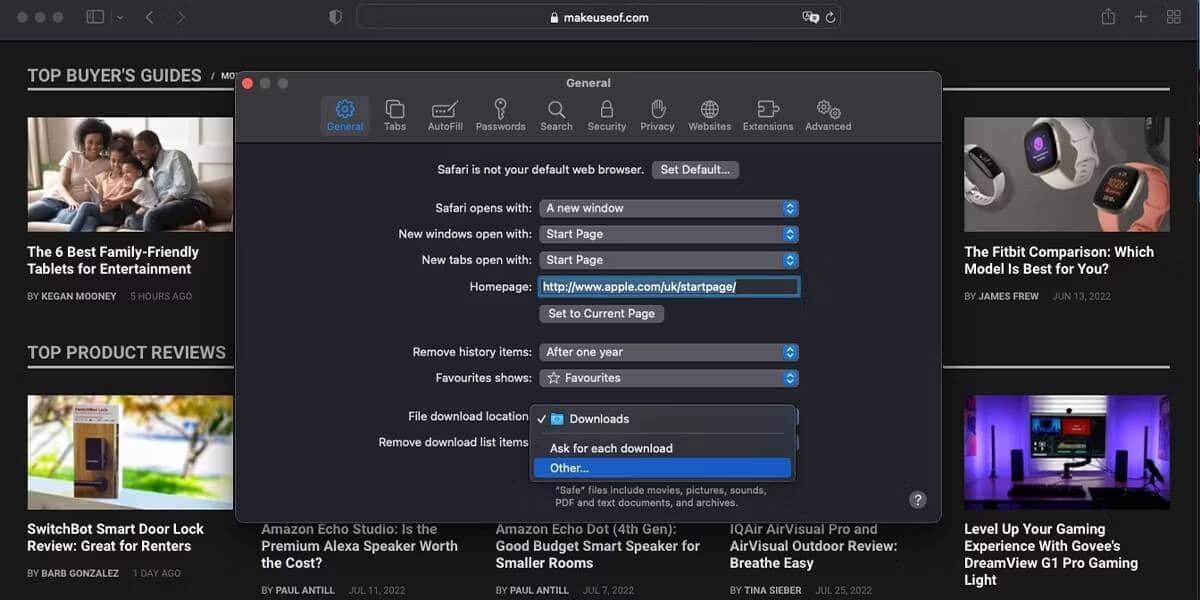
Как изменить место загрузки Opera по умолчанию
Если у вас заканчивается место на основном диске, вы можете изменить место загрузки файлов в Opera, чтобы избежать проблем в будущем. Вот как это сделать:
- Щелкните значок Настройки.
- Прокрутите вниз и откройте расширенное меню.
- Перейти к Загрузки И нажмите Изменение.
- Выберите новое место для загрузки.
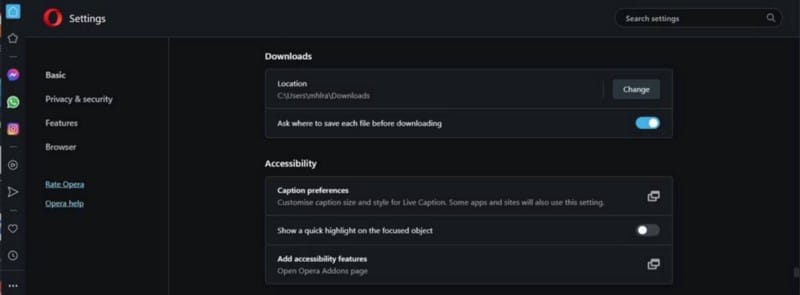
Как изменить место загрузки Vivaldi по умолчанию
Многие люди предпочитают Vivaldi другим альтернативам Chrome, потому что это один из самых быстрых доступных браузеров. Если вы хотите повысить производительность, которую он обеспечивает, вам следует изменить расположение загрузки по умолчанию в соответствии с вашими требованиями.
- Нажмите Настройки из нижнего левого угла.
- Найдите Загрузки.
- Нажмите «Выбрать папку» рядом с «Где скачать» и перейдите к новому месту назначения.
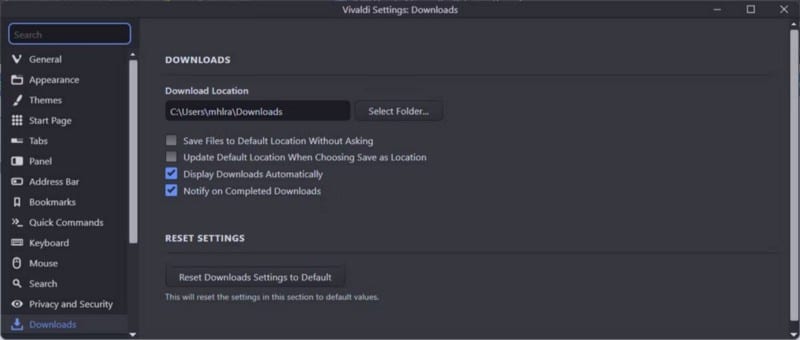
Если вы хотите ускорить процесс загрузки при использовании Vivaldi, выберите вариант Сохраняйте файлы в папку по умолчанию без вопросов. Проверять Сравнение Brave и Vivaldi: какой браузер лучше и почему?
Легко изменить, где вы загружаете файлы в вашем браузере
Теперь вы знаете, где найти каждый файл, который вы загрузили с помощью браузера. Многие из упомянутых веб-браузеров имеют достаточно встроенных функций, чтобы помочь вам отслеживать ваши файлы, но вы всегда можете установить собственное расширение браузера для управления загрузкой различных файлов.
Прежде чем нажать на любую подозрительную ссылку для загрузки файла, следует проверить, безопасен ли он, чтобы защитить себя от программ-вымогателей. Теперь вы можете просмотреть Лучшие расширения Google Chrome, которые вы найдете, чтобы настроить ваш опыт в этом браузере.








