Чтобы улучшить внешний вид изображений, жизненно важно изменить их цвет, чтобы улучшить их привлекательность и интегрировать в общий дизайн. В этом контексте Canva выступает как творческое и эффективное решение, предоставляющее множество возможностей настройки.
Каждая сделанная фотография имеет определенные цвета, которые составляют весь образ, но иногда для его улучшения может потребоваться корректировка. Функция Canva «Настройка цвета» позволяет легко настраивать цвета одной части изображения, не меняя его целиком, и, что самое приятное, это бесплатно. Проверять Типы контента, которые онлайн-создатели могут создавать с помощью Canva.

Что такое функция «Редактирование цвета» в Canva?
В этой статье обсуждается функция Canva «настройка цвета», эффект которой отличается от настройки цвета всего изображения. Настройка цвета всего изображения означает, что когда вы меняете яркость или насыщенность, это изменение повлияет на все. Вы также можете использовать инструмент Magic Edit Canva для настройки больших областей изображений.
Однако с помощью настройки цвета вы сможете улучшить определенные цвета изображения. Самое приятное то, что вам не нужно знать, что это за цвета; Canva уже определила наиболее яркие цвета на изображении и предоставит вам их в качестве вариантов, которые вы можете выбрать. Выбрав один из них, вы сможете изменить внешний вид изображения только на основе этого цвета.

Например, если у вас есть фотография сада и вы хотите немного смягчить зеленую траву, вы можете выбрать вариант цвета и изменить яркость на менее яркий зеленый цвет. Этот вариант работает как в мобильном приложении Canva, так и в настольной версии.
Как изменить цвет изображения на рабочем столе
В Главная Канва, Выбирать Создать дизайн Или найдите шаблон, основанный на проекте, который вы делаете. Откроется страница редактора Canva.
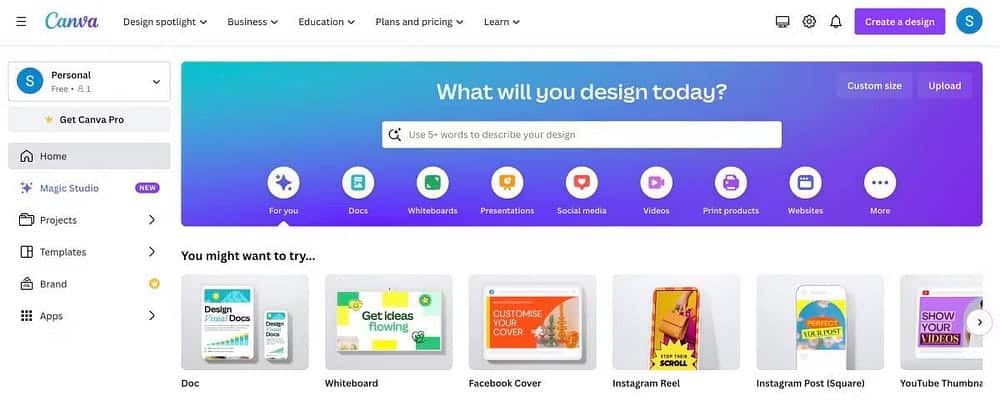
Выбрать вкладку Загрузки На боковой панели инструментов. Вы можете перетащить изображение из папки на своем компьютере или нажать кнопку «Загрузить файлы». После загрузки изображения вы можете перетащить его на доску.
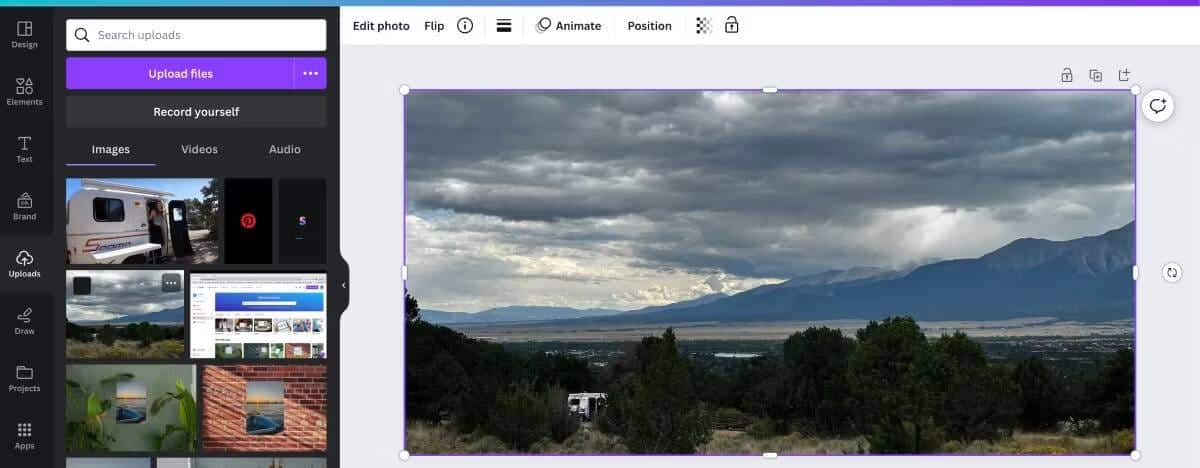
После этого вам нужно будет убедиться, что изображение выбрано, а затем нажать на нужный вариант. Редактируем картинку на верхней панели инструментов. Выберите вкладку «Настройка» и прокрутите вниз, пока не увидите «Настроить цвет».
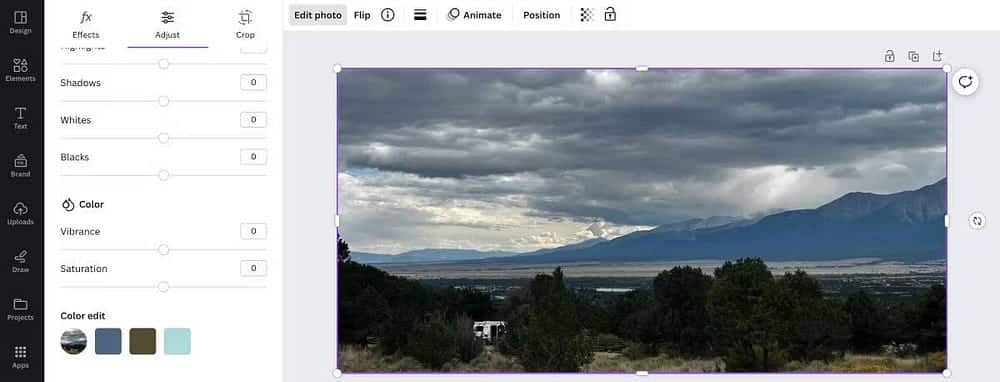
Как упоминалось выше, Canva уже зафиксировала основные цвета изображения, которые вы можете выбрать, чтобы настроить внешний вид. Если вы выберете один из них, вы увидите раскрывающееся меню, содержащее «Оттенок», «Насыщенность» и «Яркость». Это единственные доступные варианты настройки определенного цвета изображения.
После того, как вы выбрали цвет и функцию, которую хотите настроить, переместите ползунок влево или вправо в зависимости от того, как вы хотите, чтобы ваше изображение выглядело. Когда закончите, при желании отрегулируйте другие цвета.

Затем вы можете продолжить редактирование изображения, используя любую другую функцию редактирования Canva. Это может включать в себя изменение фона вашей фотографии или даже полное удаление фона фотографии. Проверять Лучшие онлайн-инструменты для мгновенного удаления фото-фона.
Как изменить цвет фотографии на телефоне
Процесс работает таким же образом при использовании мобильного приложения Canva, однако функция «регулировки цвета» немного скрыта.
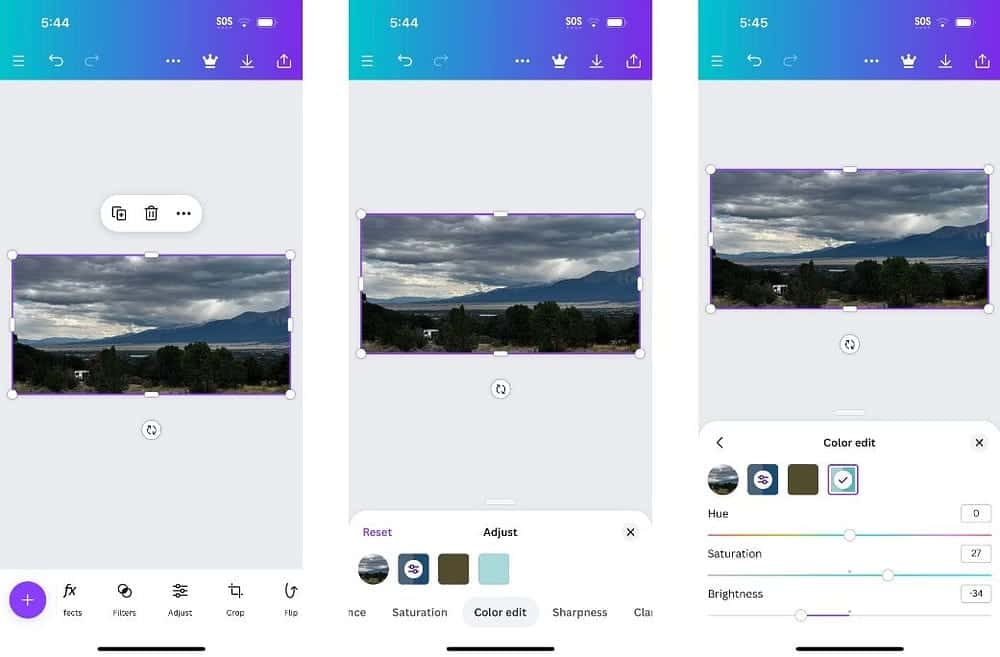
Когда вы откроете редактор Canva, содержащий ваше изображение, в нижней части экрана вы увидите несколько опций. Нажмите «Настройка» и прокрутите, пока не увидите, что «Настройка цвета» окончательно удалена. Далее следуйте тем же инструкциям, что и выше.
Благодаря функции «Редактирование цвета» Canva вам не придется просто менять цвет всего изображения. Вы можете выбрать определенные основные цвета и настроить их оттенок, яркость и насыщенность. Итак, в следующий раз, когда вы будете редактировать изображение в Canva, попробуйте функцию «Настроить цвет», чтобы выполнить целевую настройку цвета. Вы можете просмотреть сейчас Canva против Adobe Creative Cloud: что лучше для дизайнеров?







