Google Chromecast превращает любой обычный телевизор в умный телевизор с подключением к Интернету. И с его помощью телевизор также может общаться с вашим компьютером. Некоторые простые приложения могут отправлять фильмы, музыку и фотографии с жесткого диска на телевизор в обход Интернета.
В этой статье мы покажем вам, как транслировать локальные медиафайлы из Windows в Chromecast. Проверять Как транслировать локальные медиа с вашего Mac на Chromecast.

Что вам нужно, чтобы поделиться локальным медиа на Chromecast?

- Google Chromecast: оригинальный Chromecast, Chromecast 2.0, 3.0 или Chromecast Ultra будет нормально работать с этим руководством.
- Компьютер: Руководство работает как с настольными, так и с переносными компьютерами, а также с любым другим типом ПК с ОС Windows.
- Wi-Fi соединение активно: убедитесь, что ваш Chromecast и ПК подключены к одной и той же домашней сети и что ни один из них не использует VPN.
- Google Chrome установлен на компьютере с Windows.
Как транслировать фильмы с Windows на Chromecast
Если вы хотите транслировать фильм из Windows в Chromecast, вот несколько приложений, которые могут сделать эту работу.
1. Воздушный поток
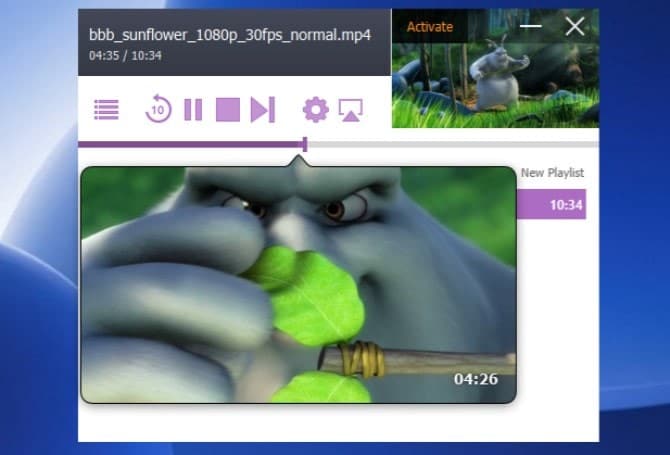
Подготовить Воздушный поток Одно из лучших платных приложений для потокового видео для Windows. Без сомнения, он стоит каждой копейки, которую вы за него заплатите. К счастью, вы также получаете бесплатную пробную версию, чтобы проверить приложение перед покупкой. Бесплатная пробная версия — это хороший способ узнать, хотите ли вы платить за полную версию. С ним вы можете смотреть до 20 минут видео за раз. Как только вы поймете, что это лучший вариант, вы можете заплатить 19.99 долларов и использовать его.
Но чем оно лучше бесплатных приложений? Производительность является ключевым аспектом, поскольку Airflow поддерживает переключение с аппаратным ускорением. Кроме того, он также имеет поддержку 5.1-канального звука для объемного звучания. Airflow включает в себя сложный контроль над субтитрами, а также запоминает последние плейлисты и позиции.
Удивительно, но это единственный из всего списка, которому мы также ставим флаг «он просто работает». Кроме того, если у вас есть Chromecast Ultra для потоковой передачи видео 4K, вы можете увидеть разницу в производительности в неподдерживаемых собственных форматах файлов Chromecast, таких как MKV.
Скачать: Воздушный поток (19.99 долларов США, доступна бесплатная пробная версия)
2. Газированный игрок

Если вы не хотите платить за приложение, вам определенно следует подумать о том, чтобы получить Газированный игрок. Для тех, кто хочет быстро воспроизвести любое видео на Chromecast, он работает безупречно. Откройте медиафайл в Soda Player и щелкните значок Chromecast. 
Есть несколько замечательных функций, популярных в Soda Player и найденных в Airflow. Это включает в себя аппаратно-ускоренное перекодирование файлов любого формата, автоматические субтитры, несколько звуковых дорожек и т. д.
Однако в Soda Player отсутствуют две основные функции. Он не содержит превью эскизов. Поэтому, когда вы перематываете вперед или назад к другому моменту, вы понятия не имеете, где вы в конечном итоге окажетесь.
Также по какой-то причине Soda Player не позволяет создавать плейлисты. Поэтому, если вы скачаете отличную телепередачу, вы не сможете смотреть ее непрерывно без перерыва. Вам придется запускать новое видео каждый раз, когда заканчивается предыдущее видео. Проверять Как создать собственный Chromecast с Raspberry Pi.
Скачать: Газированный игрок (Бесплатно)
3. Видеопоток для Chromecast
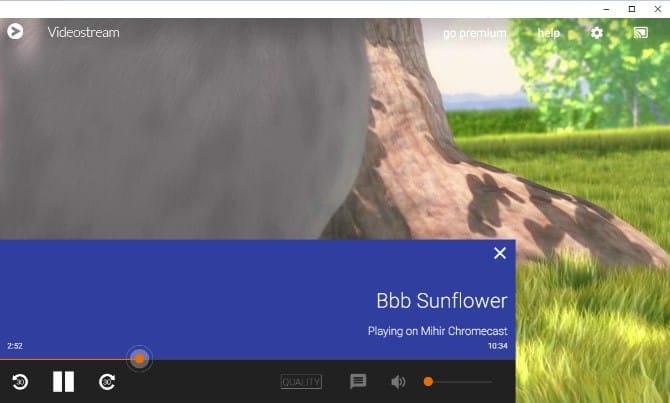
Подготовить Видеопоток Это старейшее приложение для успешной и простой трансляции видео. Все еще хороший, и единственный с бесплатным приложением дистанционного управления для мобильных телефонов. Приложение также может синхронизироваться с папкой видео на вашем компьютере и управлять всем с телефона.
При этом вы также можете использовать Google Assistant в качестве пульта дистанционного управления для основного воспроизведения: воспроизведение / пауза, перемотка назад и вперед.
Хотя он работает так, как рекламируется, он подходит для одного видео, которое вы хотите посмотреть. В платной версии есть несколько важных функций, в том числе списки воспроизведения, дополнительные настройки субтитров, ночной режим и автоматическое воспроизведение следующего видео.
Платный VideoStream стоит 1.49 доллара в месяц, или 14.99 доллара в год, или 34.99 доллара за пожизненную лицензию. Проверять 17 лучших приложений Chromecast для Android.
Скачать: Видеопоток (Бесплатная, платная версия не является обязательной)
Как транслировать музыку из Windows в Chromecast
Хотя Chromecast лучше всего подходит для видео, вы также можете транслировать на него музыку или подкасты, особенно если у вас настроен Chromecast Audio. Независимо от того, какое устройство вы используете, вы должны попробовать эти приложения.
1. ВЛК 3.0
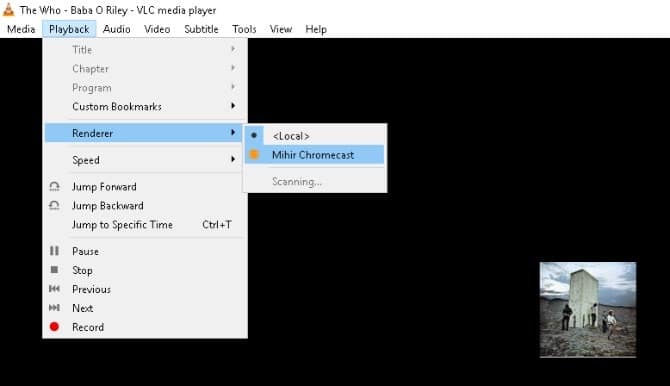
Работает VLC 3.0 Отлично подходит в качестве аудиоплеера для Chromecast. Вы захотите загрузить и настроить расширение медиатеки. После этого вы сможете транслировать файлы MP3 в Chromecast одним щелчком мыши.
Приложение также достаточно прилично для создания плейлистов. Это все, что вы будете делать с VLC. И если у вас есть их теги ID3, вы также получите обложку альбома на своем телевизоре.
Кроме того, у VLC есть несколько скрытых хитростей, в том числе прерывистые треки на Last.FM. Вы также можете нормализовать звук. Проверять Как транслировать видео с VLC на Chromecast.
Скачать: VLC (Бесплатно)
2. Аудиопоток Chromecast
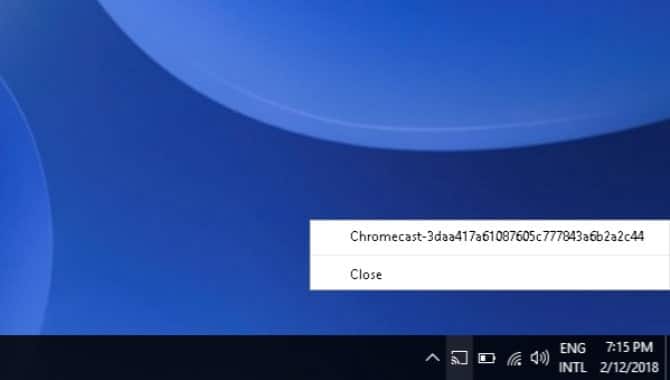
Несмотря на то, что он выполняет свою работу, VLC не является идеальным музыкальным проигрывателем. Если вы хотите использовать один из лучших музыкальных проигрывателей для Windows, скачайте Аудиопоток Chromecast. Который отправляет звук с вашего компьютера на Chromecast. Это похоже на использование динамиков Bluetooth, но вместо этого через Wi-Fi.
Вот что вам нужно сделать:
- Загрузите Аудиопоток Chromecast.
- Извлеките ZIP-файл в новую папку.
- Дважды щелкните файл audio-cast.exe, чтобы запустить его.
- Теперь вы увидите значок Chromecast Audio Stream на панели задач.
- Щелкните значок на панели задач и выберите Chromecast.
- Теперь любой звук с вашего компьютера будет воспроизводиться через динамики телевизора.
Как транслировать фотографии из Windows в Chromecast
В настоящее время нет официального приложения, позволяющего транслировать фотографии с жесткого диска на телевизор с помощью Chromecast.
Это связано с тем, что Chromecast уменьшает размер HD-изображений до 1280 x 720 пикселей, поэтому это не лучший носитель для слайд-шоу. Но если вы все же хотите это сделать, для этого есть простой трюк.
Выполните следующие действия, чтобы легко транслировать фотографии с компьютера в Chromecast:
- Откройте папку, в которой хранятся все фотографии, которые вы хотите передать на Chromecast. В нашем случае изображения находятся в C:\Пользователи\Админ\Изображения.
- Выберите все изображения, которые вам нужны для вашей цели.
- Теперь нажмите Работа с изображениями -> Слайд-шоу.
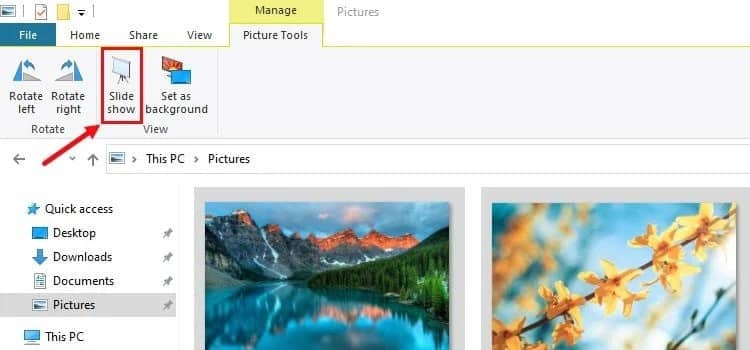
Слайд-шоу должно начаться само по себе. Теперь вы можете использовать Chromecast для трансляции всего рабочего стола на телевизор, включая слайд-шоу.
Чтобы избежать мертвых зон на большом экране телевизора, установите окно слайд-шоу в полноэкранный режим.
Вы также можете загрузить свои фотографии на photos.google.com и транслируйте медиафайлы прямо на телевизор. Это замечательно, если вы хотите показать своей команде экран рабочего стола или презентацию PowerPoint. Проверять Как смотреть Amazon Prime Video на телевизоре с Chromecast.
Лучшее универсальное приложение: Plex
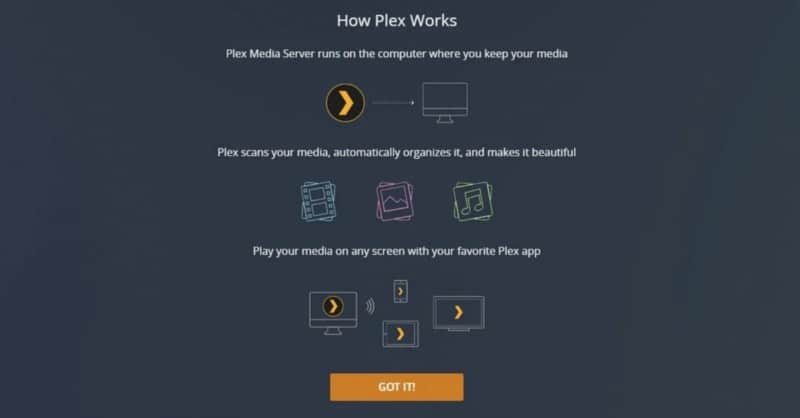
Если вам нужен универсальный медиаплеер вместо разных приложений для видео, аудио и фотофайлов, есть один очевидный выбор: Plex. Он поддерживает все форматы видео и аудио и может управляться удаленно через приложение на вашем телефоне.
Установка занимает некоторое время, но оно того стоит. После настройки Plex вам просто нужно нажать на значок Chromecast. 
Скачать: Plex Media Server (Бесплатно)
Отправка местных медиа теперь проще
В этой статье мы рассмотрели различные способы трансляции различных типов мультимедиа на вашем устройстве Windows в Chromecast.
Такие приложения, как Plex или Airflow, пригодятся, если вы хотите отправить свой любимый фильм или просто слайд-шоу из ваших фотографий из вашей галереи. Теперь вы можете просмотреть Настройки Hidden Plex, которые следует использовать, чтобы улучшить свой опыт.






