Когда мне скучно, я часто открываю Музыкальная лаборатория В Chrome и попробуйте различные бесплатные инструменты Создавать музыку онлайн. Но что, если вы сделали что-то действительно хорошее и особенное, но не смогли его запомнить? Это как раз одна из причин, по которой вы хотите Захват звука в Chrome. Другие могут пропустить кнопку загрузки в приложении веб-радио. Итак, какой бы ни была причина. Вот как записать звук Chrome на ПК и Mac.

Как записать звук Chrome на ПК (Mac и ПК)
Для записи звука Chrome мы будем использовать расширение под названием Аудиозапись из любой вкладки. Это самый простой способ решения этой задачи, который позволяет записывать звук с любой вкладки Chrome одним нажатием кнопки. Итак, давайте посмотрим, как им пользоваться.
Сначала нажмите ссылку ниже или кликните сюда Чтобы открыть страницу расширения Chrome, нажмите Добавить в Chrome Для автоматической загрузки и установки расширения.
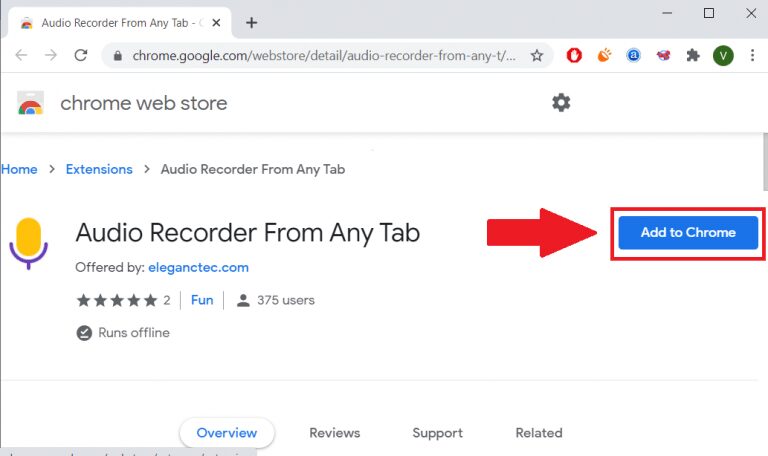
Появится всплывающее окно с новым разрешением. Просто нажмите Установите расширение следовать.
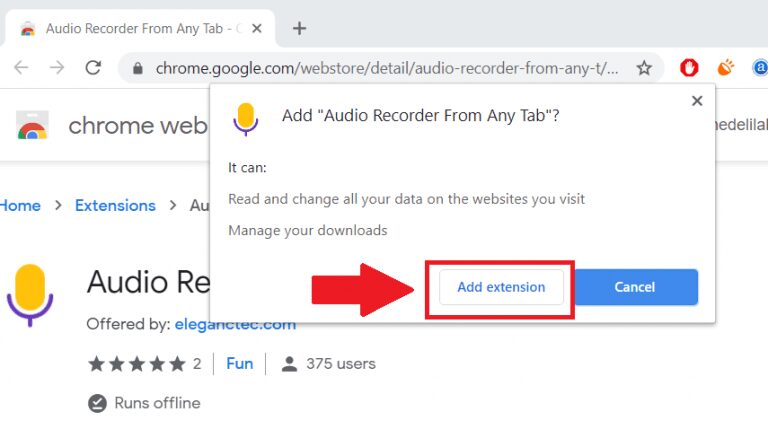
После успешной установки расширения вы можете отобразить значок расширения (желтый значок микрофона) в правом верхнем углу экрана вкладки. Теперь откройте веб-страницу, которую хотите записать. Вы можете попробовать Google Music Lab или открыть любой из своих любимых подкастов. После открытия исходного веб-сайта нажмите значок добавления и нажмите красную кнопку запуска, чтобы начать аудиозапись.
Попробуйте воспроизвести медиа после нажатия «Аудио записьДля устранения искажения звука.
Как только вы начнете запись звука, запустится 20-минутный таймер обратного отсчета. Вы также получите две новые опции в окне добавления. Вы можете нажать спасти Чтобы сохранить аудиозапись в автономном режиме, или вы можете отменить аудиозапись в любое время. Нажмите на "спастиКогда закончите, нажмите наСохранить снимокДля файла MP3, как показано на изображении GIF ниже.
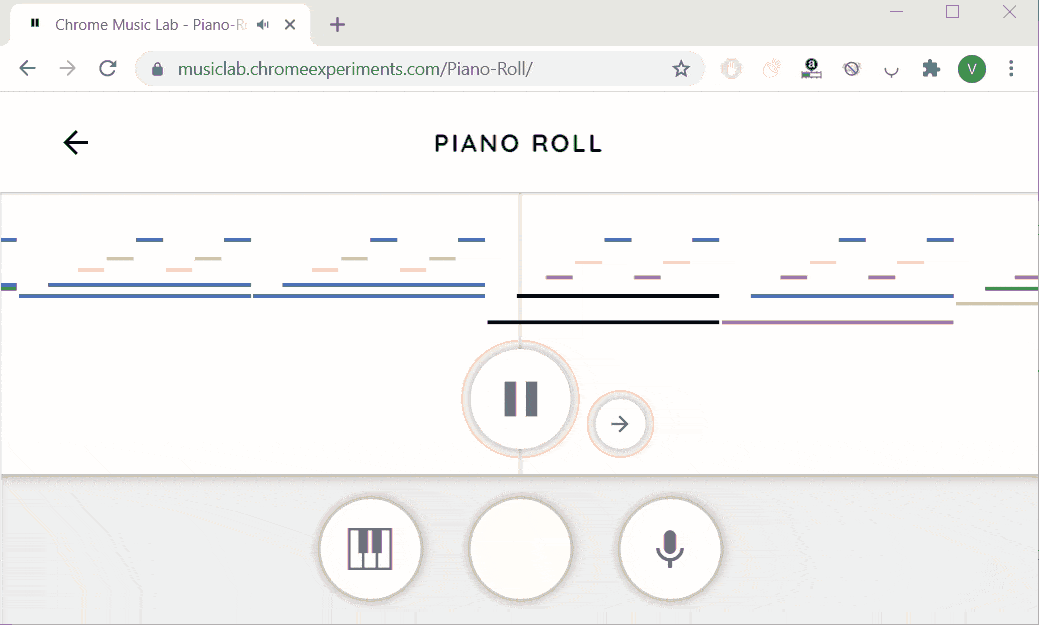
Я знаю, это звучит легко, но подождите, она может сделать больше. Если вы нажмете на значок добавления в правом верхнем углу экрана и откроете настройки. У вас также есть возможность отключить вкладку во время записи звука, изменить время записи звука, выбрать между форматом файла MP3, WAV и даже качеством звука.
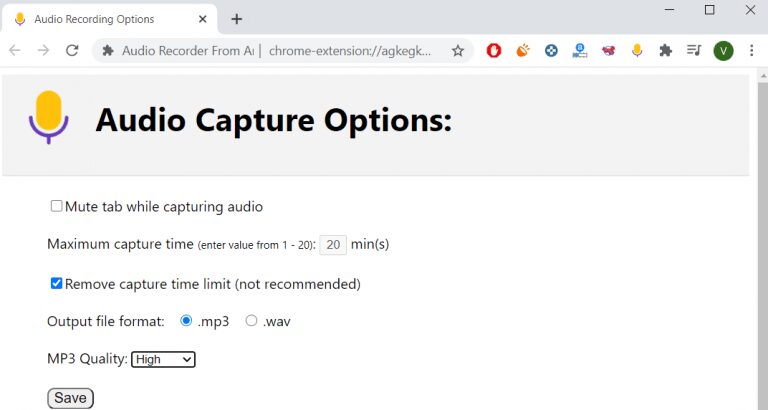
Получающий Аудиозапись из любой вкладки
Как записать звук в Chrome на ПК (метод в комплекте)
Другой альтернативой, если вы используете ПК с Windows, является использование встроенного диктофона. Однако, прежде чем вы сможете это сделать, вам придется изменить настройку звука приложения, чтобы обнаруживать системный звук. Самое приятное то, что нет ограничений на запись звука, как в предыдущем методе. Итак, давайте посмотрим, как это сделать.
Сначала в правом нижнем углу экрана на панели задач найдите значок звука (динамика), щелкните его правой кнопкой мыши и выберите Открыть настройки звука.
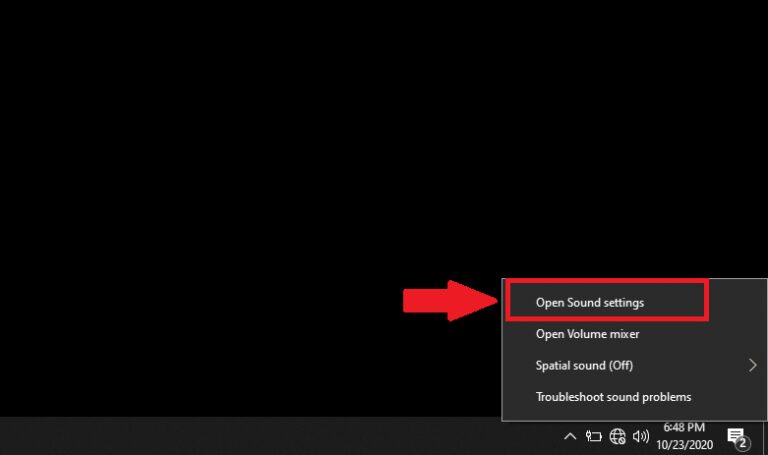
В новом окне настроек звука откройте опцию. панель управления звуком который можно найти на правой панели.
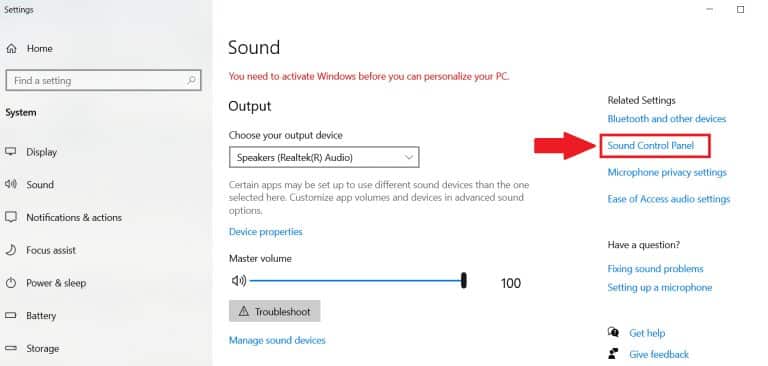
Теперь нажмите на Подробности Чтобы выбрать устройство записи звука, щелкните правой кнопкой мыши параметр стерео микс И нажмите Давать возможность.
Снова щелкните правой кнопкой мыши стерео микс В контекстном меню нажмите «Установить как устройство по умолчанию». Это позволит записывающему устройству записывать системный звук. Нажмите на Ok для сохранения настроек.
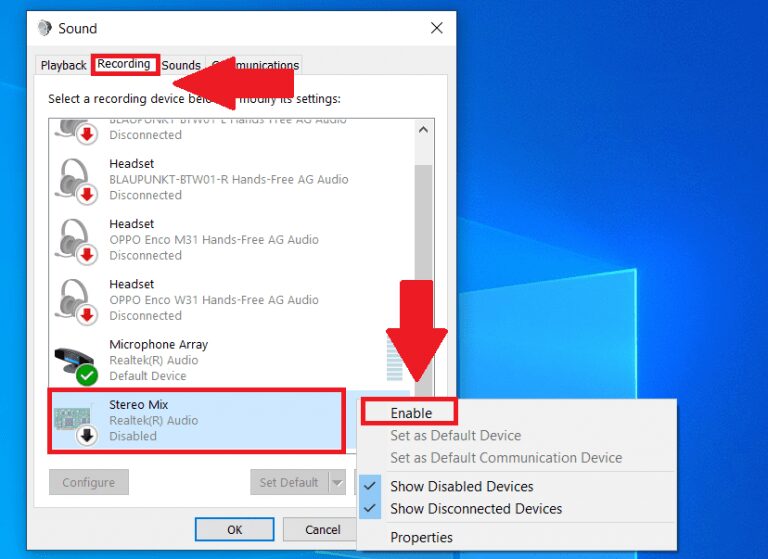
Теперь в меню "Пуск" Windows найдите Звукозаписывающее устройство и откройте приложение. Теперь откройте веб-страницу, содержащую источник звука. Откройте приложение диктофона и нажмите кнопку начала записи звука перед воспроизведением звука. После этого нажмите «Стоп» в приложении, и ваша аудиозапись будет сохранена.
Вы можете найти эти записи в приложении Recorder или в C: \ Users \ Win \ Documents \ SoundRecordings.
К счастью, прилагаемое приложение для записи звука также имеет параметр обрезки в Windows, поэтому вы можете легко удалить первый и последний лишние аудиофайлы.
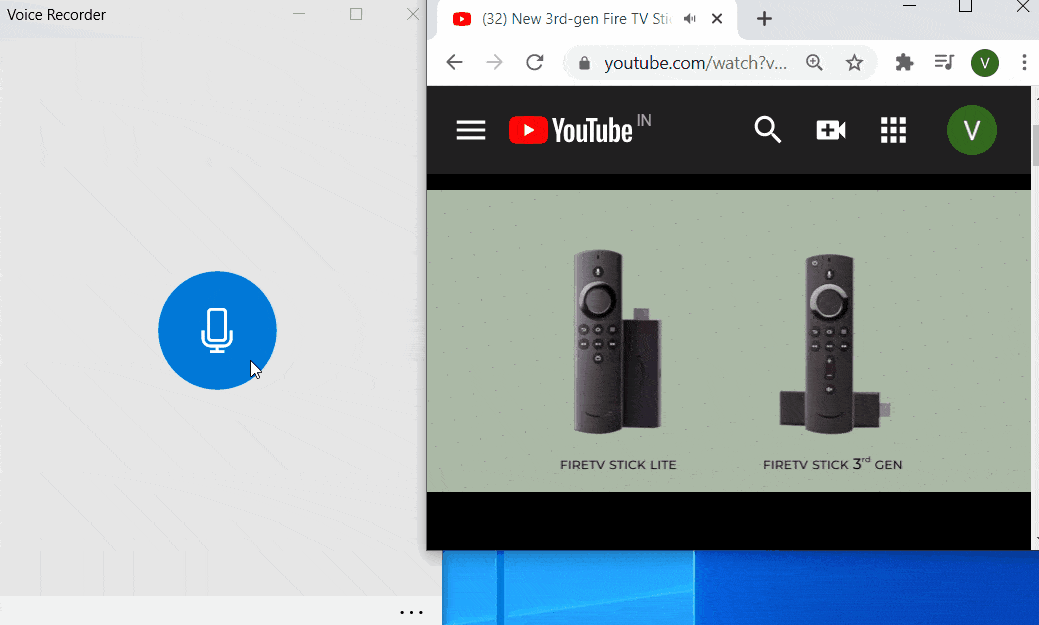
Как записать звук в Chrome на Mac
Soundflower Это самое популярное приложение, позволяющее записывать системный звук на Mac. Но после обновления Catalina у него начались некоторые проблемы. Отличная альтернатива - использовать Blackhole. Он работает по тому же принципу, что и Soundflower, и его легко настроить.
Если вы хотите найти больше способов захвата звука на вашем Mac, вы можете Читайте также нашу подробную статью.
Для начала откройте ссылка ниже И установите приложение. Возможно, вам придется указать свой адрес электронной почты и имя, чтобы загрузить приложение. После завершения ссылка для скачивания будет отправлена на вашу электронную почту.
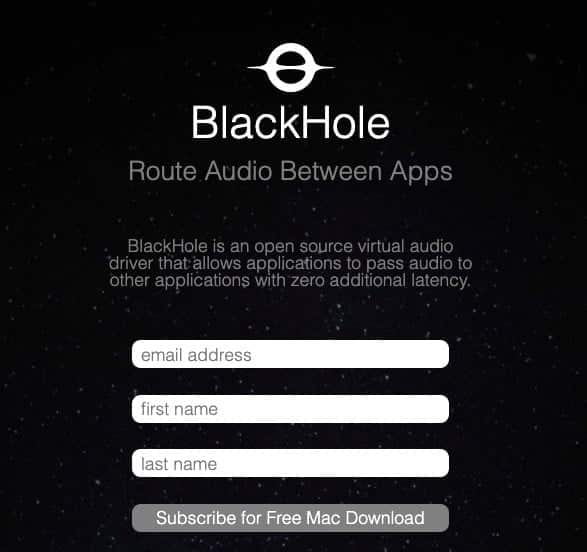
Поскольку у Blackhole нет собственного пользовательского интерфейса. Мы изменим настройки вывода звука. Чтобы изменить его, перейдите в «Системные настройки» и откройте «Звук». Теперь нажмите на выход В верхней части окна настроек выберите Blackhole 16 каналов. Затем откройте Chrome и воспроизведите видео / аудио, которое вы хотите записать.
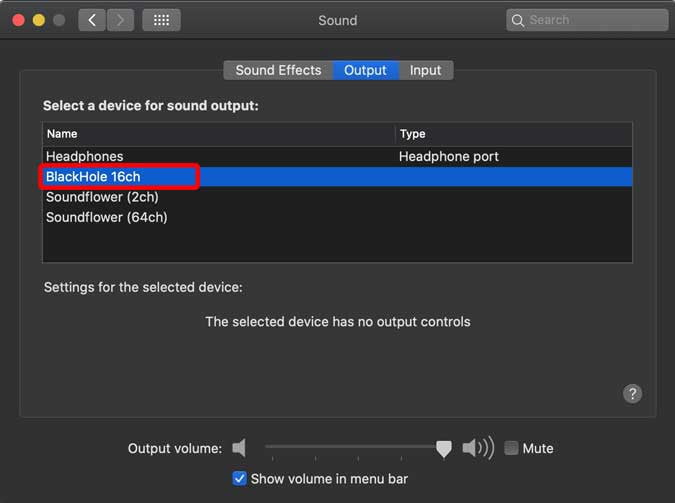
На этом этапе мы будем использовать встроенный рекордер Mac. Чтобы получить доступ к приложению Recorder, коснитесь CMD + Shift + 5 Открывает параметры записи звука. В нижней части меню «Рекордер» нажмите «Параметры» и выберите Blackhole 16 каналов снова, затем коснитесь تسجي٠«. Это оно. Эти аудиозаписи будут сохранены на вашем рабочем столе.
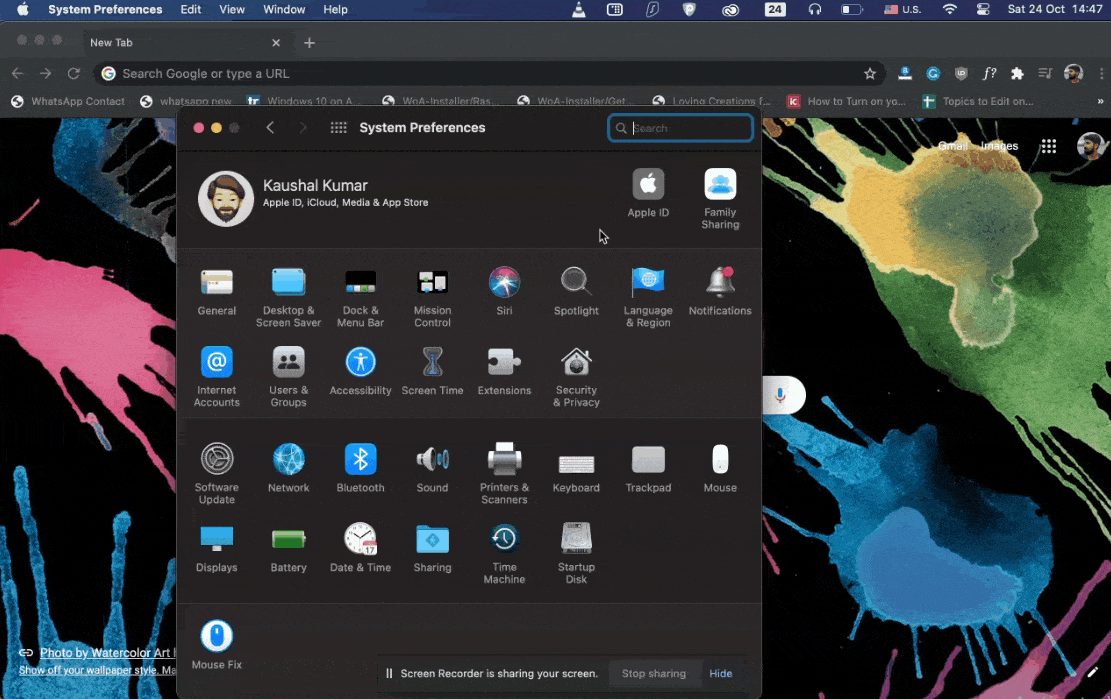
Установки Черная дыра
заключительные замечания
Теперь, когда вы знаете, как записывать звук в Chrome на ПК. Наслаждайтесь записью любимого подкаста или музыки, которую нельзя было скачать. Помните, что не используйте его с контентом, защищенным авторским правом. На мой взгляд, если вы опытный пользователь Chrome, использование расширения - самый простой способ. Но если вы записываете много системных звуков, помимо Chrome, другие методы как для Mac, так и для Windows будут вам лучше. Если у вас есть вопросы, оставьте комментарий ниже!







