Инструменты создания изображений стали важным выбором как для частных лиц, так и для компаний. Среди этих инструментов Canva выделяется своей эффективностью в редактировании изображений и простом и инновационном создании дизайна. Если вы хотите создать в Canva коллаж, сочетающий в себе множество элементов, в этой статье вы найдете инструкции и простые шаги для этого.
Хотите знать, как создать захватывающий фотоколлаж на рабочем столе или смартфоне? Следуя этому руководству по использованию Canva, у вас будет готовая коллекция поздравительных открыток, публикаций в социальных сетях и многого другого. Мы также покажем вам, как сохранять и делиться своими творениями. Проверять Типы контента, которые онлайн-создатели могут создавать с помощью Canva.

Как создавать фотоколлажи с помощью Canva на ПК
Этапы создания фотоколлажа в Canva На вашем компьютере они одинаковы как для настольного приложения, так и для веб-приложения. Однако процесс будет различаться в зависимости от того, хотите ли вы создать коллаж с нуля или предпочитаете использовать готовый шаблон. Вы найдете шаги для обоих в разделах ниже.
Скачать: Canva для Windows | MacOS (Доступны бесплатные покупки в приложении)
Как создать коллаж с нуля
Для начала давайте посмотрим, как создать коллаж из изображений с нуля в Canva.
- Найдите Создать дизайн в верхнем углу.
- Найдите Обычный размер Внизу раскрывающегося списка.
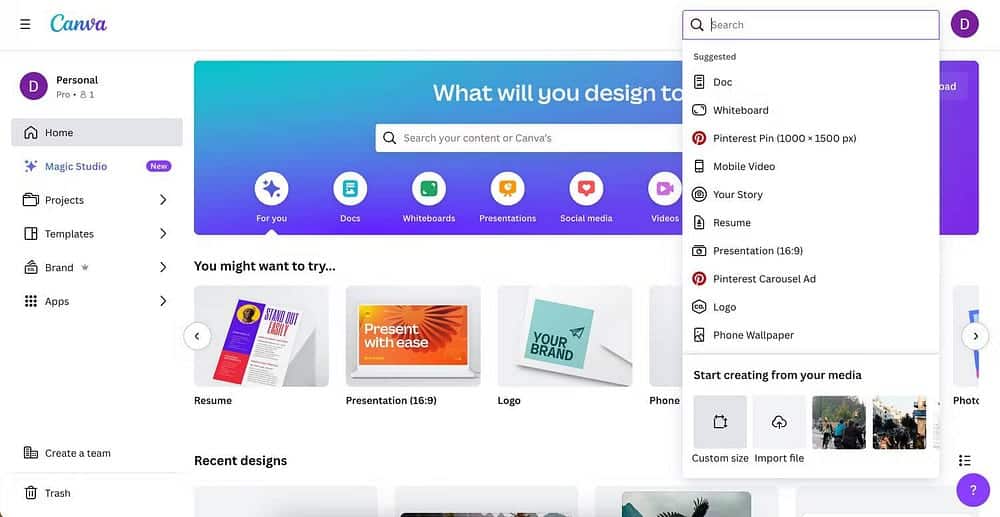
- Введите желаемые размеры и нажмите Создать новый дизайн.
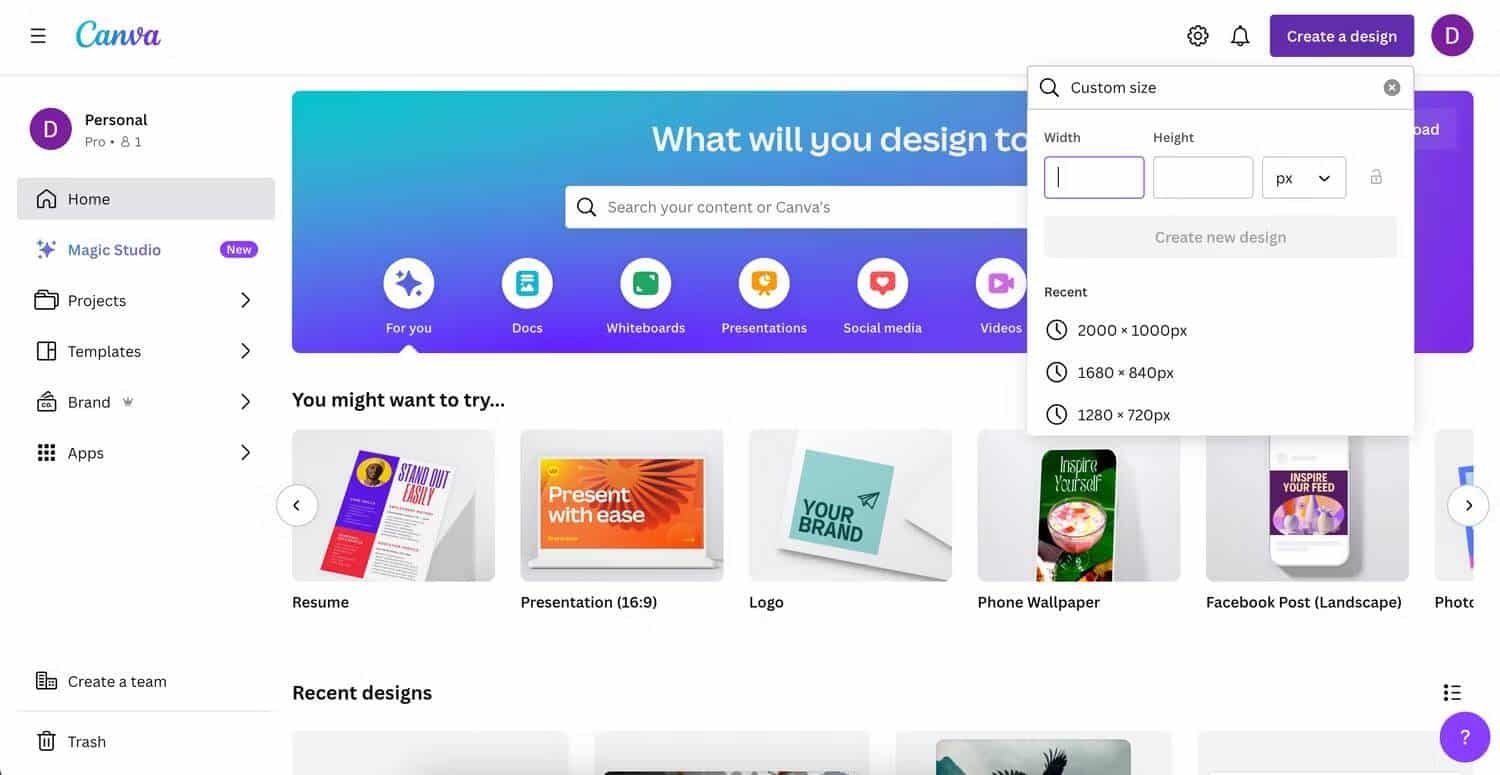
- Нажмите «Элементы» и прокрутите вниз до «Сети». Найдите عرض الكل Если вы хотите увидеть полный список доступных опций.
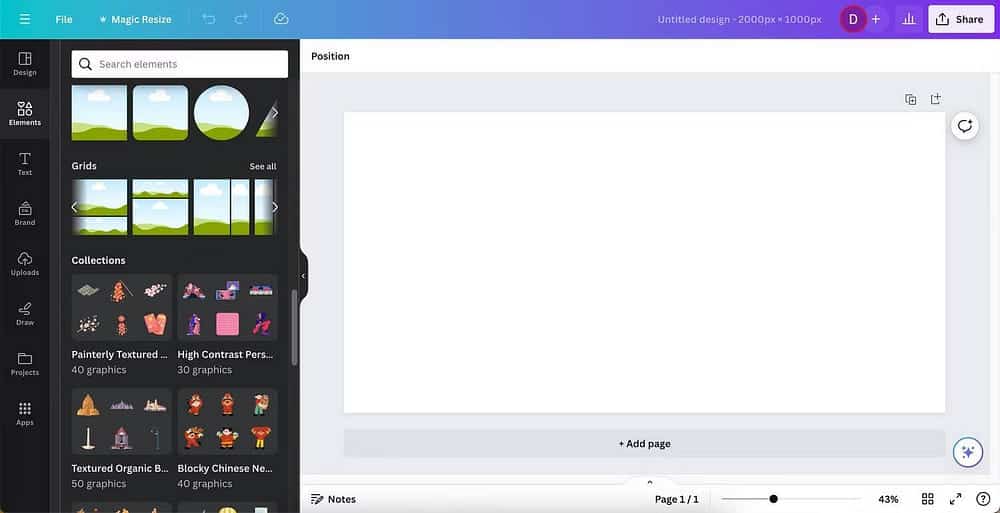
- Выберите предпочитаемый макет коллажа.
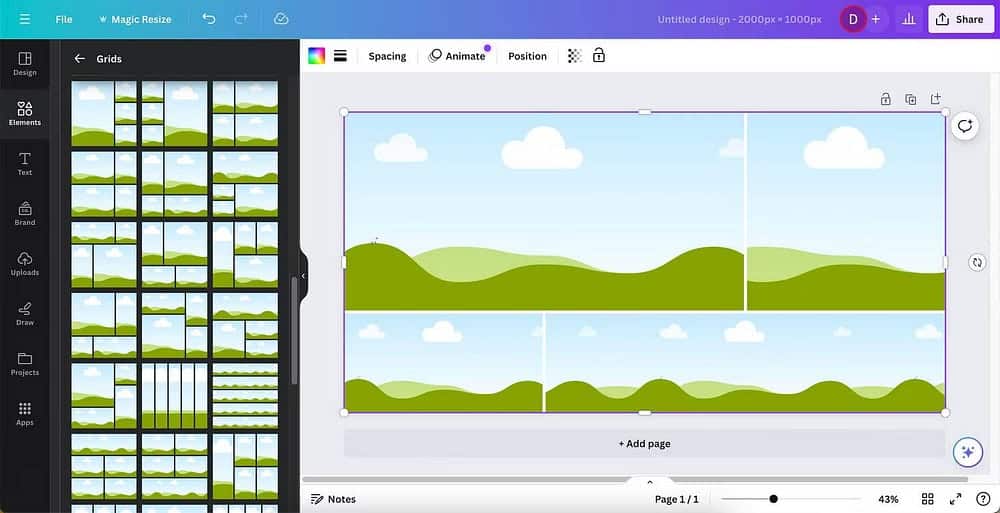
- Добавьте свои фотографии в сетку, перетаскивая их в квадраты. Перейдите либо в раздел «Загрузки», чтобы добавить свои собственные фотографии, либо в раздел «Загрузки», чтобы добавить свои собственные фотографии. Предметы -> Изображения Чтобы использовать изображения, уже находящиеся в вашей библиотеке Canva.
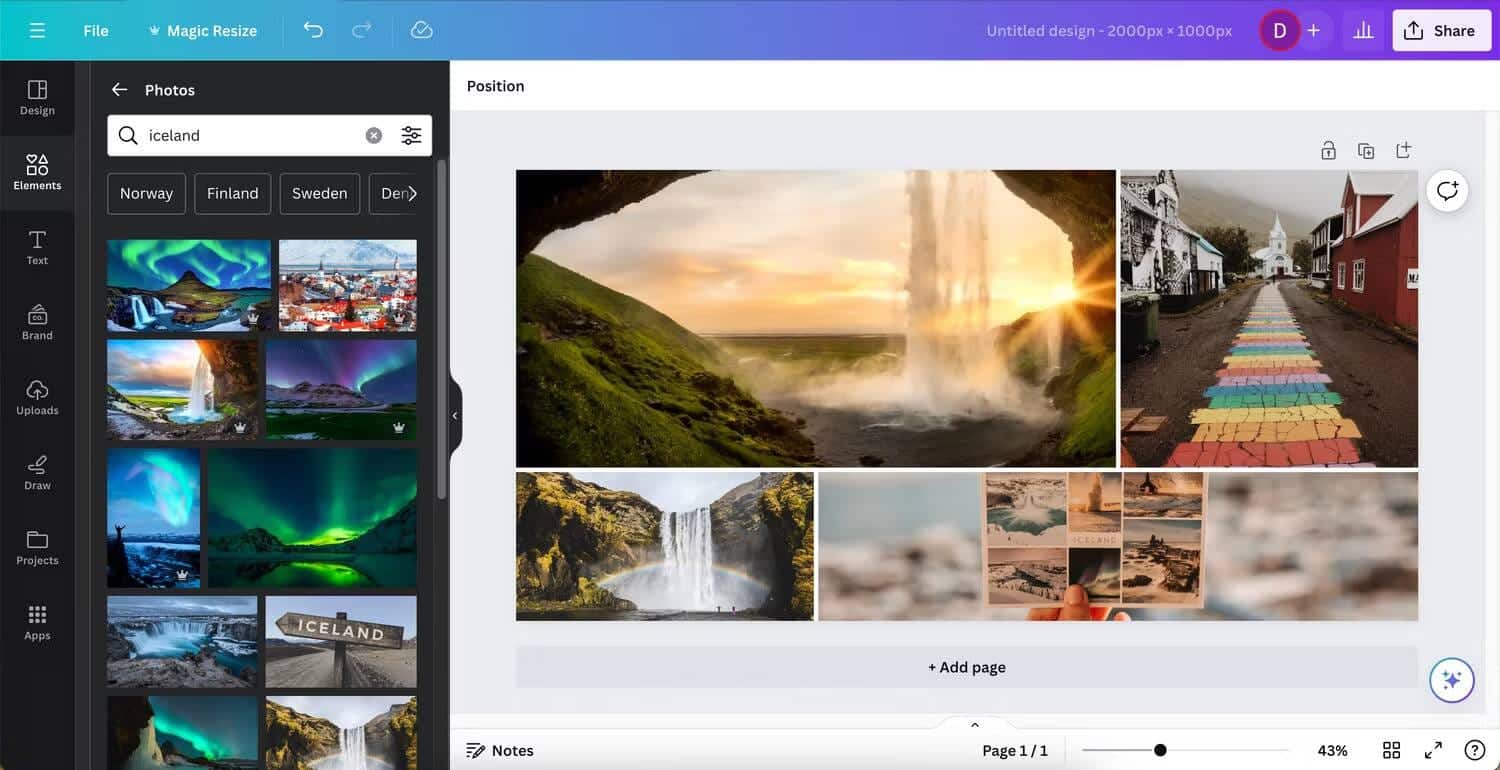
- Вы можете дополнительно настроить коллаж, добавив креативные элементы или текст.
Как создать коллаж по шаблону
Если вы хотите создать коллаж в Canva, используя шаблон, а не создавать его с нуля, у вас есть два варианта. Первый — выбрать макет коллажа в портретной или альбомной ориентации. Кроме того, вы можете использовать шаблон для социальных сетей, если хотите опубликовать свое творчество на социальной платформе, например Instagram, и вам нужно изменить размер изображения.
Вот шаги по созданию коллажа из изображений в Canva с использованием шаблона:
- На главной странице Canva найдите свой коллаж или платформу для социальных сетей.
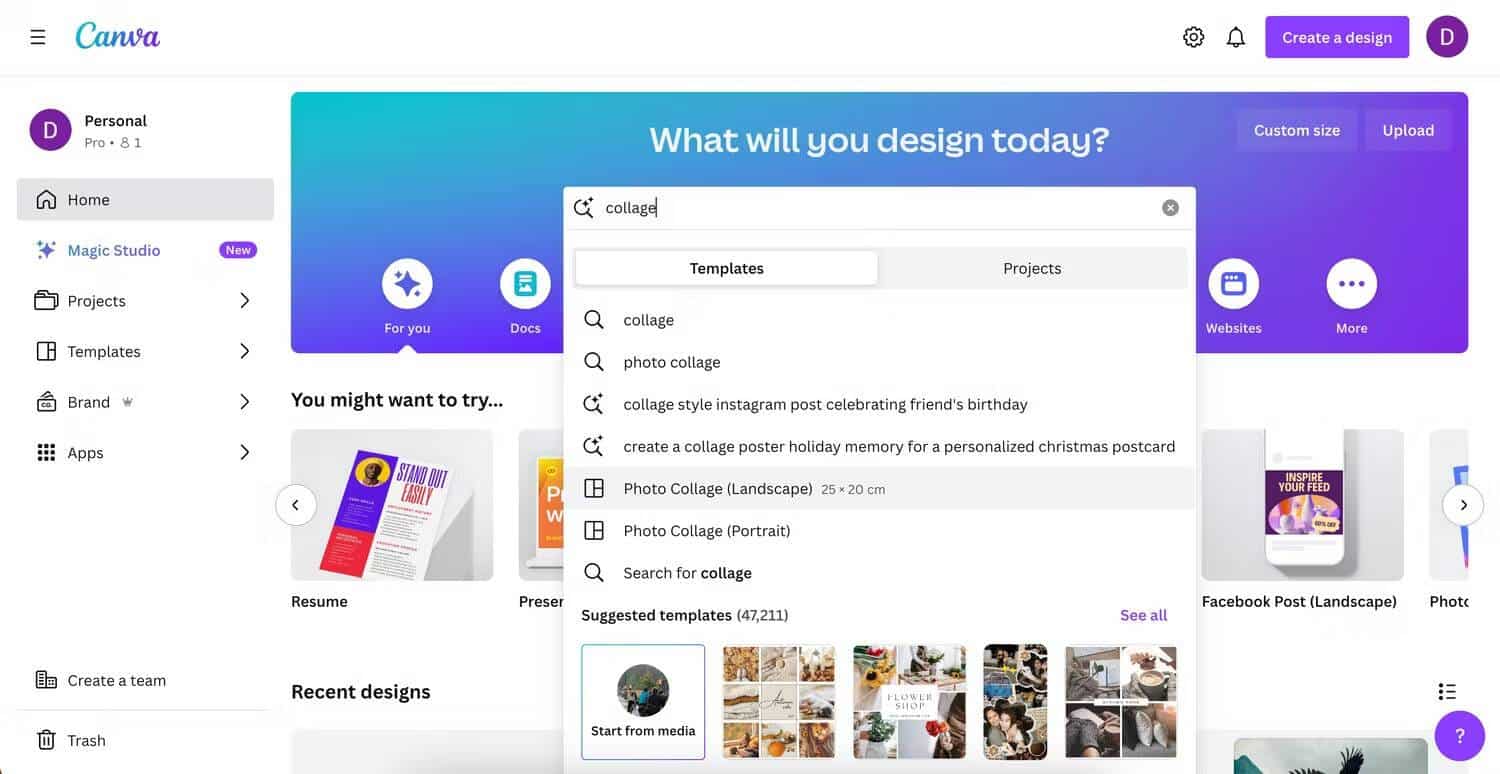
- Перейти к Предлагаемые модели и нажмите عرض الكل
- Выберите понравившуюся модель. Обратите внимание, что формы содержат уникальный значок
Это платные опции, но все остальное вы можете использовать бесплатно.
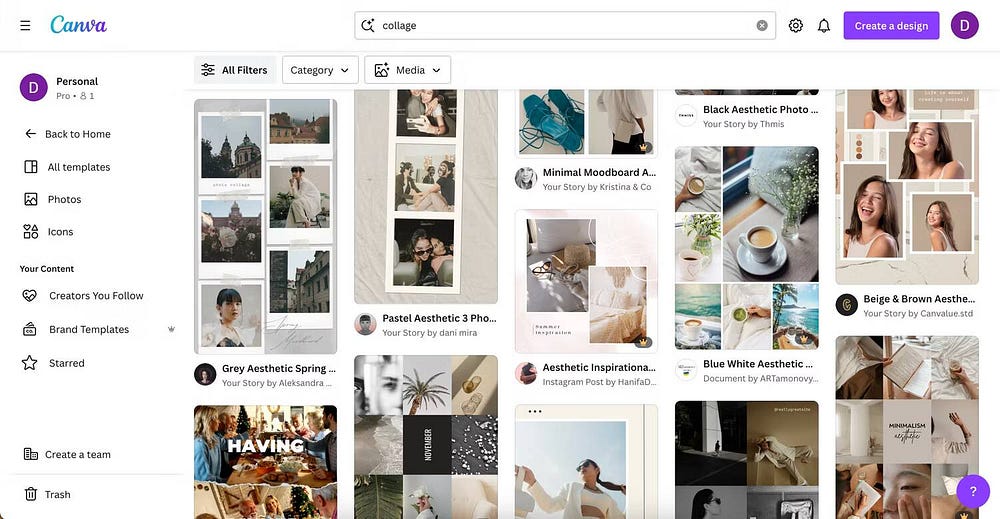
- Найдите Настроить эту форму.
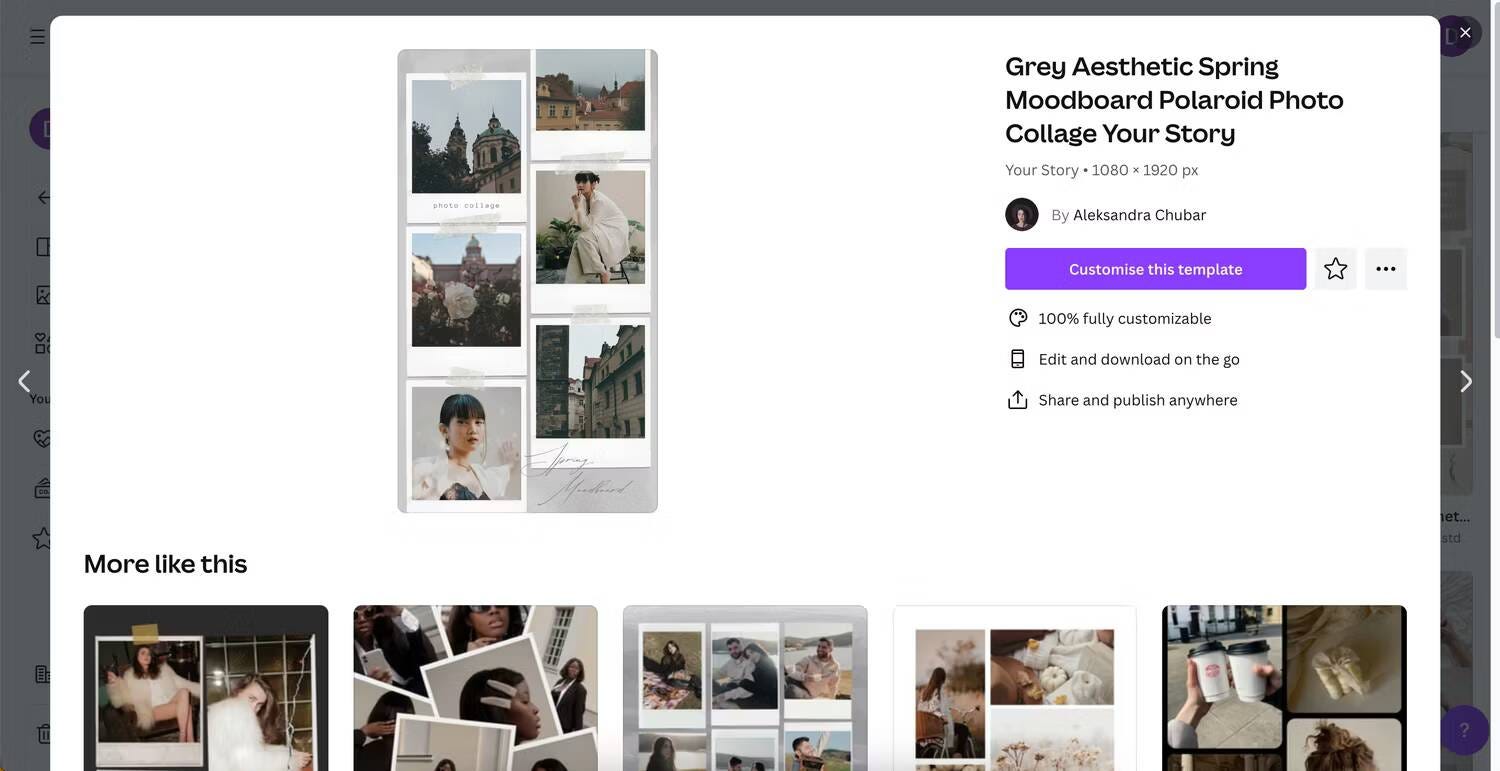
- Перетащите изображения на изображения в шаблоне: они зафиксируются на месте. Как и при создании коллажа с нуля, вы можете загружать свои собственные изображения или использовать изображения, которые уже есть в Canva.
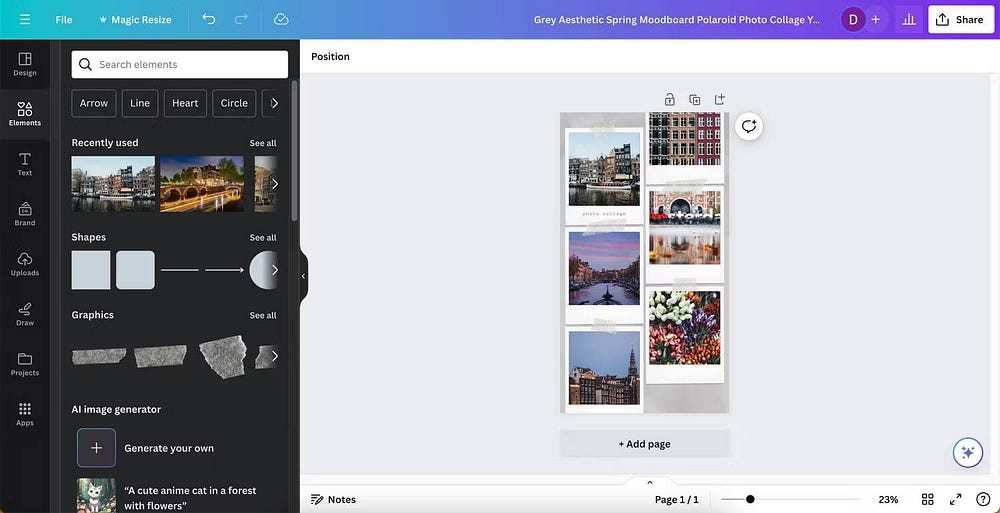
Помимо создания дизайнов с использованием шаблонов других пользователей, вы также можете создавать свои собственные и публиковать их на Canva. Проверять Плюсы и минусы использования конструктора сайтов Canva для разработки вашего сайта.
Как создать коллаж с помощью Canva на смартфоне
Вы можете создавать фотоколлажи на ходу с помощью приложения Canva на своем смартфоне или планшете. Как и на компьютере, у вас есть возможность создавать дизайны с нуля или использовать уже существующий шаблон. Более того, ваши настройки будут синхронизироваться на всех устройствах, если вы вошли в систему под одной и той же учетной записью.
Скачать: Canva для iOS | Android (Доступны бесплатные покупки в приложении)
Как создать фотоколлаж с нуля
Выполните следующие действия, чтобы создавать коллажи Canva с нуля после загрузки приложения на свой смартфон или планшет.
- Перейти к Создать дизайн -> Нестандартный размер.
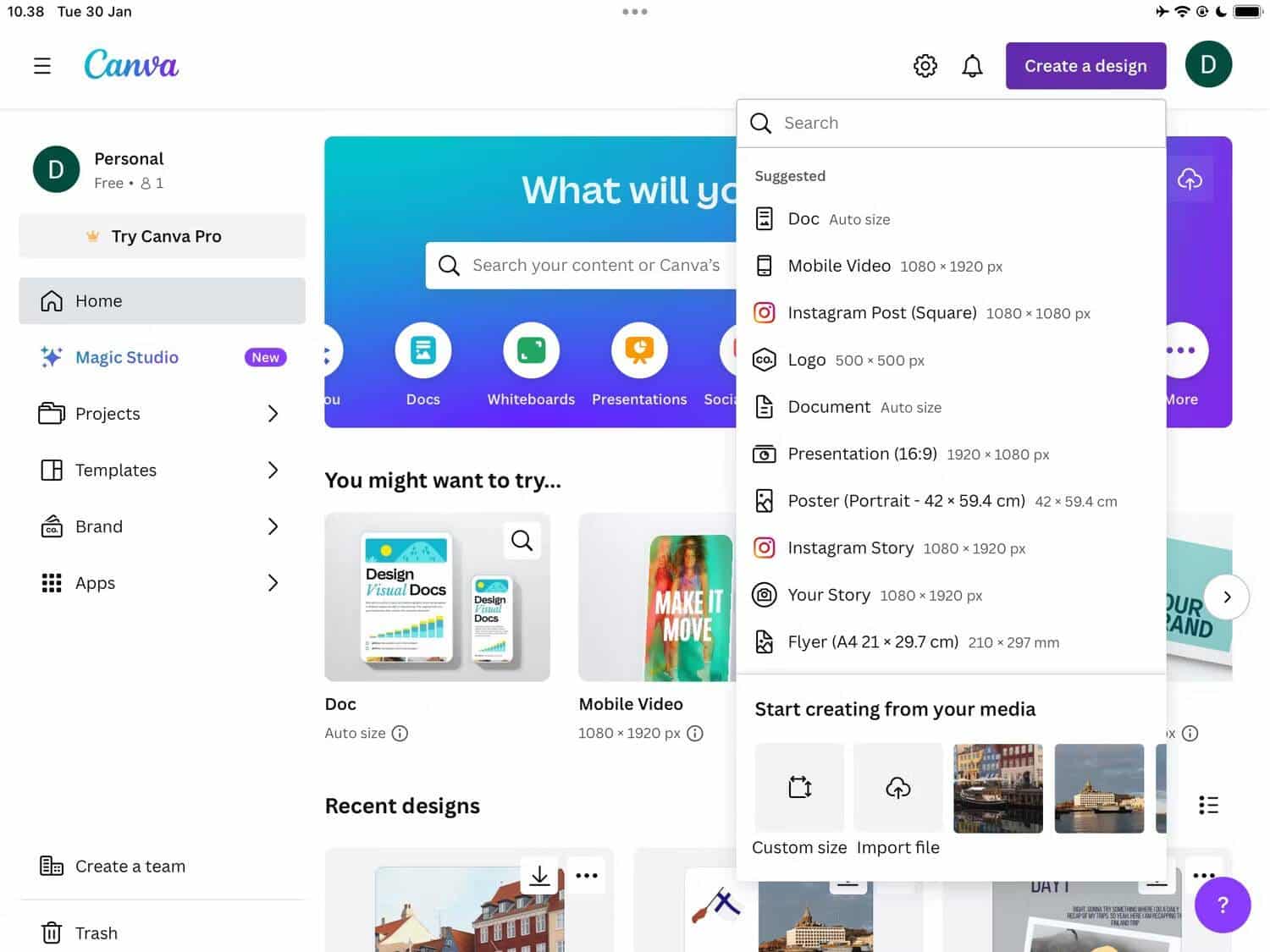
- Введите желаемые размеры. Если вы не знаете, с чего начать, используйте размер 2000 x 1000 пикселей для горизонтального изображения и 1000 x 2000 пикселей для вертикального изображения.
- Нажмите на Создать новый дизайн.
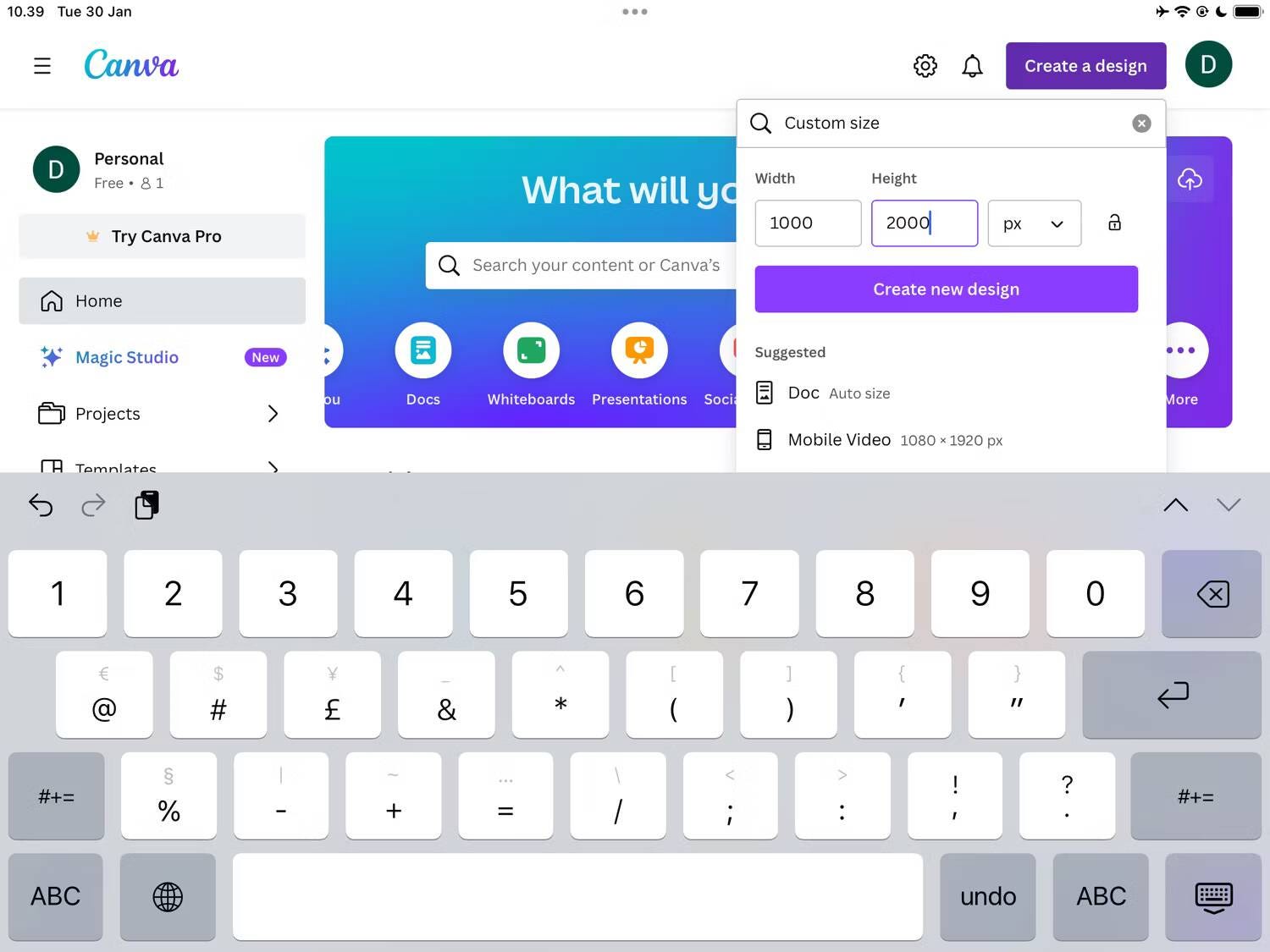
- Перейдите в Elements и выберите дизайн коллажа в Сети.
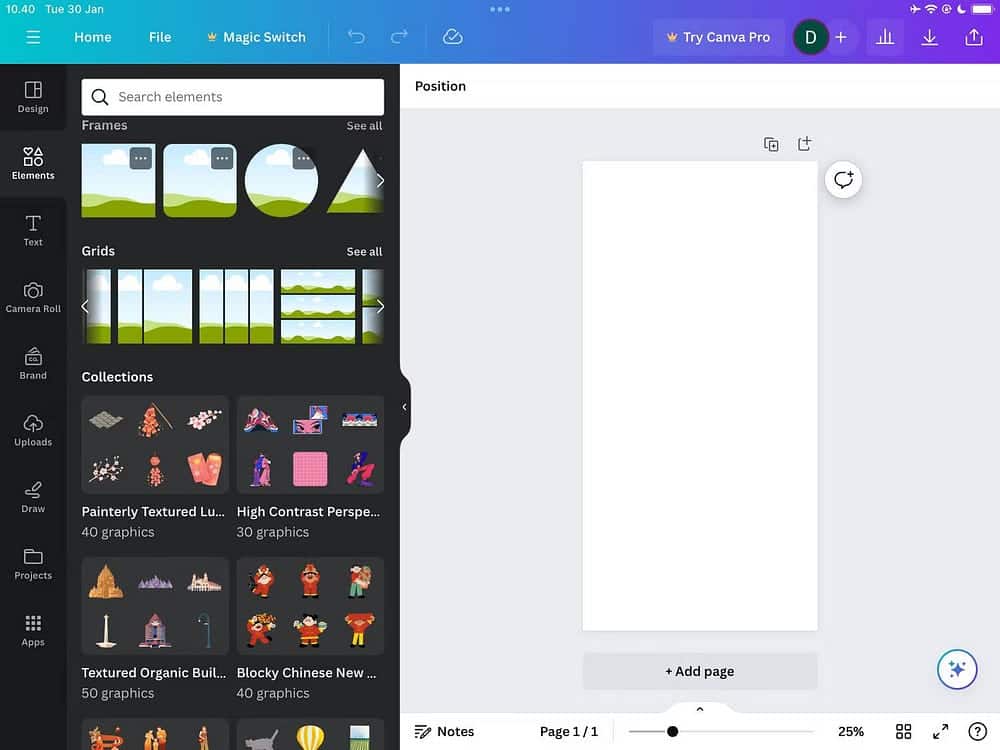
- Добавьте свои фотографии в сетку. Сначала вам нужно будет щелкнуть мышью, чтобы добавить его на холст, а затем перетащить его в ту часть сетки, где вы хотите, чтобы он появился.
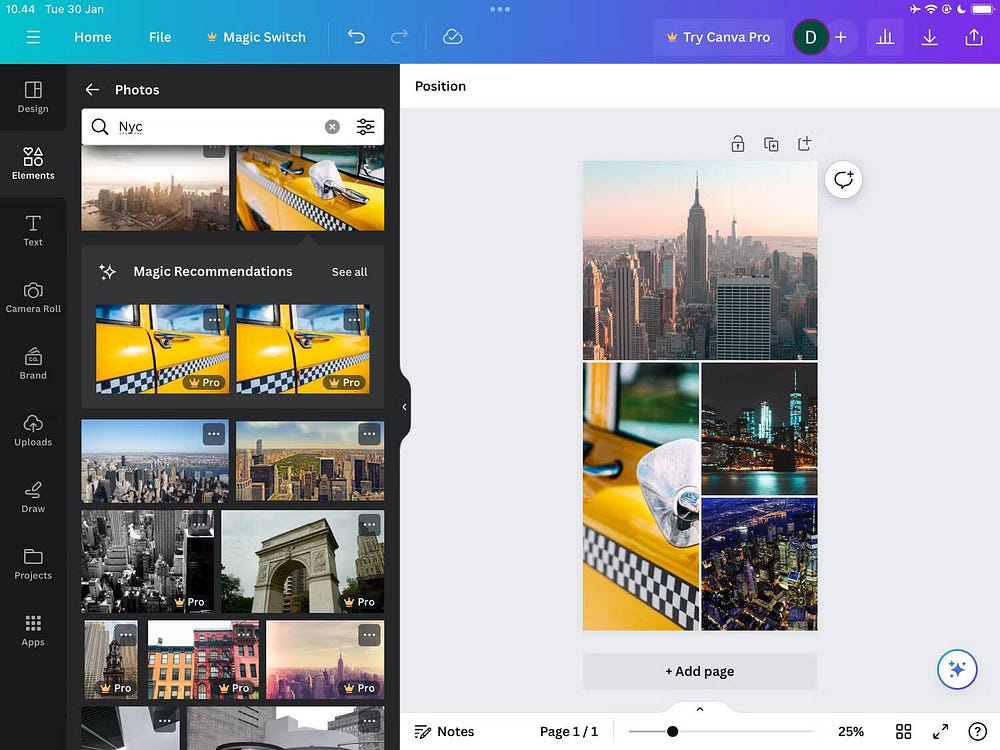
В отличие от компьютера, у вас также есть возможность выбирать фотографии прямо из фотопленки. Если вы это сделаете, вам нужно будет разрешить доступ к хранилищу, когда появится всплывающее окно с разрешениями.
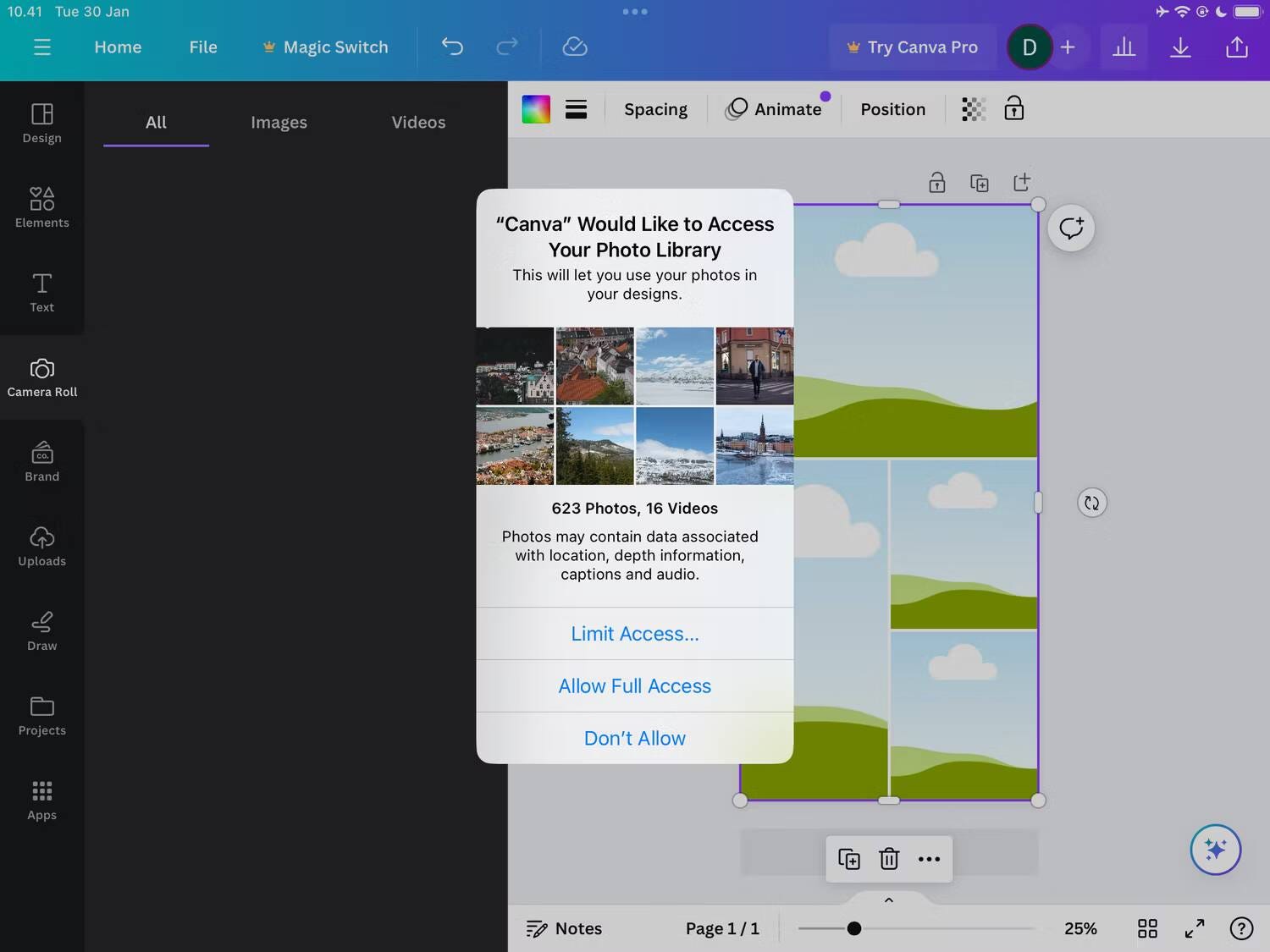
Если вы хотите добавить в свою коллекцию больше элементов, вы можете использовать слои в своих проектах на Canva для большего творческого контроля.
Как создать коллаж по шаблону
Если вы предпочитаете создать коллаж Canva, используя уже существующий шаблон на вашем смартфоне или планшете, выполните следующие действия:
- Введите тип формы, которую вы хотите, в строку поиска на главной странице. Как и на компьютере, вы можете решить, хотите ли вы использовать конкретный шаблон коллажа или что-то с размерами, необходимыми для социальных сетей.
- Найдите Посмотреть все Рядом с предлагаемыми моделями.
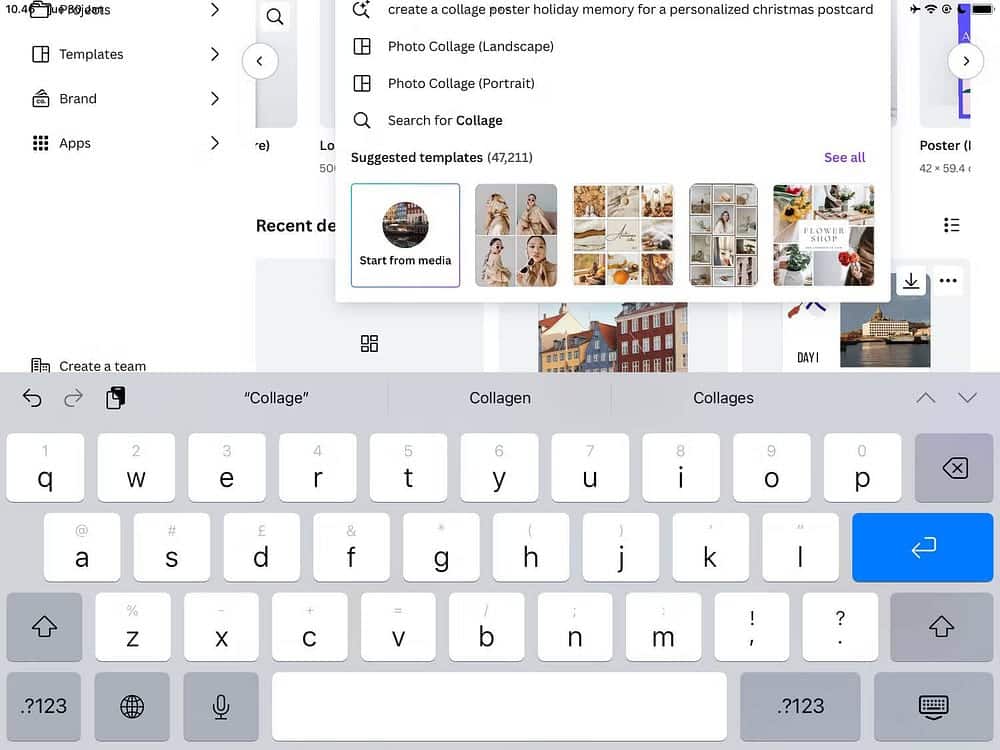
- Выберите шаблон, который хотите настроить.
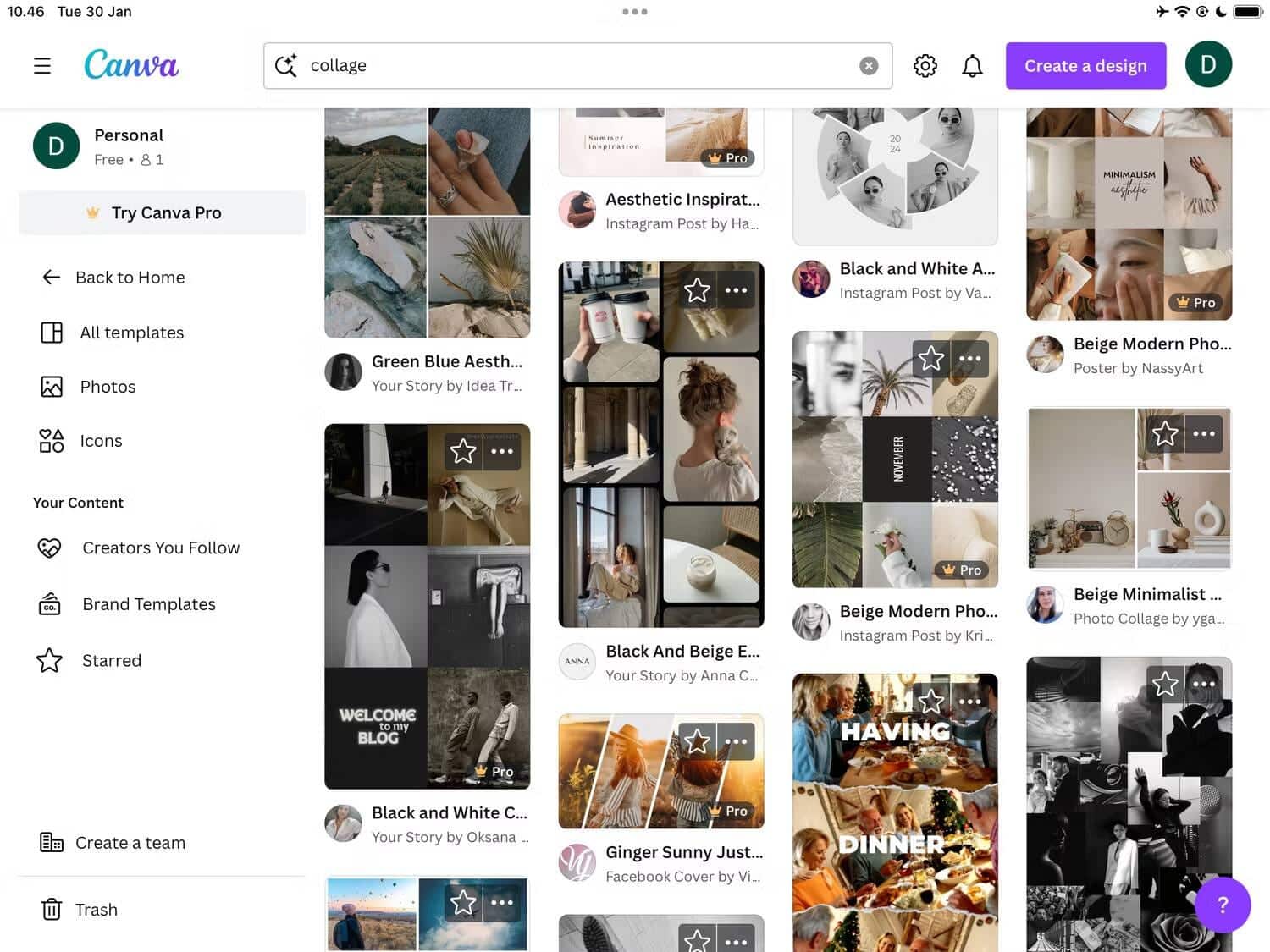
- Добавьте изображения, которые хотите использовать в форме. Как и при создании коллажа с нуля, вы можете добавлять его прямо из фотопленки, загружать из другого места или использовать фотографии, которые уже есть в вашей библиотеке Canva.
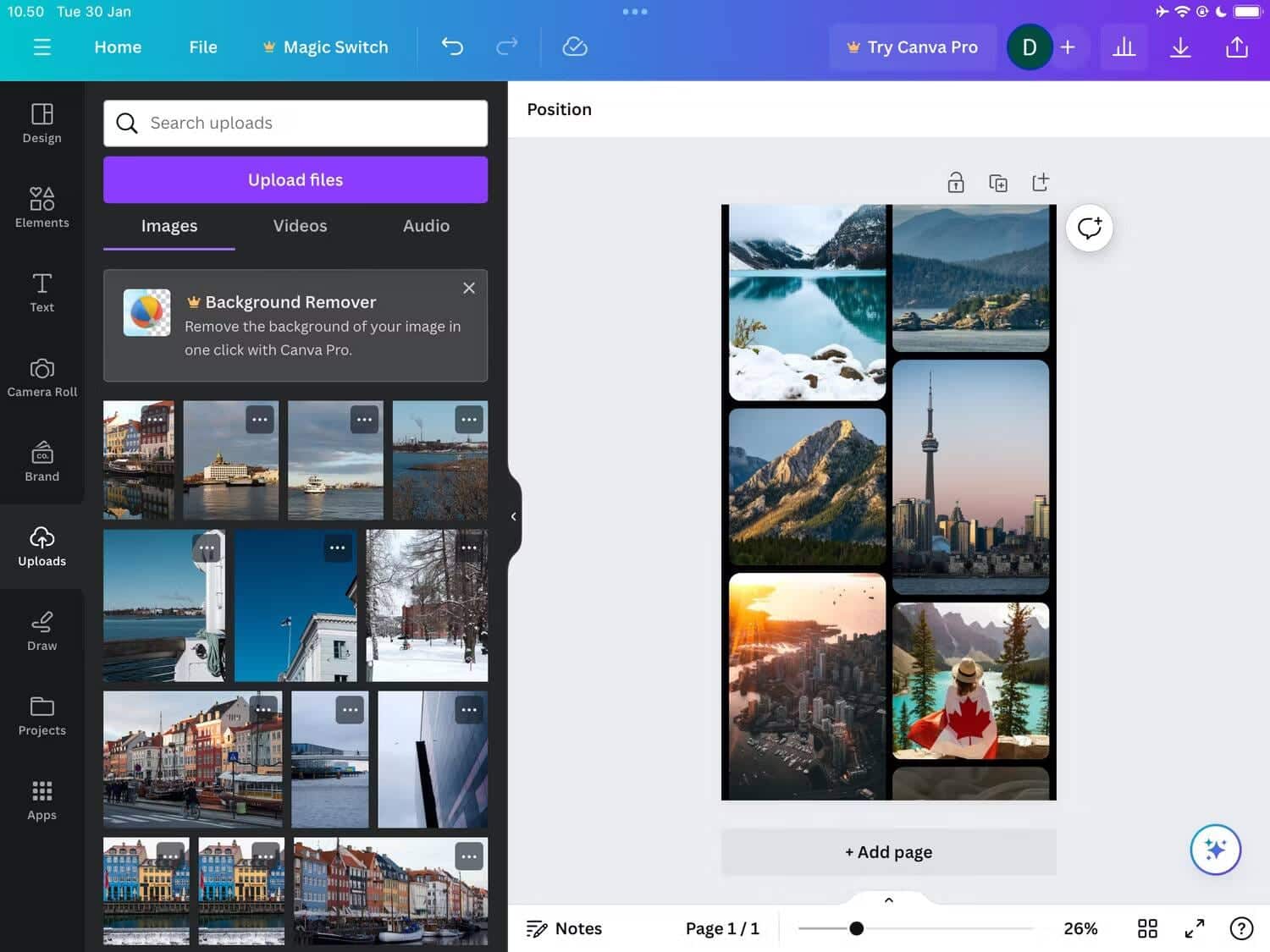
Как сохранить коллаж в Canva
Закончив редактирование своих коллекций в Canva, вы готовы сохранить свои творения на свой компьютер или смартфон. Процесс немного различается в зависимости от используемого вами устройства, поэтому мы разберем каждый метод.
Как сохранить коллаж Canva на своем компьютере
Чтобы сохранить коллажи, созданные с помощью веб-приложения или приложения Canva для ПК, выполните следующие действия:
- Найдите مشاركة
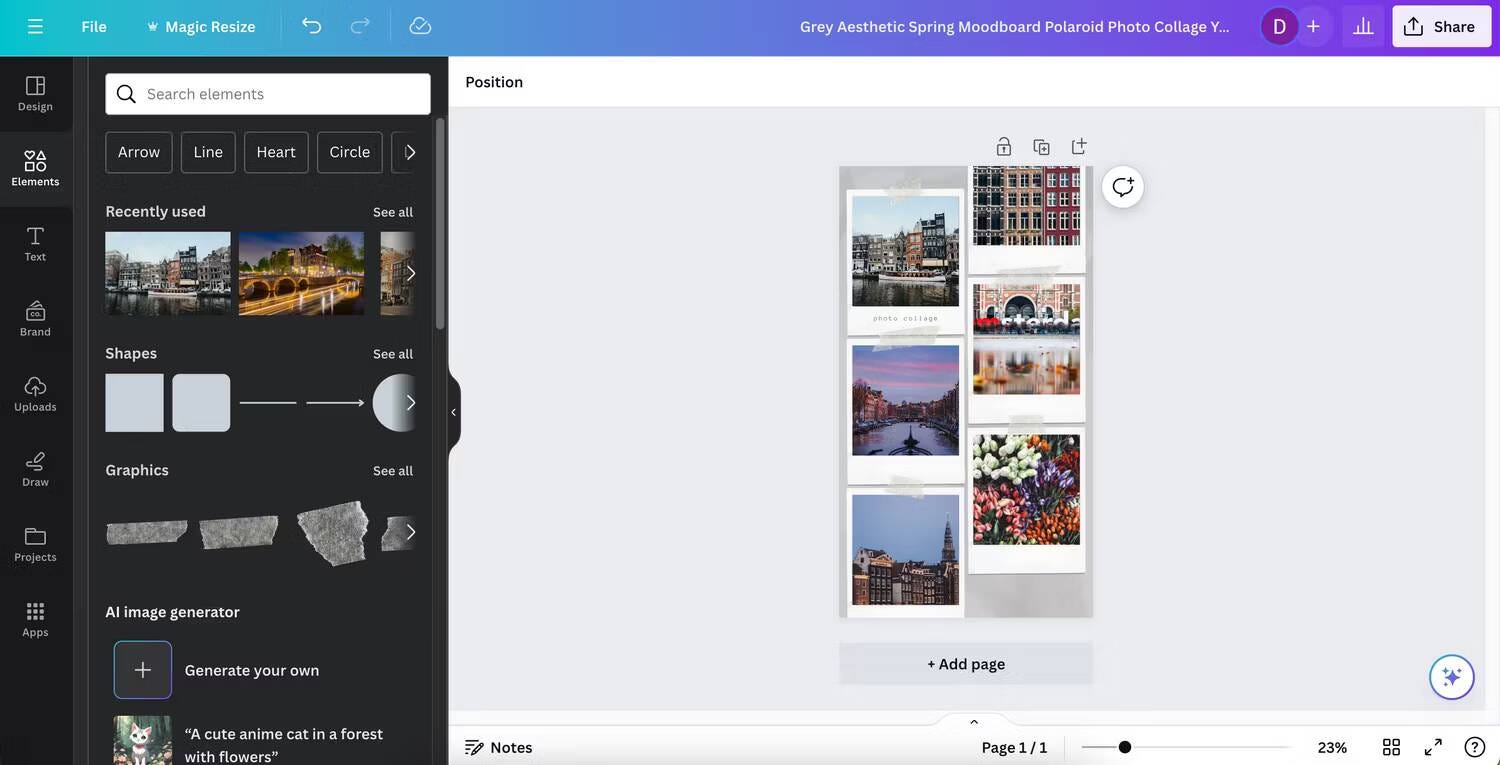
- Нажмите на Скачать.
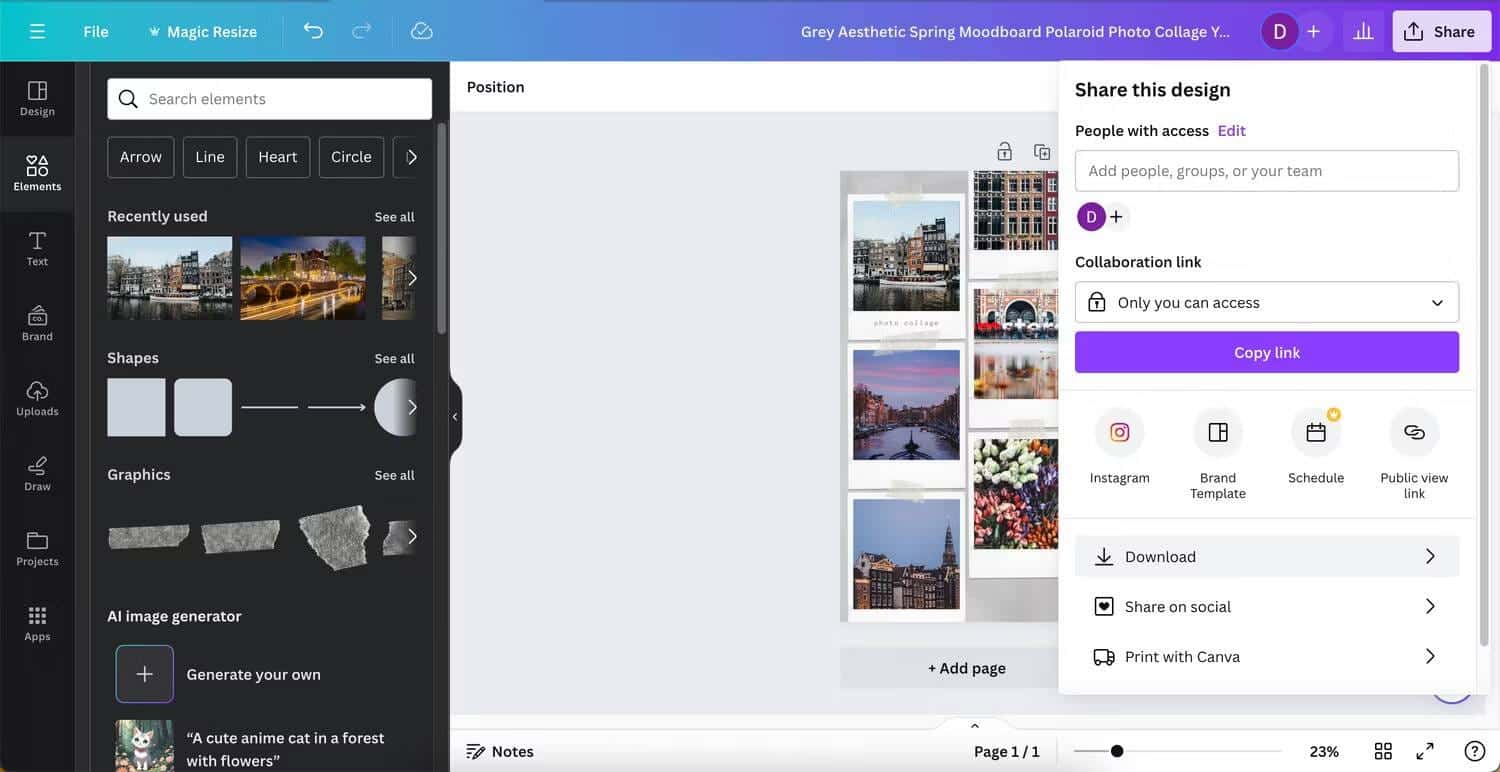
- Вы можете настроить параметры загрузки. Вы можете сохранять в PNG, JPEG и других форматах, но... PNG Обычно это лучший выбор для коллажей. Это формат без потерь, и PNG-файлы Canva обычно не занимают много места.
- Когда вас все устраивает, нажмите кнопку Скачать.
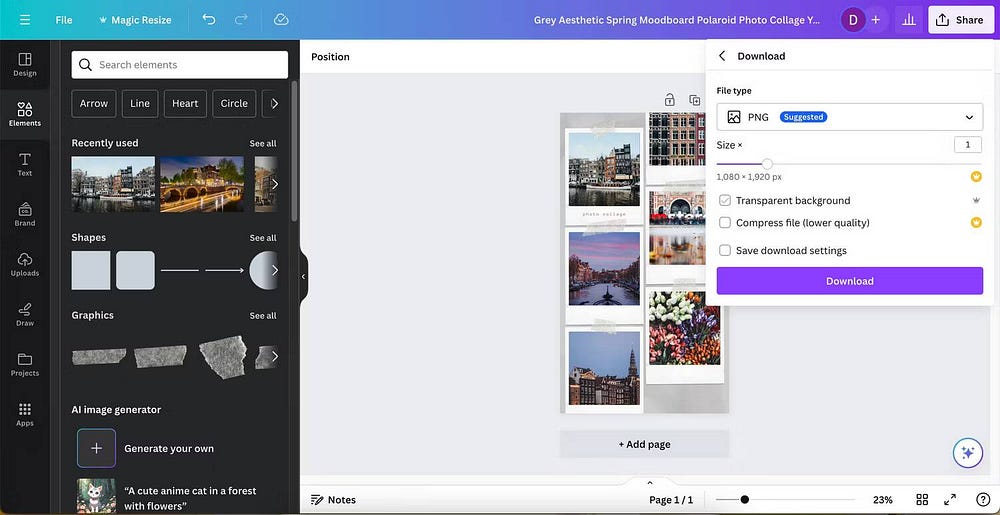
Как сохранить коллаж Canva на свой смартфон
Когда вы сохраните коллаж, созданный в Canva, на смартфон или планшет, вы увидите не кнопку «Поделиться», а вместо нее несколько значков.
Чтобы быстро сохранить коллаж Canva на смартфон или планшет без изменения настроек:
- Щелкните значок загрузки
в верхнем углу.
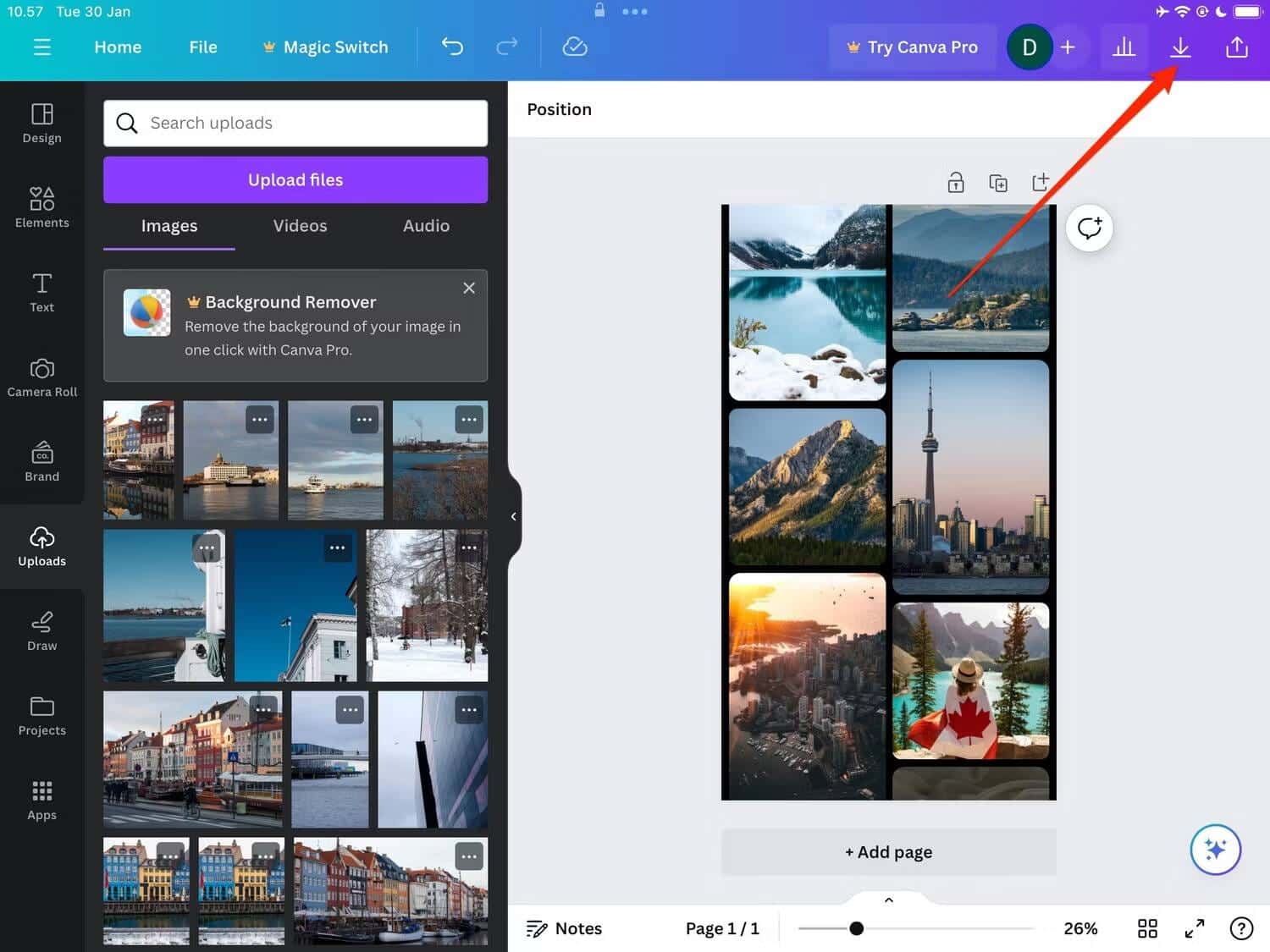
- Когда появится всплывающее окно, выберите Сохранить фото. Кроме того, вы можете отправить свой дизайн кому-нибудь.
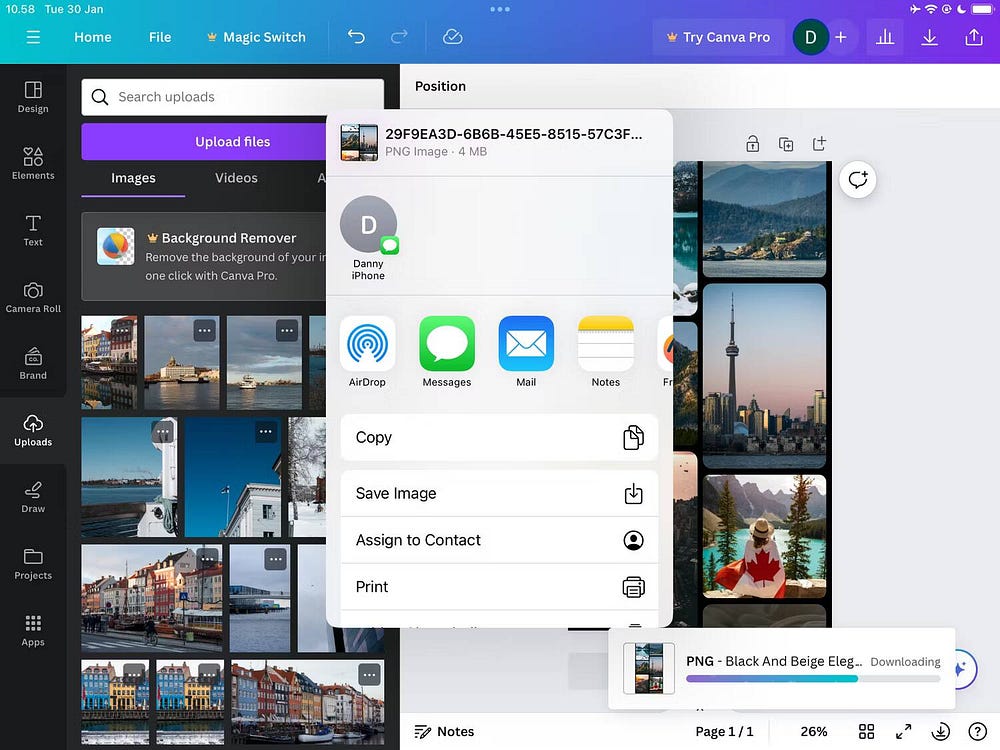
Чтобы настроить параметры сохранения, выполните следующие действия:
- Нажмите на значок «Поделиться»
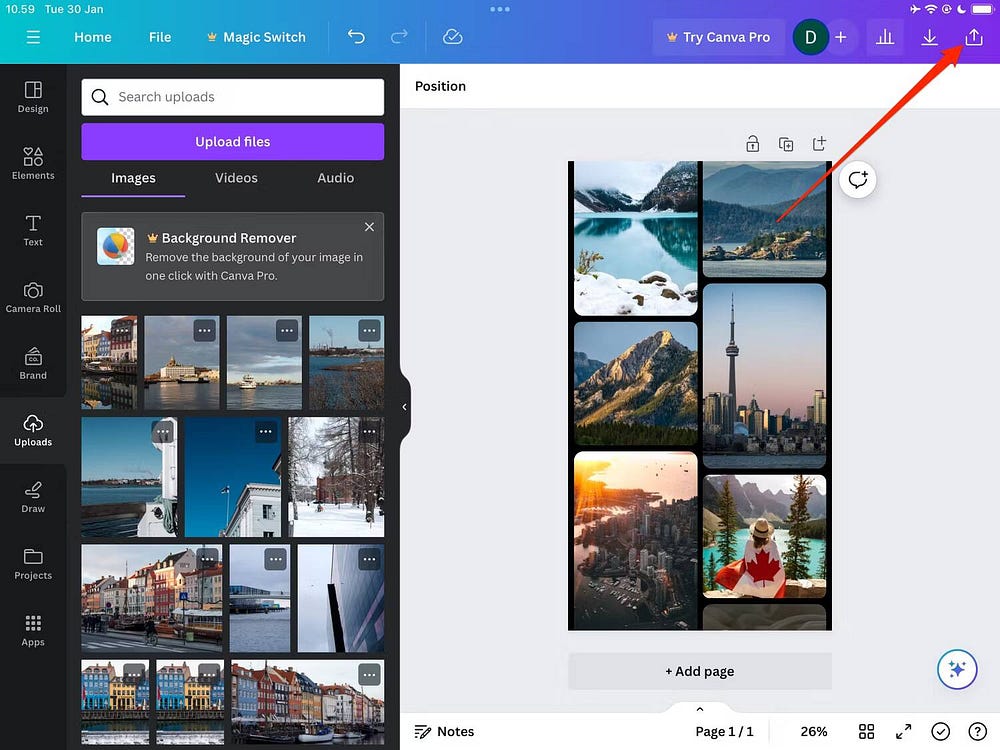
- Найдите Скачать.
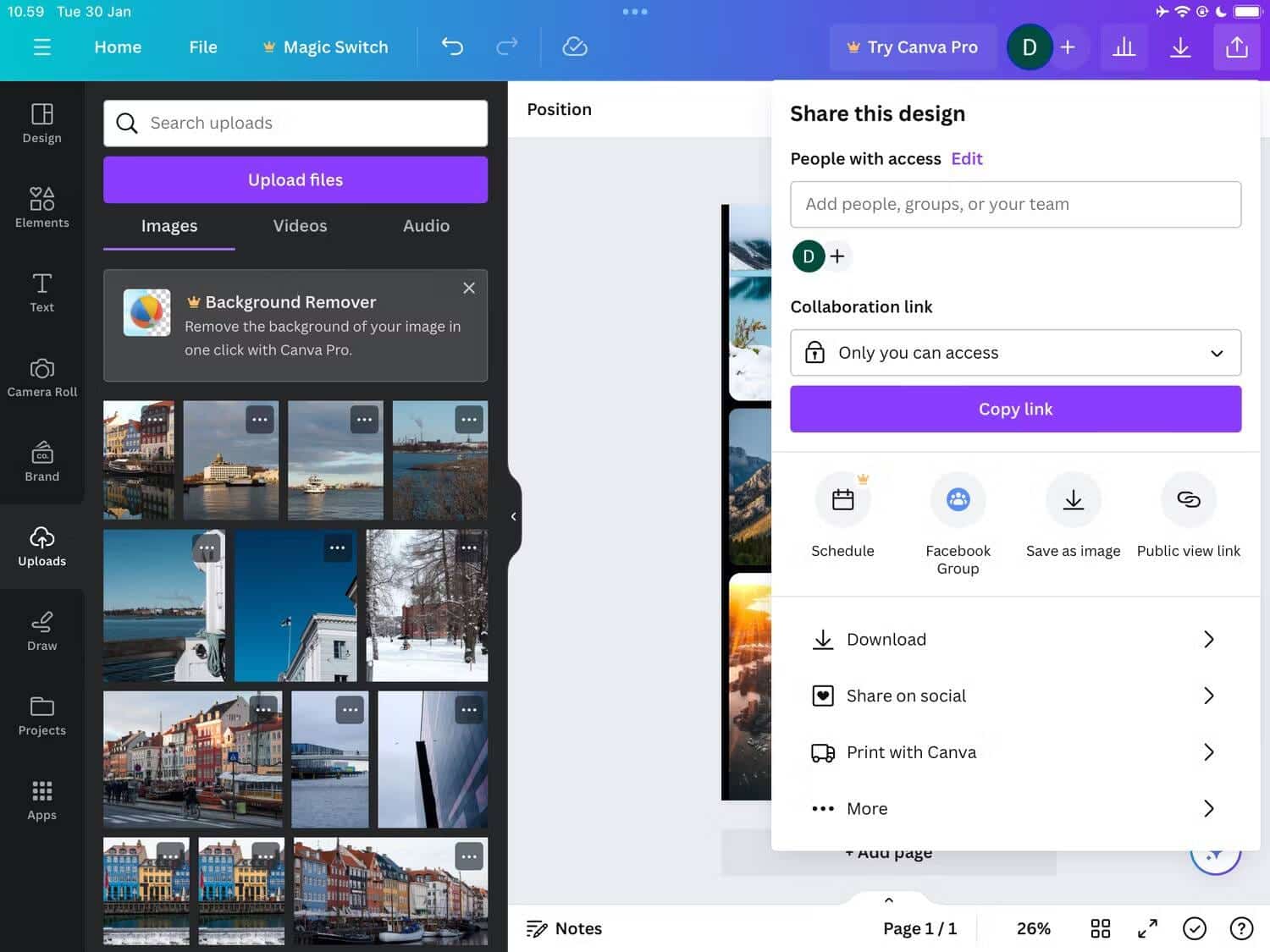
- Настройте тип файла, размер и все остальное, что вы считаете необходимым (некоторые параметры доступны для Канва Про Только).
- Нажмите «Загрузить», когда будете готовы сохранить проект на свое устройство.
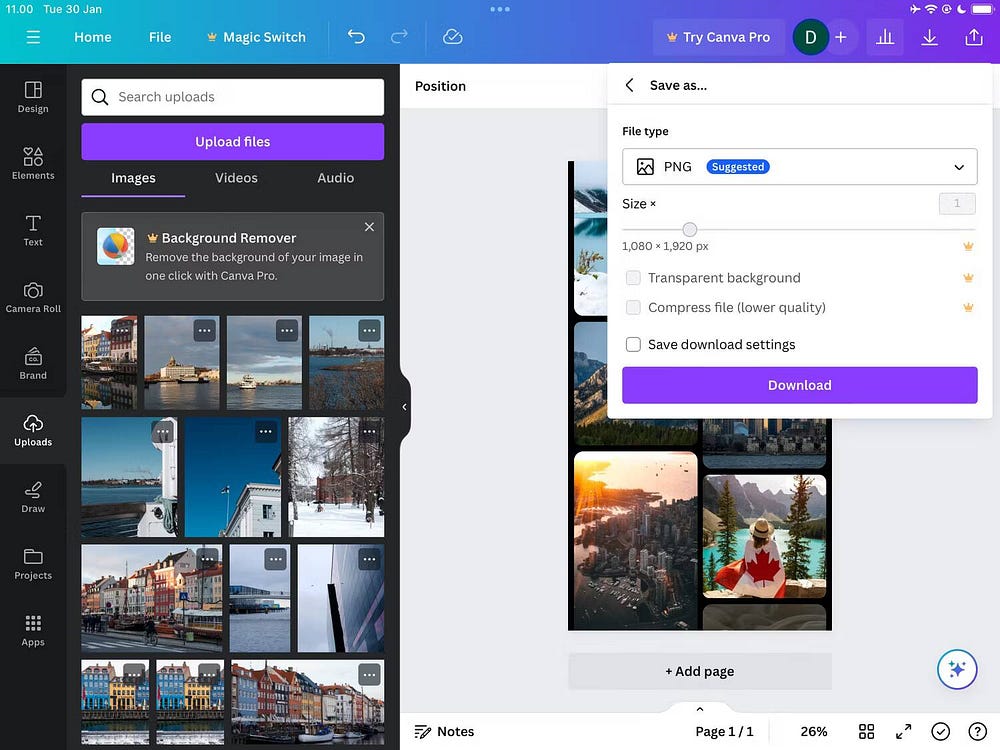
Создавать коллажи в Canva легко на всех устройствах, и у вас есть множество возможностей настройки. Закончив, вы сможете поделиться своими творениями где угодно и с кем захотите. Теперь вы можете просмотреть Лучшие приложения для фотоколлажей для Android и iOS.








