Canva Это бесплатный онлайн-инструмент для графического дизайна, популярный выбор для создания красивых дизайнов любого типа. Вы можете использовать его для создания сообщений в социальных сетях, презентаций, плакатов, видео и баннеров.
Он также удобен для начинающих и прост в использовании. Точно так же, как если бы вы создавали листовки для мероприятий или дизайн для социальных сетей, вы можете создать полнофункциональный веб-сайт прямо в редакторе Canva.
Вам не нужны какие-либо знания в области программирования, чтобы создать веб-сайт с помощью Canva; Ваш сайт может быть запущен и запущен в течение нескольких минут. Хотите знать, как начать? Вот как создать личный веб-сайт на Canva. Проверять Как без труда создать профессиональный сайт.
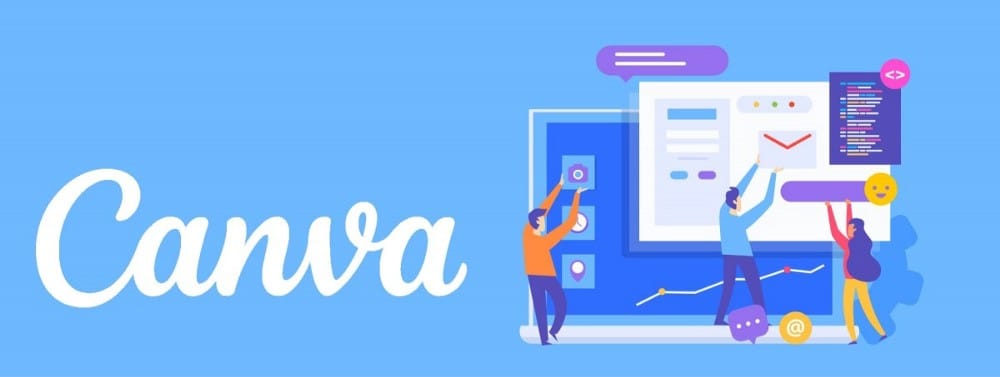
Почему вы используете Canva для создания веб-сайта?
От Wix до WordPress существуют сотни специализированных и расширенных сервисов, которые позволяют создавать визуально привлекательные, динамичные и более универсальные веб-сайты, так почему стоит выбрать Canva?
Что ж, Canva использует подход к созданию веб-сайтов, ориентированный на дизайн. Это дает вам полный контроль над каждой мелочью того, как выглядит ваш сайт. Подумайте об этом, как о возможности превратить ваше воображение в реальность. Любой дизайн, созданный в Canva, можно превратить в веб-сайт, какой бы сложной он ни был.
С Canva вы можете создавать красивые дизайны, будь то видео, значки, изображения или текстовые дизайны, и упаковывать их в потрясающий веб-сайт. Вы тоже можете Создавайте красивые мокапы Для этих веб-сайтов непосредственно на Canva.
Готовы создать свой личный веб-сайт на Canva? Выполните следующие шаги.
Шаг 1: Выберите шаблон сайта
Независимо от того, есть ли у вас подписка на Canva Pro или вы используете бесплатную версию, вы сможете выбирать из большого списка настраиваемых шаблонов веб-сайтов на Canva. Хотя вы можете создать веб-сайт без шаблона, шаблоны упрощают процесс, предоставляя вам больше времени для творчества, которые придают вашему веб-сайту уникальный блеск.
Чтобы выбрать шаблон веб-сайта в Canva:
- Войдите в Canva И нажимаем на вкладку Сайты находится прямо под строкой поиска на главной странице Canva. Это покажет категории шаблонов веб-сайтов на выбор. Прокрутите вниз и выберите любой шаблон, который вы предпочитаете.
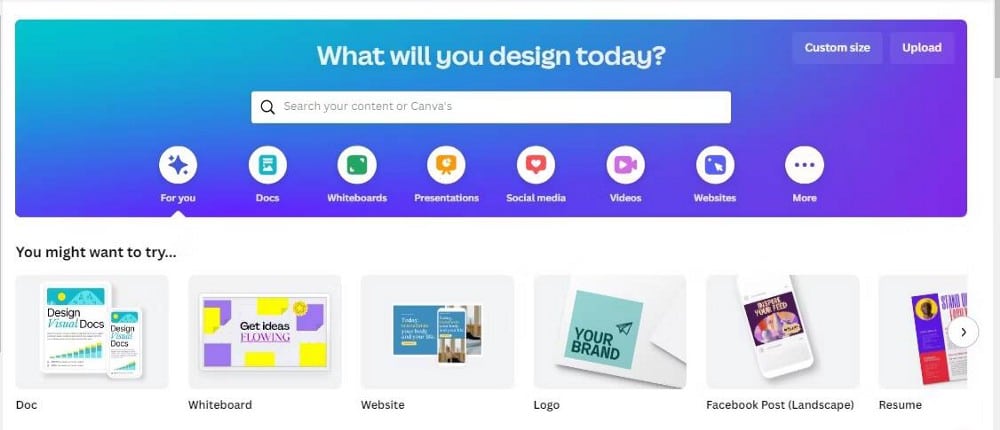
- Кроме того, вы можете просто выполнить поиск по слову «веб-сайт» в строке поиска или сделать поиск более конкретным, например «личный веб-сайт». Это должно привести вас на страницу с организованными шаблонами веб-сайтов. Выберите предпочитаемый шаблон, чтобы продолжить.
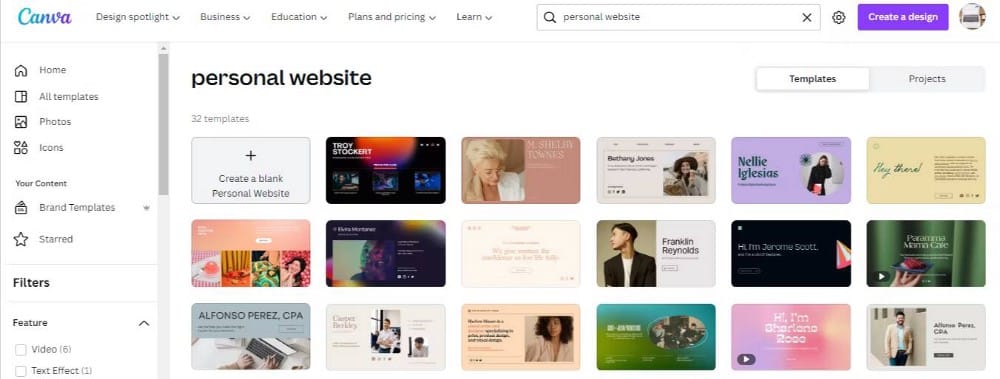
Шаг 2: Настройте выбранный вами шаблон
Шаблоны веб-сайтов относительно похожи на дизайны в Canva. Это означает, что вы можете настроить каждую страницу в шаблоне точно так же, как и в любом дизайне Canva. После выбора шаблона блоки шаблона будут загружены в редактор Canva.
- Для многостраничного шаблона нажмите Подать заявку на X страниц на боковой панели редактора Canva, чтобы загрузить все страницы шаблона. X — количество страниц в шаблоне.

- Если вы предпочитаете использовать в шаблоне только определенные страницы, нажмите кнопку + Добавить страницу В центре редактора, чуть ниже первой страницы шаблона. После добавления новой пустой страницы щелкните любую из страниц шаблона на боковой панели редактора, чтобы добавить эту конкретную страницу в свой проект.
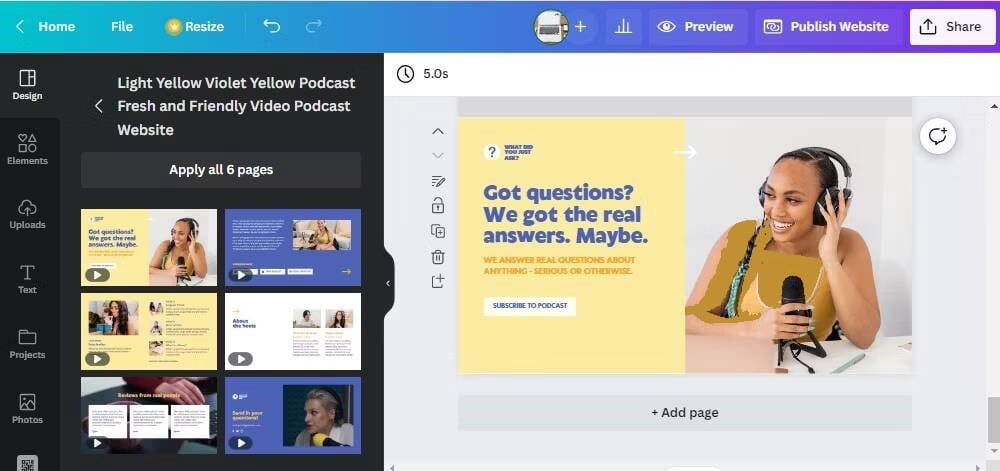
- Вы не ограничены только страницами текущего шаблона. Чтобы добавить страницы из другого шаблона, создайте новую страницу в текущем проекте, найдите шаблоны с соответствующими ключевыми словами и добавьте страницы из этого шаблона в существующий проект веб-сайта.
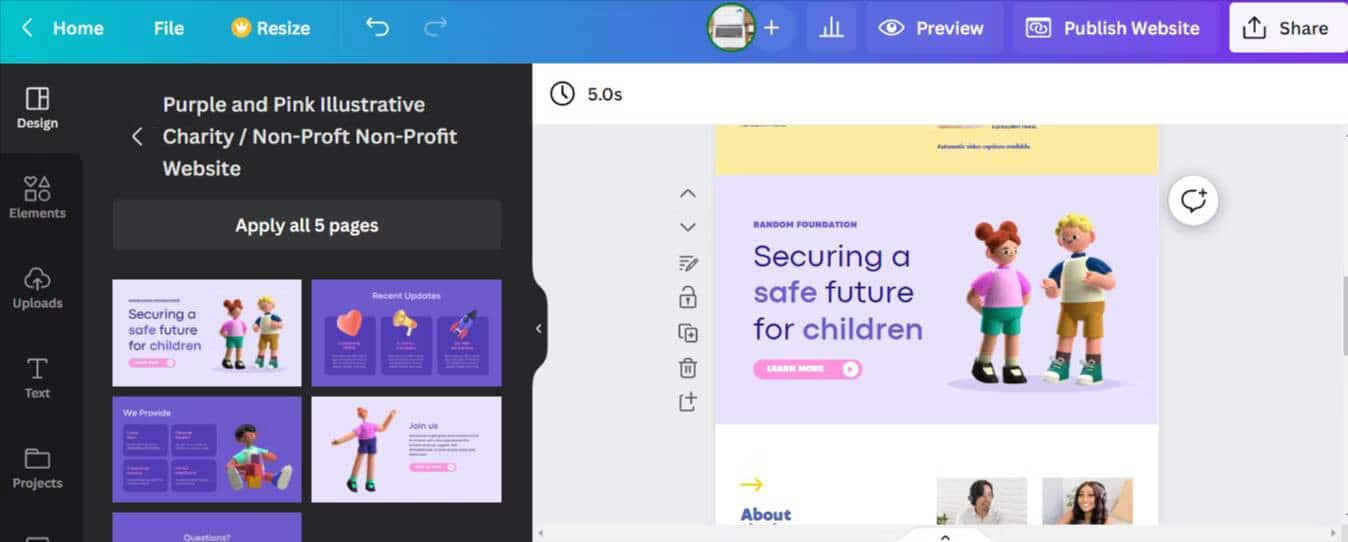
- После добавления всех необходимых страниц щелкните любую страницу и перетащите узлы по краям, чтобы изменить размер страниц до нужного размера.
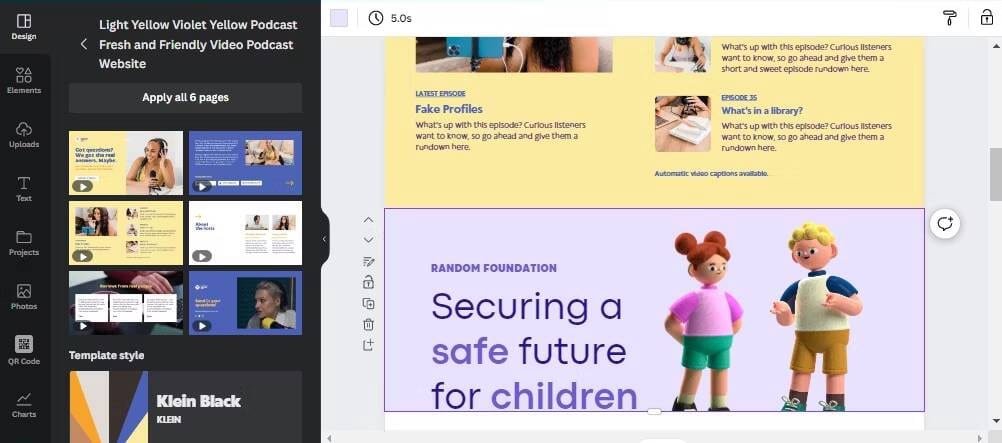
Проверять Сравнение Canva и Adobe Express: какое бесплатное приложение для графического дизайна лучше?
Шаг 3: Добавьте и измените новые компоненты
Вы можете добавить практически любой плагин Canva на свой сайт. Любой компонент, доступный для использования в редакторе Canva, от значков и изображений до потрясающего текста и видео, можно добавить в проект веб-сайта Canva.
- Чтобы отредактировать текстовый блок, щелкните его, введите новый текст и перетащите узлы по краям, чтобы изменить его размер.
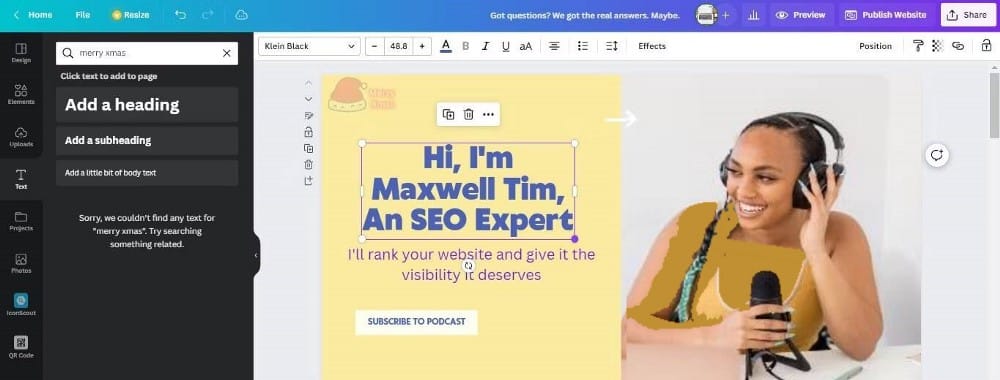
- Чтобы заменить изображение, щелкните изображение и нажмите кнопку удаления на клавиатуре. Щелкните вкладку «Загрузки» или «Изображения» на боковой панели редактора Canva, чтобы загрузить новое изображение или выбрать изображение из галереи Canva.
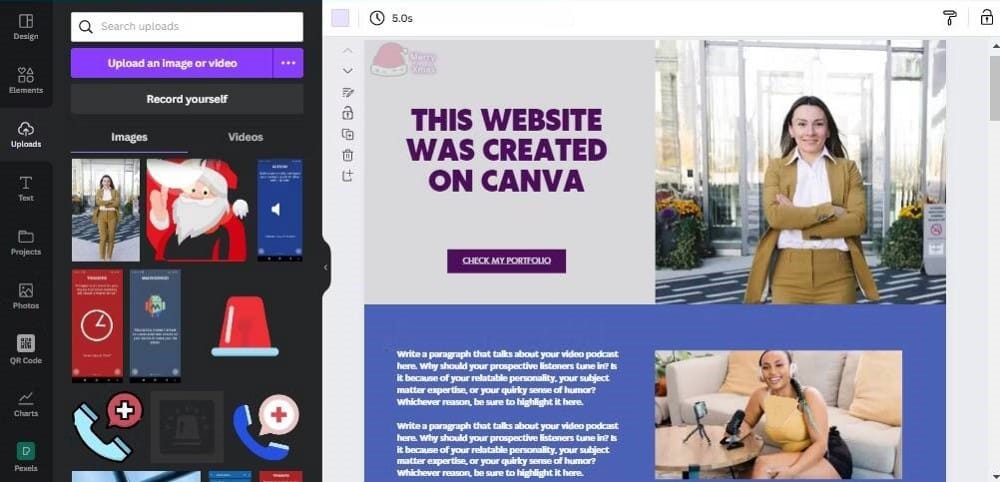
- Чтобы добавить значок, найдите его в строке поиска на боковой панели и щелкните по нему, чтобы добавить его в проект своего веб-сайта.
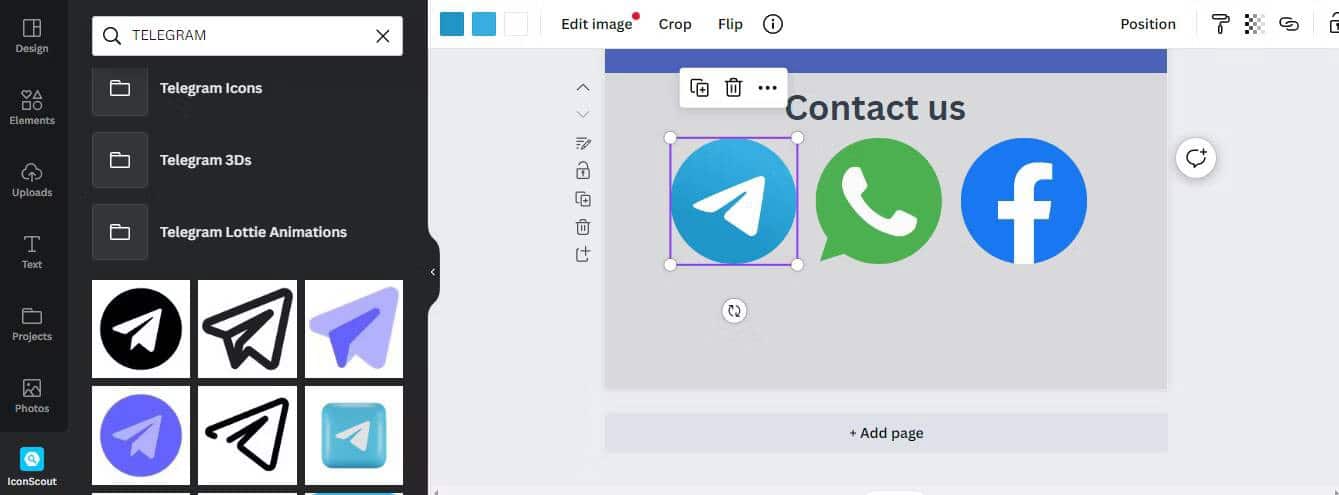
- Чтобы добавить видео на свой сайт, нажмите на вкладку Элементы на боковой панели найдите видео по соответствующему ключевому слову и щелкните видео, чтобы разместить его на своем веб-сайте. Кроме того, вы можете использовать вкладку «Загрузки», чтобы загрузить видео со своего компьютера.
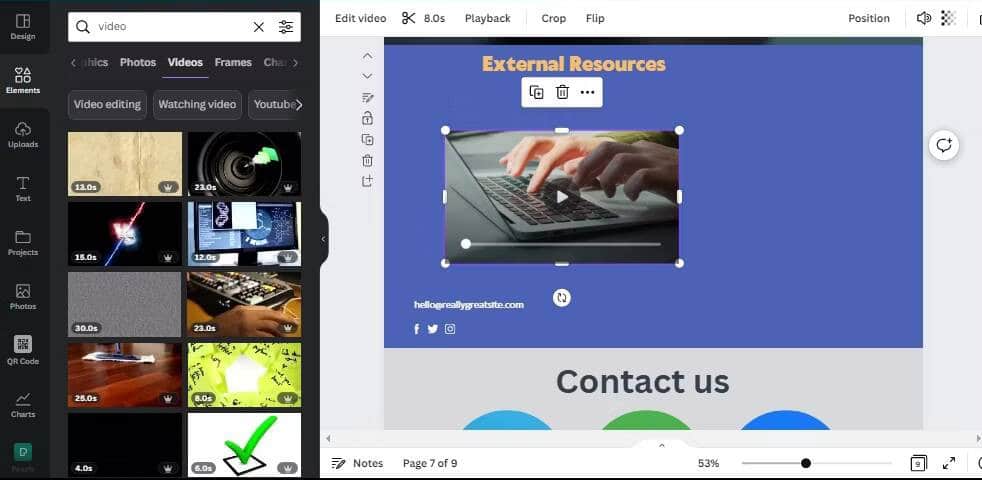
Шаг 4. Добавьте внешние ссылки и ресурсы
Помимо обычных дизайнерских блоков, вы можете добавлять на свой веб-сайт Canva ссылки и другие внешние ресурсы.
- Чтобы добавить ссылку, щелкните любой блок, на который вы хотите добавить ссылку, щелкните правой кнопкой мыши, выберите «Ссылка» во всплывающем меню и введите URL-адрес в текстовом поле для ссылки на внешний ресурс.
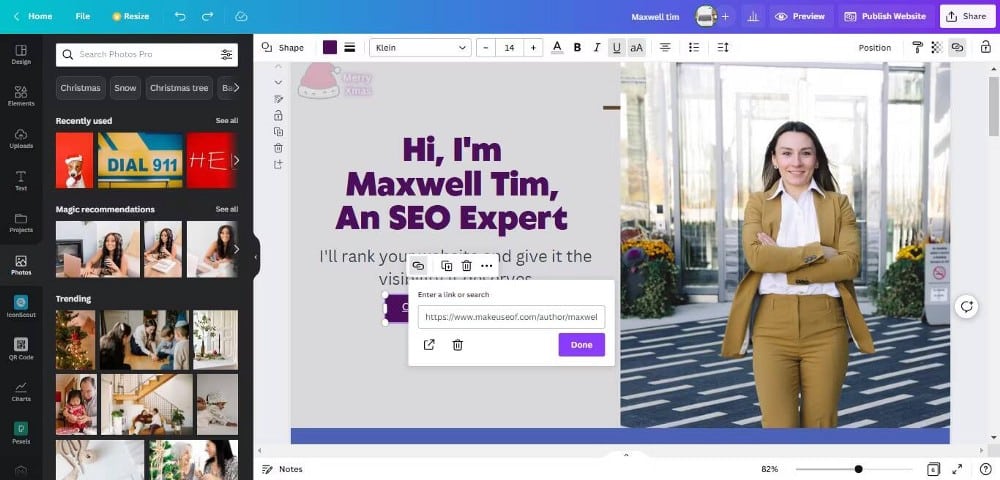
- Чтобы добавить вставку, такую как видео YouTube, твиты или публикации в Instagram, просто нажмите кнопку косой черты (/) на клавиатуре в редакторе Canva, чтобы получить доступ к меню Canva Magic. Вы также можете нажать Ctrl + E в Windows или Cмд + Е на вашем Mac, чтобы получить доступ к меню Magic.
- В появившемся меню Magic прокрутите вниз до встраивать и щелкните по нему. Введите URL-адрес видео YouTube, твита или поста в Instagram, который вы хотите включить в соответствующее поле, и коснитесь Enter.
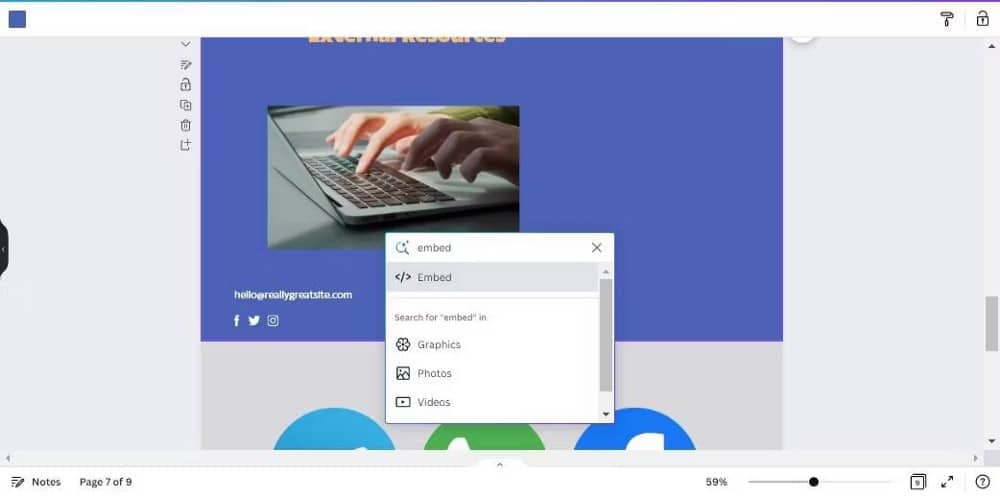
Шаг 5: Последние штрихи
После того, как вы добавили все необходимые компоненты, пришло время внести последние штрихи в проект вашего веб-сайта. Вот несколько рекомендуемых шагов закрытия веб-сайта Canva:
- Если вы добавили новые изображения в проект своего веб-сайта, и кажется, что цвета не сочетаются с веб-страницей, вы можете щелкнуть изображение правой кнопкой мыши и выбрать «Применить цвета к странице», чтобы смешать цвета страницы с цветами добавленного изображения.
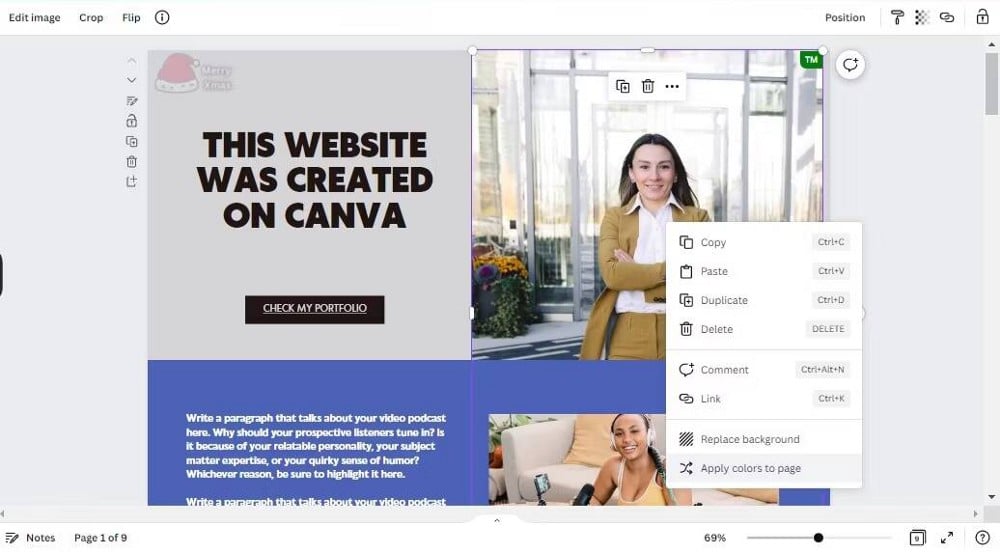
- Чтобы просмотреть свой прогресс и посмотреть, как сайт будет выглядеть после публикации, нажмите кнопку Предварительный просмотр в правом верхнем углу редактора Canva.
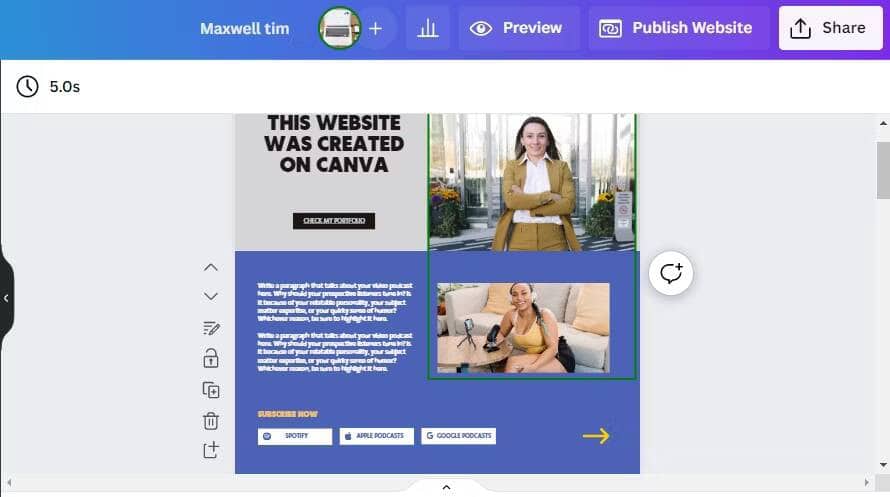
- Чтобы просмотреть, как веб-сайт будет выглядеть на мобильных устройствах, коснитесь маленького значка смартфона в верхнем углу экрана предварительного просмотра веб-сайта.
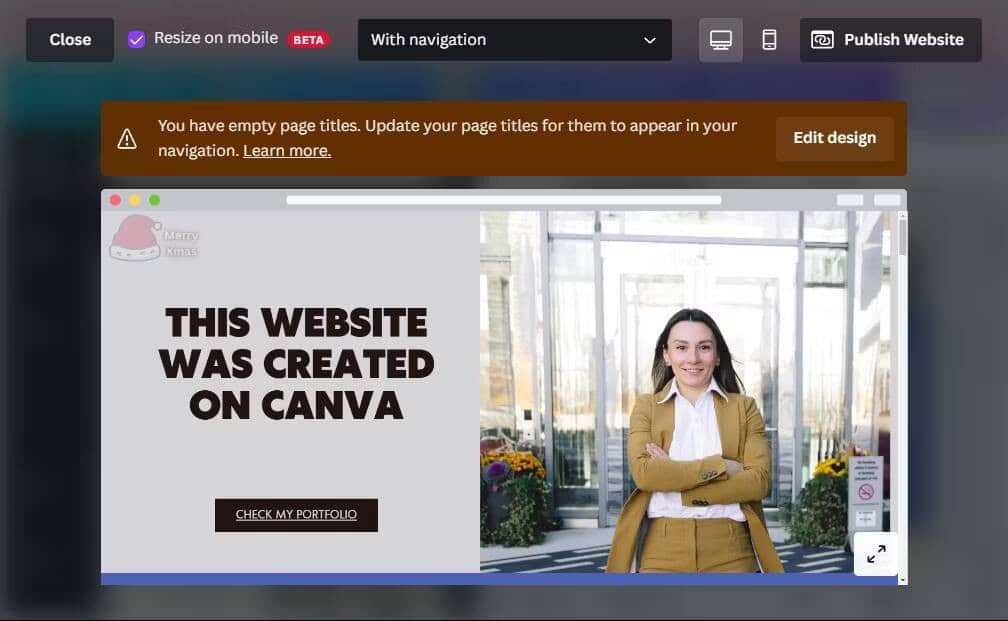
Существует высокая вероятность того, что на мобильных устройствах макет веб-сайта будет выглядеть непоследовательным и беспорядочным, а блоки перекрывают текст или размещаются неправильно. Быстрое решение этой проблемы — изменить размер и сгруппировать компоненты. Проверять Лучшие способы, которые создатели фильмов и видео могут использовать с Canva.
Чтобы сгруппировать компоненты в редакторе Canva:
- Нажмите и удерживайте клавишу. Shift При нажатии на компоненты, которые вы хотите сгруппировать вместе.
- Щелкните правой кнопкой мыши и выберите Группа.
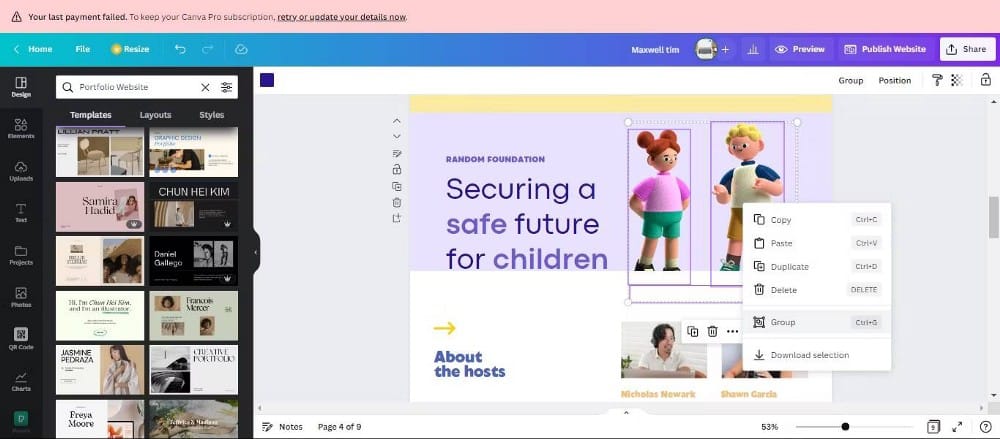
Шаг 6: Опубликуйте свой сайт
После того, как вы изменили дизайн на свой вкус, выполните следующие действия, чтобы опубликовать свой веб-сайт на Canva:
- Нажмите кнопку Транслировать в правом верхнем углу редактора Canva.
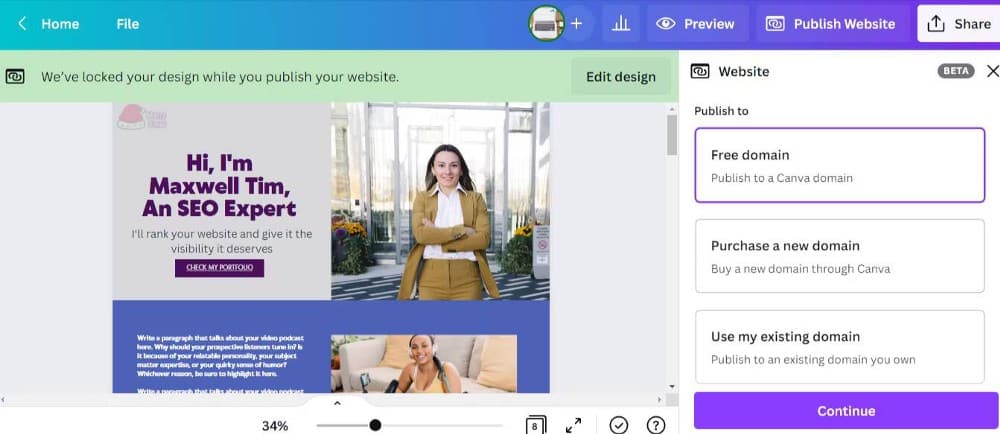
- В редакторе Canva выберите подходящий вариант имени домена. Для этой демонстрации мы выберем вариант бесплатного домена.
- Нажмите Продолжить Прямо под параметрами диапазона.
- Измените URL-адрес веб-сайта, адрес предварительного просмотра на вкладке браузера и описание веб-сайта, затем нажмите «Опубликовать», чтобы начать работу.
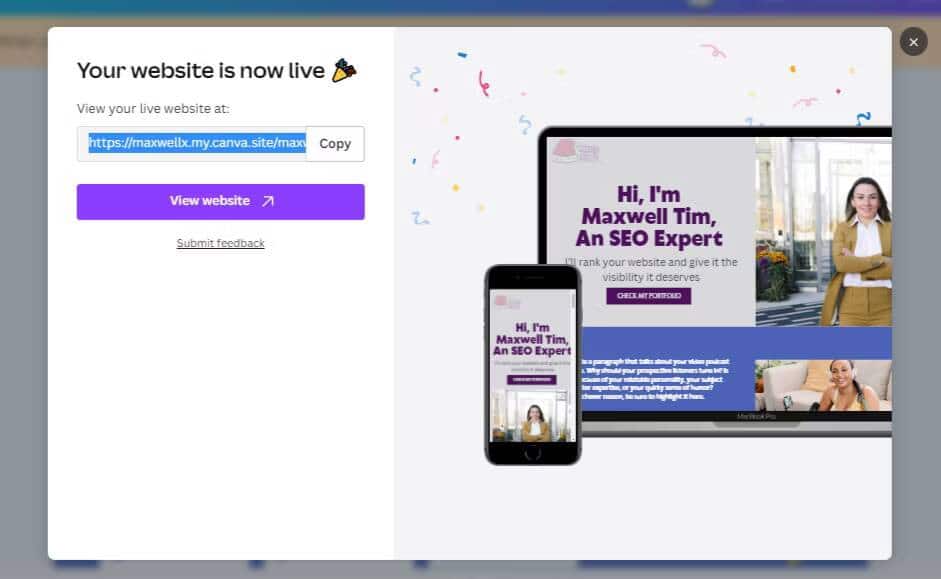
Canva делает больше, чем графический дизайн
Хотя Canva — многофункциональный инструмент для дизайна, пользователи в основном думают о нем, когда планируют дизайн флаера или рекламы в социальных сетях. Однако Canva — это не только графический дизайн, вы также можете создавать потрясающие веб-сайты.
Научиться создавать веб-сайты на Canva очень просто и не требует каких-либо дополнительных сложных навыков, особенно если вы уже знаете, как использовать Canva. Мы приглашаем вас попробовать его, чтобы создать свой собственный сайт. Вы можете просмотреть сейчас Как создать резюме с помощью мобильного приложения Canva.






