Когда камера не работает в Windows 11, возможно, драйверы отсутствуют после последнего обновления. Также возможно, что ваше антивирусное приложение блокирует вашу камеру, ваши настройки конфиденциальности не разрешают доступ к вашей камере для некоторых приложений или возникла проблема с приложением, которое вы хотите использовать.
Не можете найти драйвер камеры в диспетчере устройств на вашем устройстве? Если это так, проблема может быть связана с программным обеспечением или неисправностью камеры. Не волнуйтесь, такие проблемы легко исправить. В этом руководстве объясняется, почему драйвер камеры исчез из диспетчера устройств и как это исправить. Проверять Объяснение режимов фокусировки на камере (и когда их использовать).
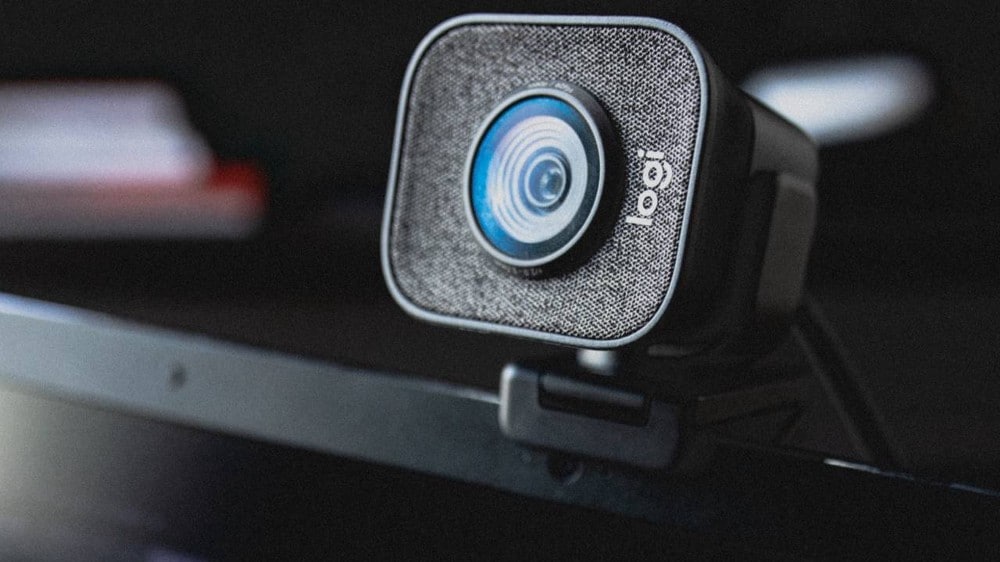
Почему драйвер камеры не отображается в диспетчере устройств?
Вот некоторые из основных причин, по которым драйвер камеры может исчезнуть из диспетчера устройств:
- Проблема с камерой вашего устройства.
- Драйвер камеры скрыт в диспетчере устройств.
- Камера вашего устройства была отключена по ошибке.
- Драйвер камеры удален.
- Системные файлы Windows повреждены.
- Windows не может обнаружить камеру.
Теперь, когда вы знаете возможные причины, давайте рассмотрим исправления, которые вы можете применить для восстановления драйвера камеры в диспетчере устройств.
Некоторые способы просмотра драйвера камеры в диспетчере устройств
Если драйвер камеры не отображается в диспетчере устройств, убедитесь, что он не скрыт и что камера не отключена. Если нет, установите драйверы камеры вручную, перезагрузите камеру, запустите средство устранения неполадок камеры и запустите встроенное сканирование Windows. Если эти исправления не срабатывают, необходимо вручную добавить устройства или перезагрузить компьютер.
Теперь давайте посмотрим, как применить эти исправления.
1. Запустите несколько быстрых и простых проверок
Примените следующие начальные проверки, прежде чем переходить к расширенному ремонту:
- Перезагрузите устройство, чтобы убедиться, что это не временная проблема.
- На некоторых ноутбуках есть ярлык на клавиатуре для отключения камеры. Если он есть и на вашем ноутбуке, коснитесь ярлыка один раз, чтобы убедиться, что вы случайно не отключили приложение камеры.
- Если есть какие-либо другие приложения, которые в настоящее время используют камеру вашего устройства, закройте их.
- Если приложение камеры в данный момент работает в фоновом режиме, закройте его из диспетчера задач.
Примените оставшиеся исправления, если вышеуказанные проверки не помогают. Проверять Как изменить настройки веб-камеры в Windows 11.
2. Убедитесь, что камера не скрыта в диспетчере устройств.
Окно диспетчера устройств дает пользователям возможность скрывать устройства. После того, как он скрыт, он не будет отображаться в диспетчере устройств. Так что, если вы не видите драйвер камеры, возможно, он был скрыт по ошибке. Чтобы убедиться, что это не так, или чтобы отобразить скрытое устройство, выполните следующие действия.
- Введите «Диспетчер устройств» в поиске Windows и откройте Диспетчер устройств.
- Перейти на вкладку для отображения.
- Если выбран вариант Показать скрытые устройства , это означает, что скрытые устройства уже показаны. Если вы не видите эту галочку, щелкните ее, и скрытые устройства появятся.
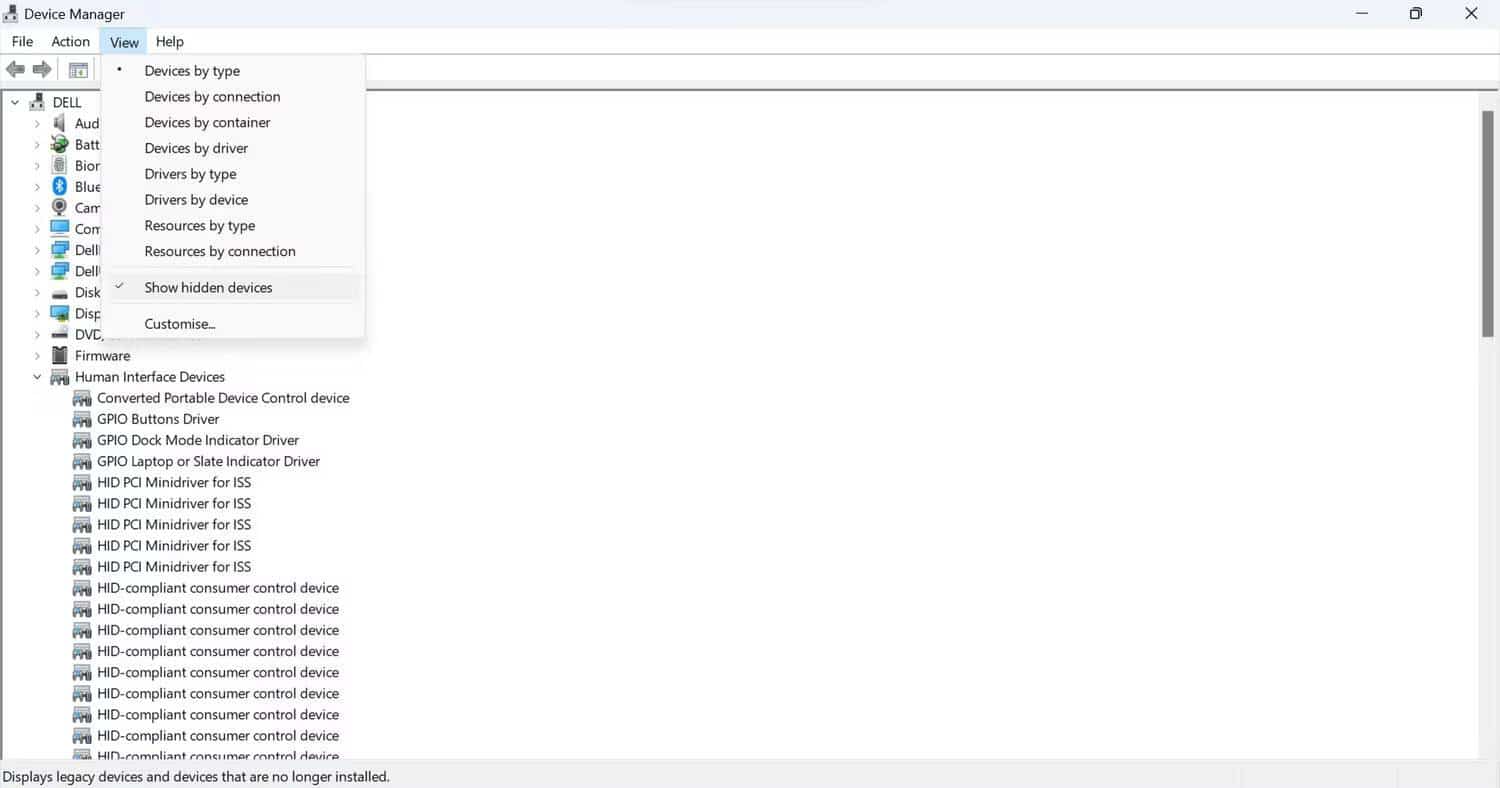
3. Запустите средство устранения неполадок камеры.
В Windows встроено средство устранения неполадок камеры, которое может помочь вам выявить и устранить проблемы с камерой. Таким образом, запуск средства устранения неполадок также может решить эту проблему. Выполните следующие действия, чтобы включить его:
- Введите «Настройки» в поиске Windows и откройте приложение «Настройки».
- Перейти на вкладку Система на боковой панели.
- Сбоку нажмите найди ошибки и исправь их.
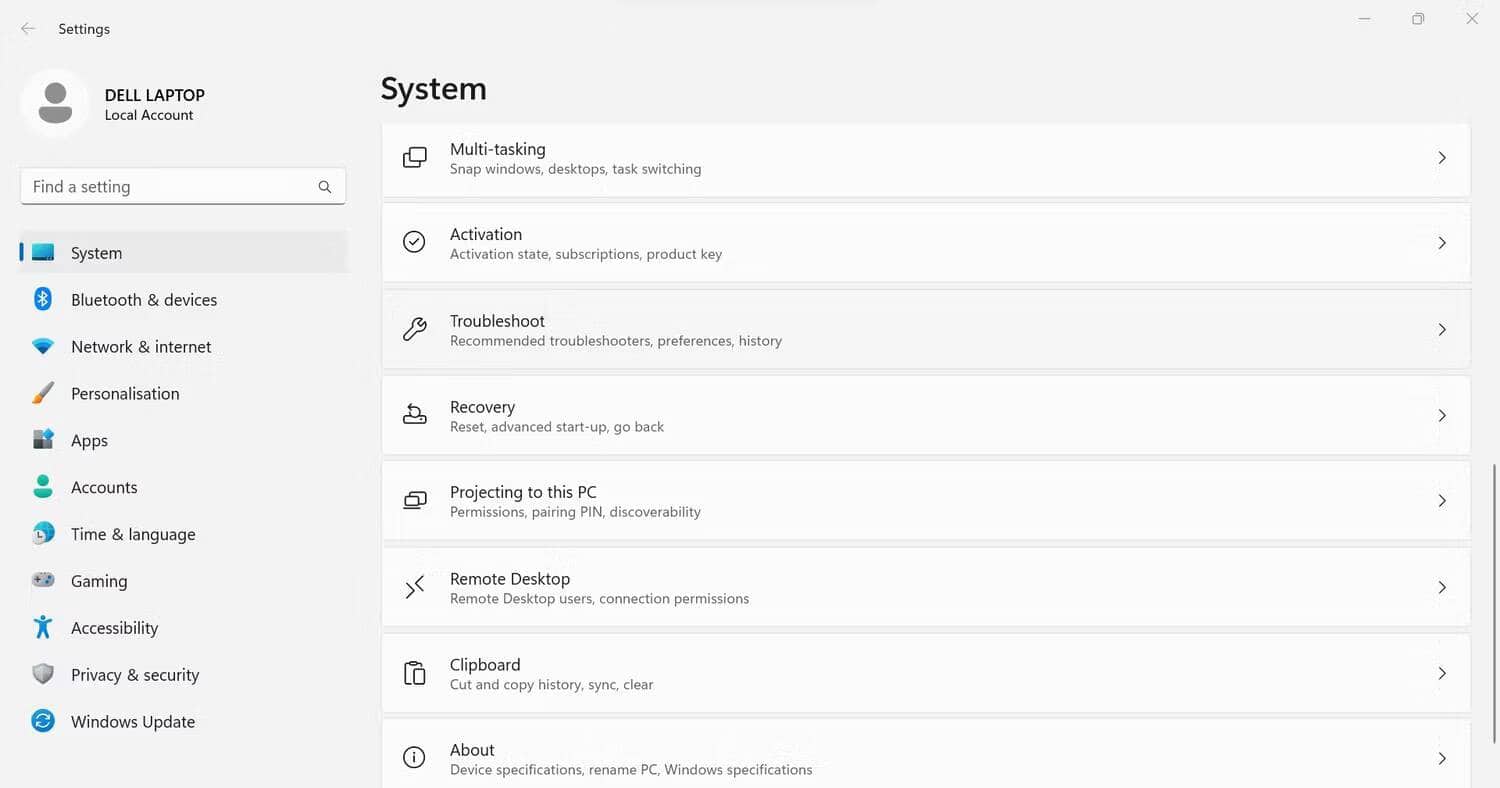
- Перейти к Другие средства устранения неполадок и исправления.
- Нажмите кнопку «Выполнить» рядом со средством устранения неполадок с камерой.
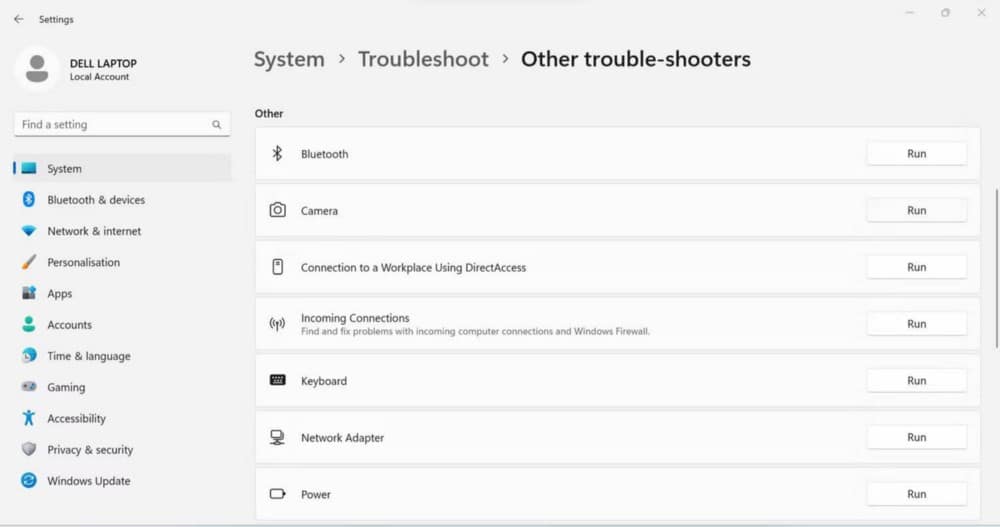
4. Сделайте несколько сканирований
Убедитесь, что поврежденные системные файлы не вызывают проблему. Чтобы исключить эту возможность, вам нужно выполнить несколько простых проверок, таких как SFC, DISM и CHKDSK. Если вы еще не выполняли эти операции, наше руководство по восстановлению поврежденных файлов с помощью Инструменты, встроенные в Windows Показывает, как им управлять. Итак, выполните эти проверки, прежде чем переходить к следующим шагам.
5. Загрузите драйверы камеры вручную.
Когда драйвер поврежден или вы случайно удалили его, Windows должна автоматически переустановить его при перезагрузке компьютера. Если драйвер камеры не отображается в диспетчере устройств после перезагрузки компьютера, необходимо установить его вручную.
Для этого зайдите на сайт производителя ноутбука, например, HP و Lenovo و Dell и т. д., а также найдите и загрузите последнюю версию драйвера для вашей камеры. После загрузки драйвера следуйте инструкциям на экране, чтобы установить его, как и любой другой драйвер или программное обеспечение.
6. Разрешите приложению доступ к вашей камере
Чтобы приложение, использующее камеру, работало, оно должно иметь разрешение на доступ к камере вашего устройства. Если это разрешение отключено, приложение может работать неправильно, вызывая непредвиденные проблемы. Чтобы ограничения разрешений также не вызывали этой проблемы, убедитесь, что это разрешение включено.
Вот этапы проверки:
- Введите «Камера» в поиске Windows.
- Щелкните правой кнопкой мыши приложение «Камера» и выберите Настройки приложения.
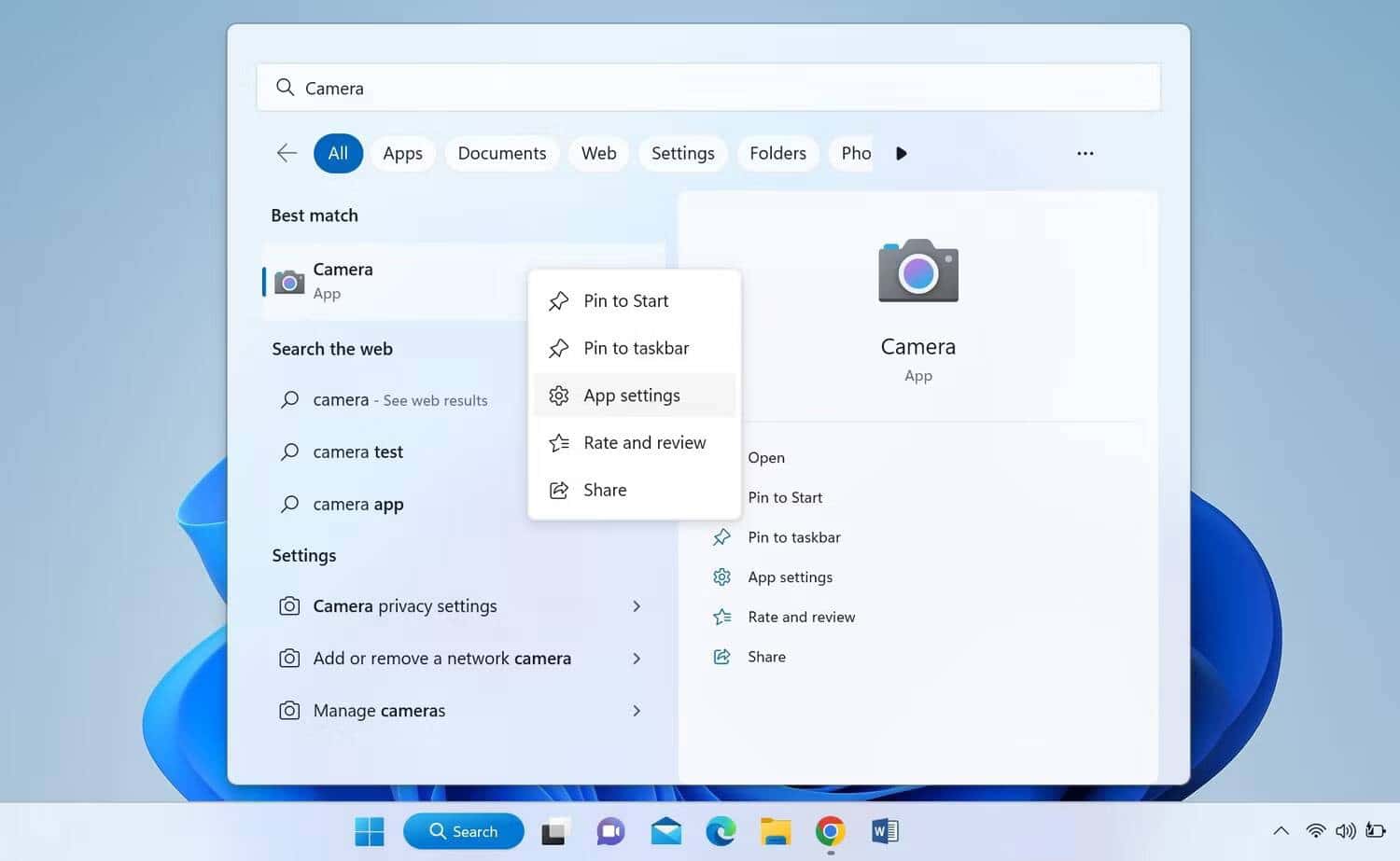
- Убедитесь, что доступ к камере включен в разрешениях приложения. Если нет, включите его.
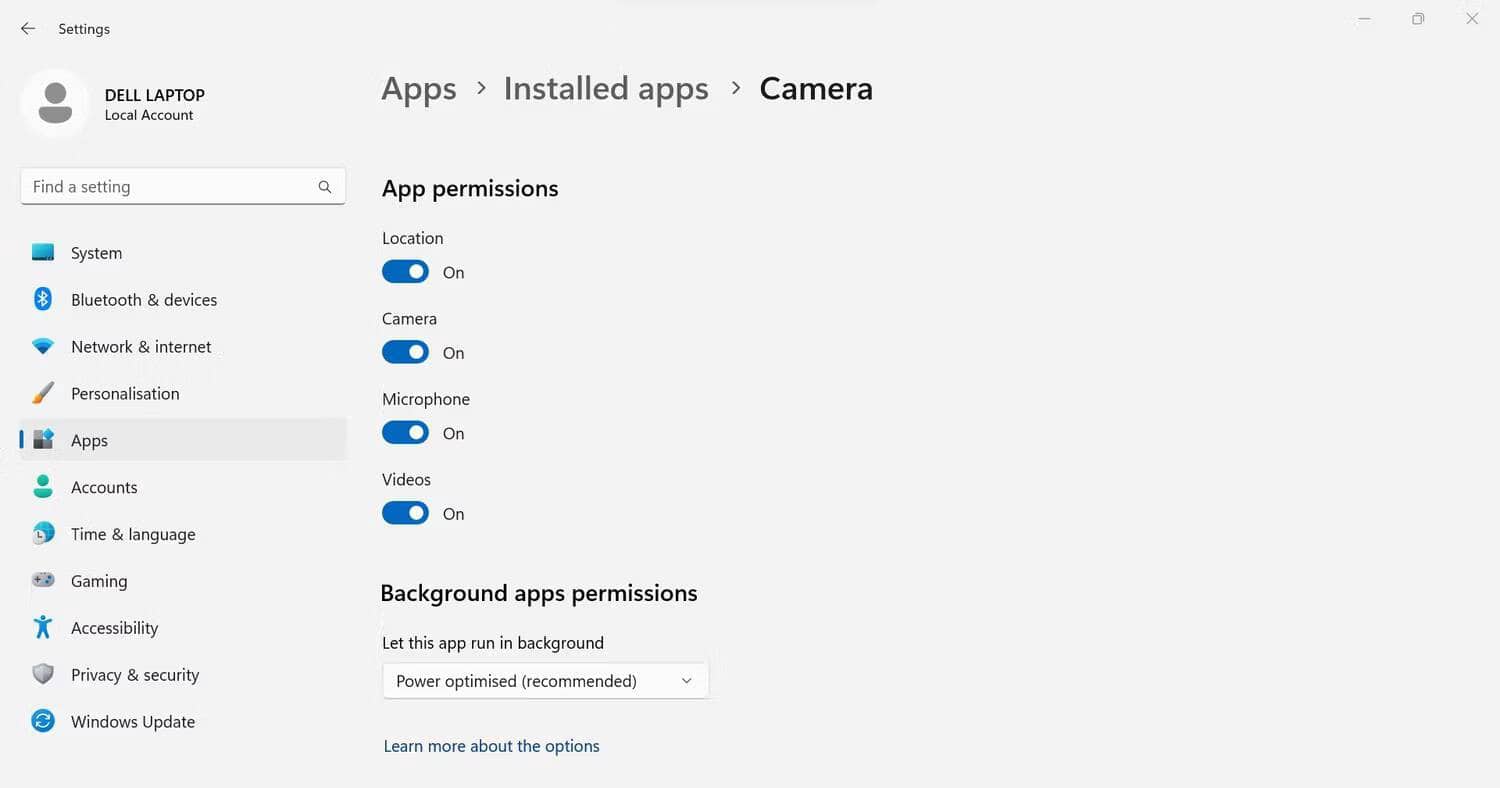
7. Сбросьте приложение камеры.
Если вы недавно изменили настройки приложения камеры и столкнулись с обсуждаемой проблемой, перезагрузите приложение. Вы не потеряете данные при сбросе приложения камеры, но будут сброшены все сделанные вами настройки. Для этого вам нужно будет настроить приложение с нуля.
Не знаете, как сбросить приложение камеры? В нашей статье рассказывается, как Сбросить любое приложение в Windows 10 и Windows 11 Как это сделать.
8. Добавьте драйвер камеры в диспетчер устройств.
Диспетчер устройств позволяет пользователям вручную добавлять устройства, которые не обнаруживаются системой автоматически. Итак, на следующем шаге добавьте камеру в Диспетчер устройств с помощью мастера добавления устройств. Этот мастер позволяет установить устройство вручную или автоматически. Давайте перейдем к автоматической опции, чтобы все было просто.
Выполните следующие действия, чтобы найти и установить устройство автоматически:
- Введите «Диспетчер устройств» в поиске Windows и откройте окно диспетчера устройств.
- Перейдите на вкладку «Действие» и нажмите «Добавить устаревшее оборудование».
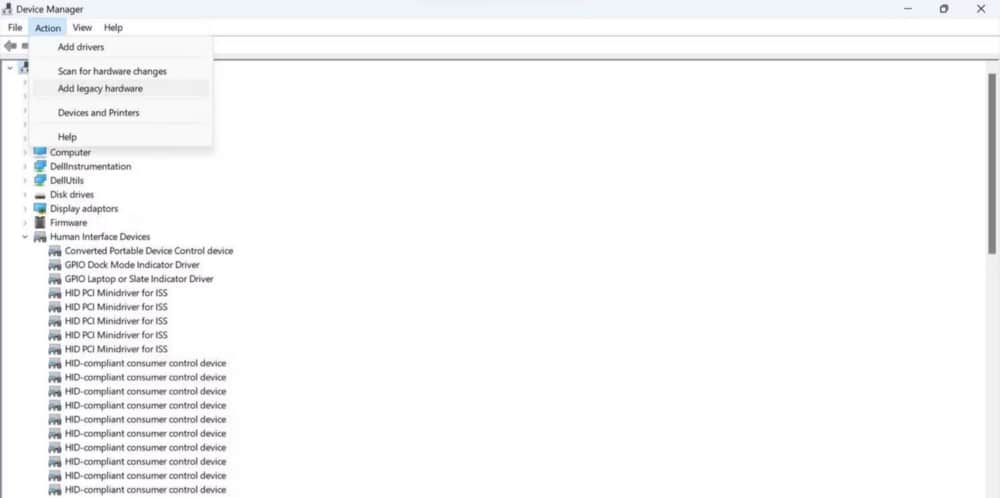
- Нажмите следующий.
- Найдите Автоматически найти и установить устройство (рекомендуется) И нажмите следующий.
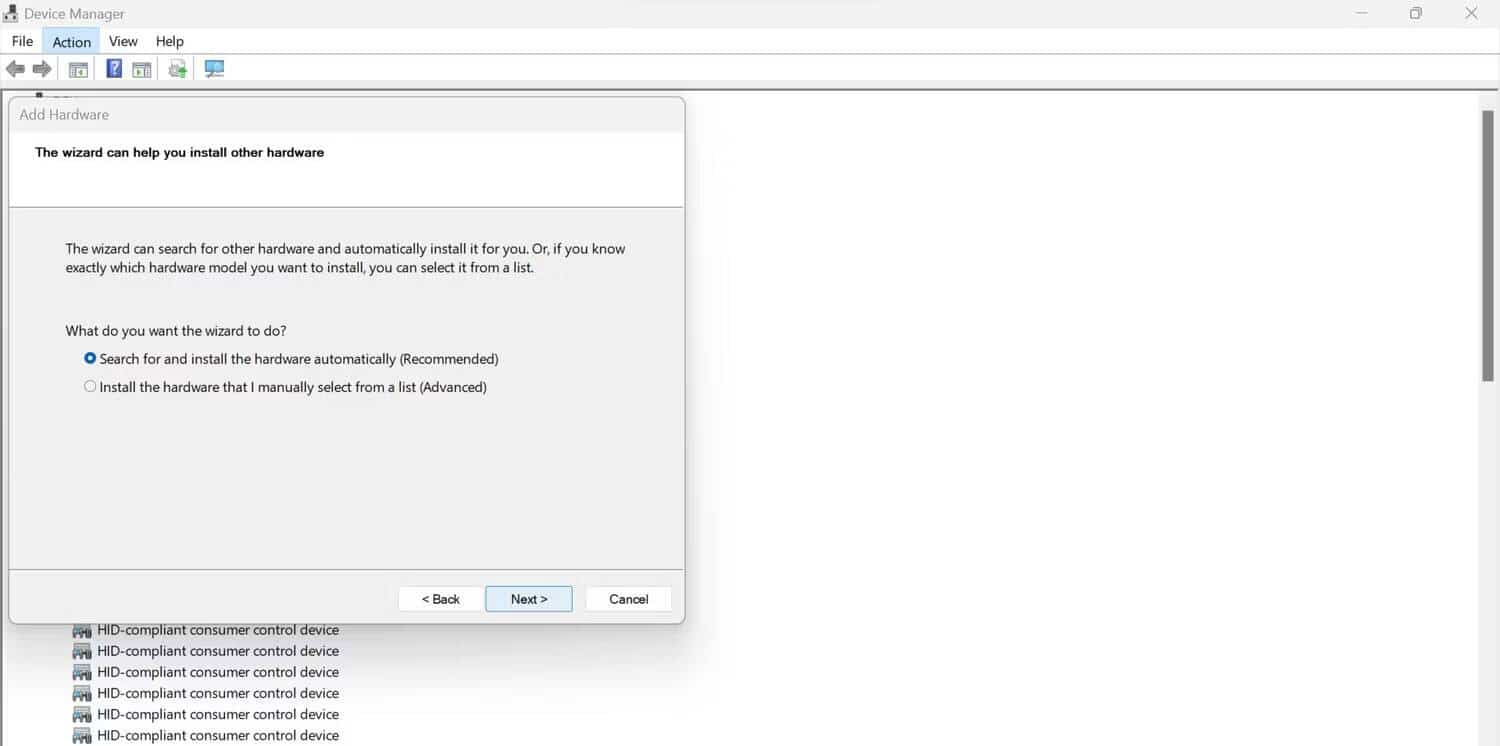
Если аппаратное обеспечение камеры не может восстановиться после запуска этого автоматического сканирования, повторите шаги 1–3 и выберите второй вариант; Установите устройство, которое я выбираю вручную из списка (дополнительно).
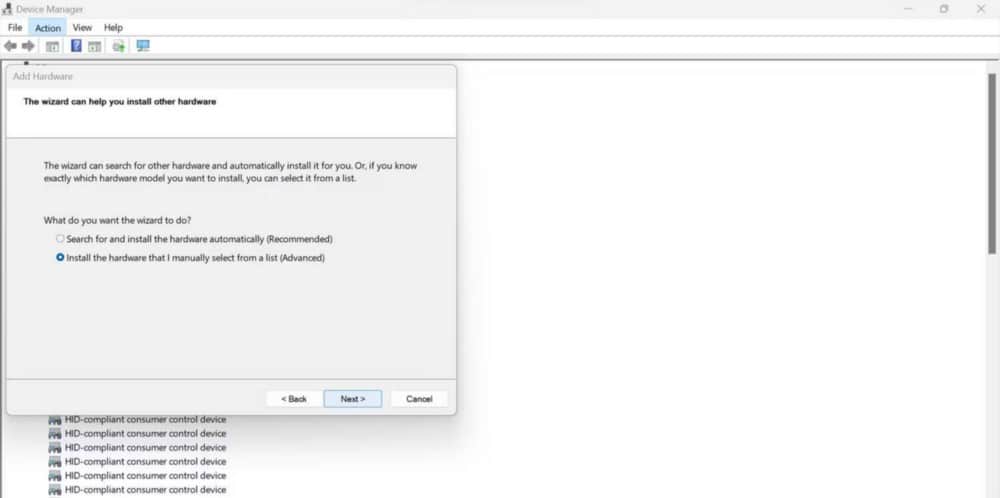
Затем нажмите следующий и дважды щелкните камеру среди доступных типов устройств.
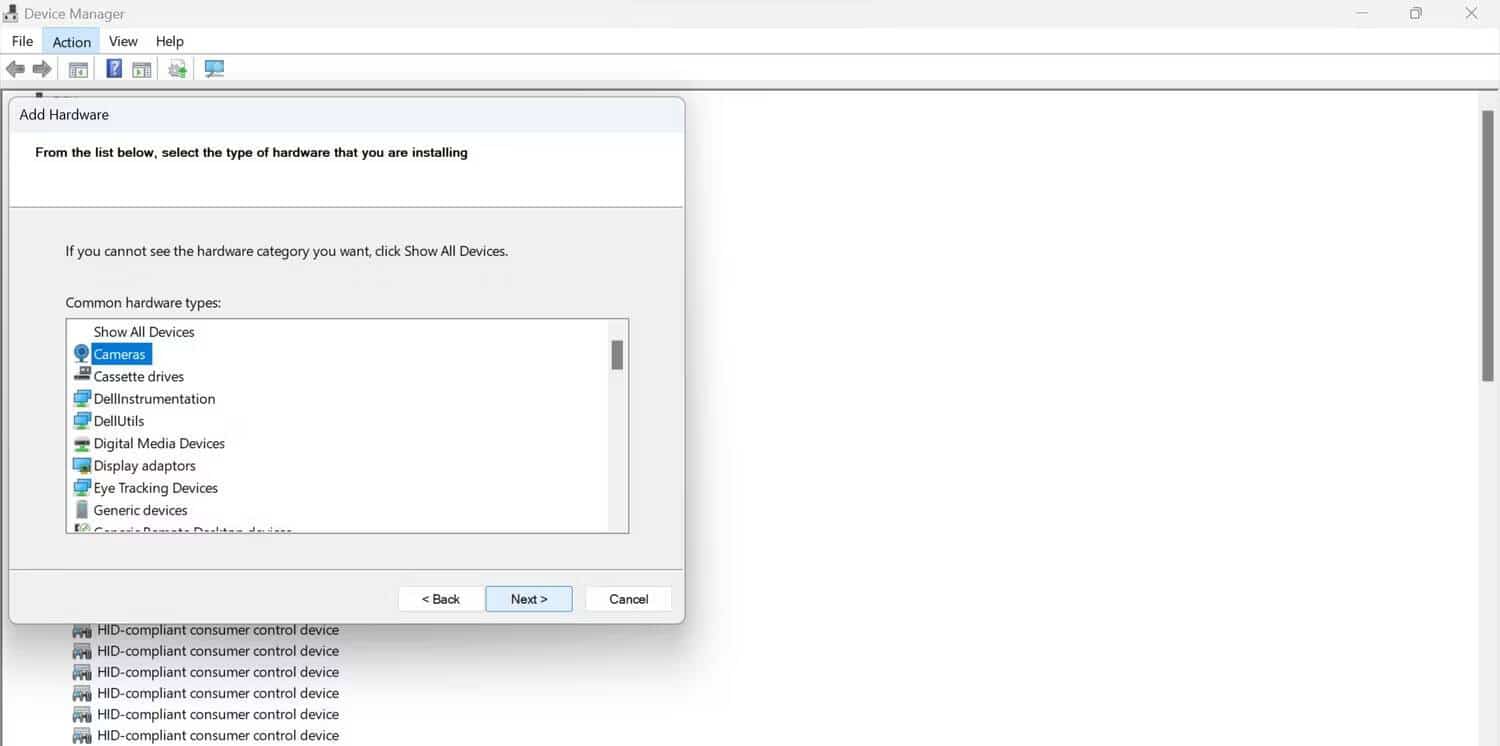
Если вы не можете найти здесь производителя или номер модели вашей камеры, возможно, проблема связана с аппаратным обеспечением камеры.
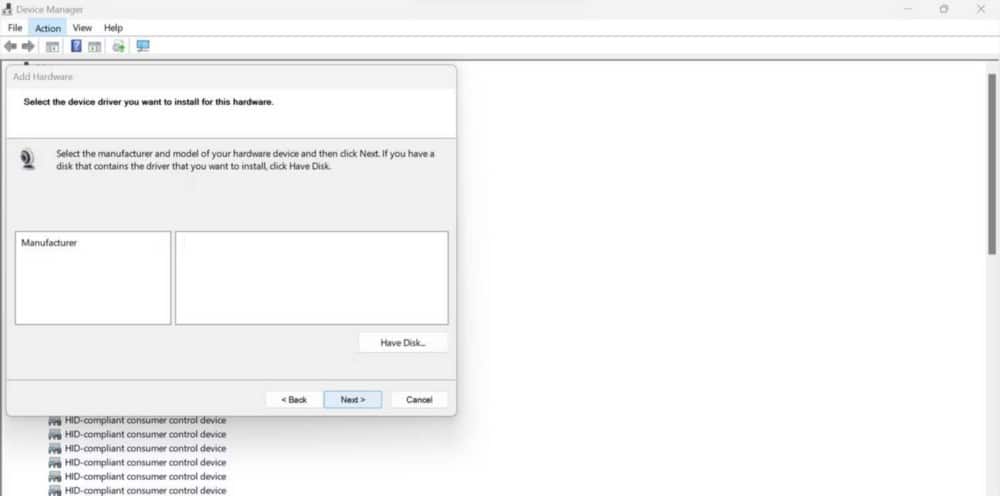
9. Проверьте свой ноутбук
Если ни одно из этих исправлений не работает, а камера не отображается в диспетчере устройств, возможно, проблема связана с оборудованием. Поэтому следует отнести свой ноутбук на комплексное обследование. Если устройство все еще находится на гарантии, вам следует проверить его у производителя, а не в местном магазине.
Восстановите драйвер камеры в диспетчере устройств.
Отсутствие драйвера камеры в диспетчере устройств для устранения неполадок с камерой может раздражать. Если с устройством нет проблем, вы сможете восстановить его с помощью вышеуказанных исправлений. Точно так же, как и камера, другие устройства также могут исчезнуть из диспетчера устройств. Если это произойдет, не паникуйте, их также можно легко исправить. Вы можете просмотреть сейчас Исправления, когда Windows не может обнаружить ваш микрофон.







