Включает Adobe Acrobat Reader DC В бесплатной есть отличные возможности печати, поддержка 3D-контента и возможность подключения к Adobe Document Cloud. Вы также получаете 2 ГБ бесплатного облачного хранилища через Adobe Document Cloud.
Но ему по-прежнему не хватает одной из основных функций, которые должны быть доступны в Любое приложение для чтения файлов PDF: Возможность добавить страницу в закладки.
Давайте найдем несколько альтернативных решений для добавления закладок в файл PDF в Acrobat Reader DC.
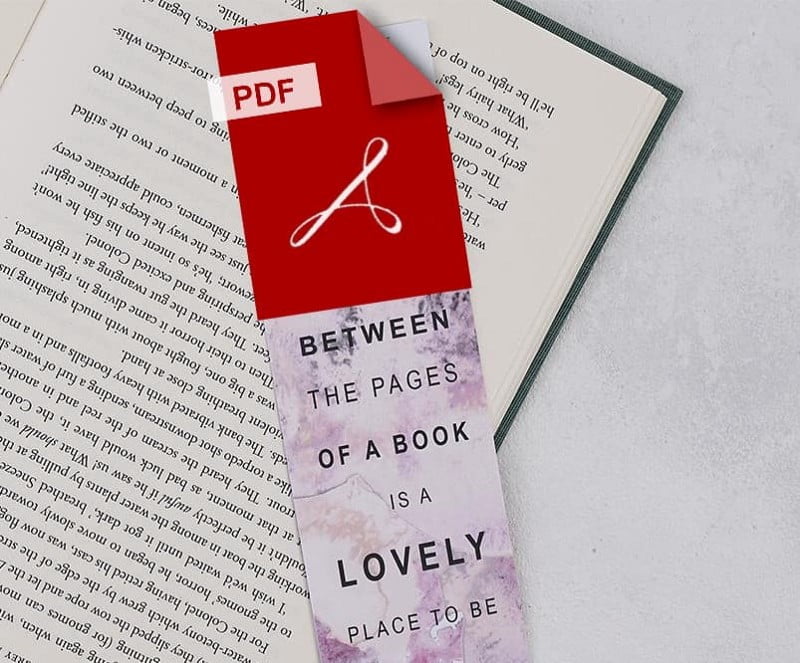
Как вам помогает создание закладок для страниц в PDF?
Представьте, что вы читаете важный документ или большую книгу, например «Война престолов». Вы только что оставили его на странице 312. Если вы оставите в стороне тот факт, что вам не следует читать его в формате PDF, как вы должны вернуться на ту же страницу, когда снова вернетесь к чтению?
Проблема до сих пор не решена. У Adobe есть удобный инструмент для создания закладок на левой боковой панели. Вы можете перейти к проиндексированным страницам книги, но не можете создавать свои собственные страницы оттуда. Итак, решим проблему закладка.
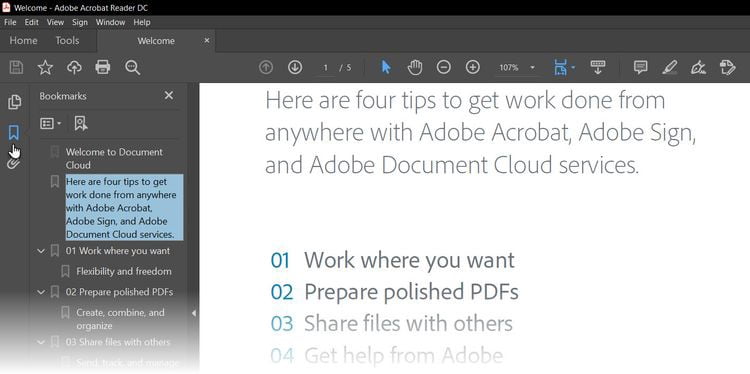
Простой способ добавить страницу в закладки в Adobe Reader
Adobe Reader не позволяет создавать и размещать новые закладки, но есть одна небольшая настройка, которую вы можете использовать, чтобы помочь приложению запомнить последнюю страницу, открытую программой чтения PDF-файлов. «Технически» это не закладка, а простая галочка, которая всегда должна быть включена.
Выполните следующие действия, чтобы включить встроенную функцию.
- Перейти к Правка -> Настройки (Windows) или Acrobat / Adobe Acrobat Reader -> Настройки (Mac OS). Вы также можете использовать сочетание клавиш Ctrl + K.
- Нажмите документы В категориях, перечисленных слева.
- Как показано на скриншоте ниже, включите функцию, которая говорит - - Восстановить настройки последнего просмотра при повторном открытии документов. Нажмите "Ok«И уходи.
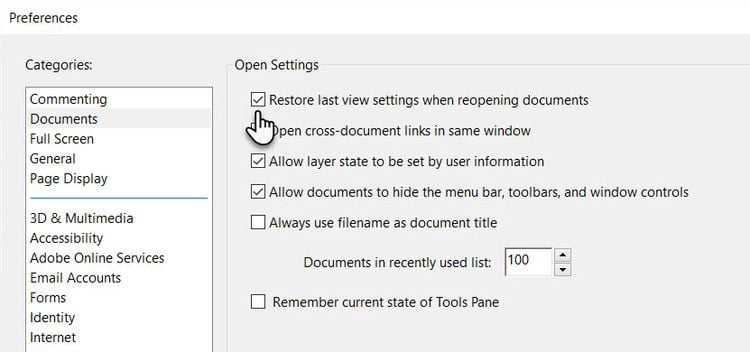
Теперь откройте любое количество PDF-документов; И Adobe Reader запомнит страницу, на которой вы его оставили. Возможно, это не идеальное решение для создания закладок и может не дать вам возможности выбрать несколько пунктов в книге, но это простой и элегантный ответ на наши основные требования, когда мы открываем электронную книгу в программе для чтения PDF.
Создание закладок для PDF-файла с помощью инструментов разметки
Инструменты разметки предоставляют два решения для создания закладки.
- Используйте маркер.
- Используйте подвесной баллон.
1. Выделите текст, имитирующий закладку.
Возможно, вы не являетесь тем, кто помечает и комментирует PDF-документы. Но вы можете использовать эту функцию для добавления в закладки последнего прочитанного места, если вы экономно используете функцию выделения в Acrobat Reader.
- Выделение представлено значком пера
- Выделите часть текста, которую хотите добавить в закладки, и вернитесь к ней позже. Сохраните файл PDF, когда приложение для чтения закрыто.
- Прокрутка страниц для доступа к размеченному тексту может оказаться утомительной задачей. Вместо этого используйте просмотр эскизов на левой боковой панели.
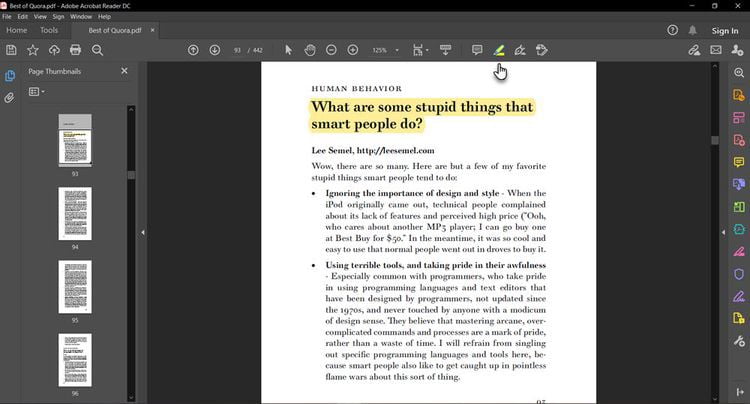
Помните, что вы всегда можете удалить выделение по мере продвижения по документу. Щелкните правой кнопкой мыши выделенный текст (или изображение) и выберите удалять из всплывающего контекстного меню.
2. Закладка с закрепленной заметкой и комментарием
Заметка 
Sticky Note также дает вам отметку времени и текстовую область, где вы можете добавлять свои собственные комментарии - в лучших традициях добавления книжных заметок на поля.
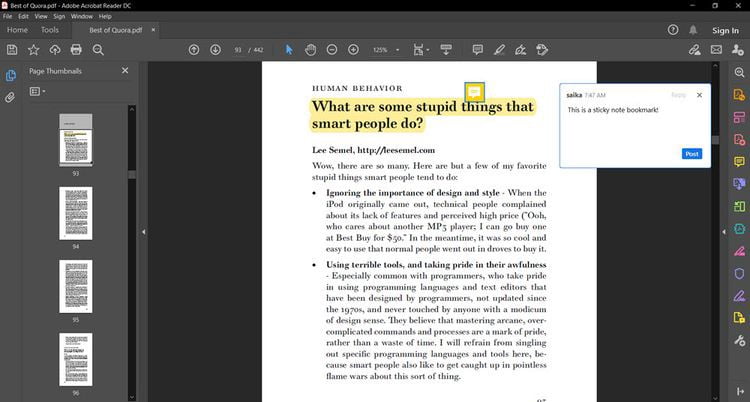
Теперь вы можете легко перейти к конкретному комментарию, который вы добавили к заметке. Откройте документ PDF в Acrobat Reader.
- Перейти к Просмотр -> Инструменты -> Комментарий -> Открыть.
- Список комментариев появится в правой части окна документа. Все комментарии отображаются в файле PDF, а также отображается панель инструментов с общими параметрами, такими как сортировка, фильтрация и другие параметры для работы с комментариями. Нажмите на комментарий и перейдите в указанное место в документе.
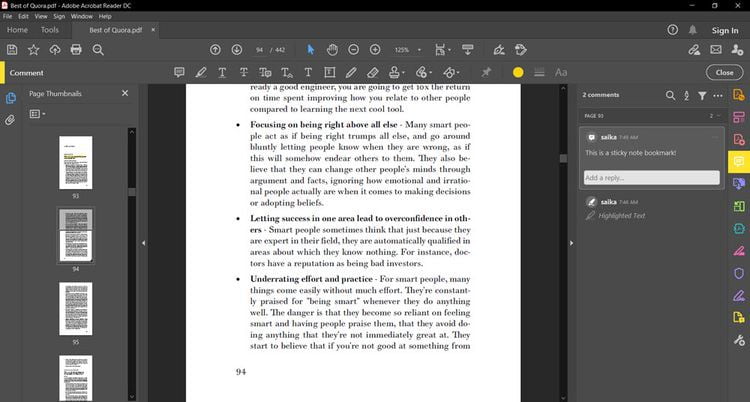
Вы заметили, что на панели инструментов «Комментарии» есть много аннотаций и инструментов для рисования? Эти варианты - невероятно эффективные способы сделать ваше чтение более инклюзивным и увлекательным. Полная разбивка каждого инструмента выходит за рамки этой статьи, но Страница справки Adobe Этот проведет вас через все это.

Вы можете использовать инструменты для текста и рисования на панели инструментов, чтобы выделить важные части или предложения. Лучший способ запомнить все, что вы читаете, - это связать информацию с деталями вне документа PDF.
Но мы еще не придумали точного способа добавить PDF-документ в закладки в Acrobat Reader. Пришло время взглянуть на уловки, предоставляемые третьими сторонами.
Как добавить Adobe Reader в закладки с помощью JavaScript Hack
Я называю это решение либо подключаемым модулем, либо уловкой Adobe, но это единственное решение, которое я могу найти, чтобы намеренно ввести функцию закладок в Adobe Reader. Небольшой файл JavaScript размером 5 КБ упакован в загружаемый ZIP-файл по адресу PDF-хаки.
- Загрузите и распакуйте небольшой файл. Скопируйте файл («bookmark_page») в каталог JavaScript Acrobat Reader. На машине с Windows 10, которая находится в -
C:\Program Files (x86)\Adobe\Acrobat Reader DC\Reader\Javascripts.
- Воспроизведите файл PDF с помощью Adobe Acrobat Reader и откройте меню «Просмотр». В списке четко появляются четыре новых пункта:
- Добавить эту страницу в закладки.
- Перейти к закладке.
- Удалить закладку.
- Очистить закладки.
- Цифры (5) рядом с двумя верхними параметрами обозначают сочетания клавиш.
- Работы говорят сами за себя. На странице, которую вы хотите добавить в закладки, щелкните Добавить эту страницу в закладки. Откроется следующее окно, и вы сможете присвоить закладке имя.
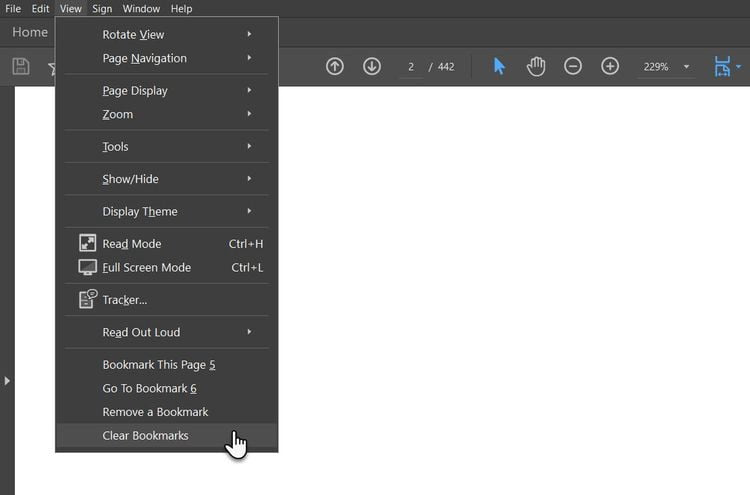
- Щелкнув Перейти в закладку , чтобы открыть плавающее окно, и каждый щелчок приведет вас к каждой установленной вами закладке. Вы можете добавить в закладки столько страниц, сколько захотите.
- Два других варианта в списке также довольно просты. Команда «Удалить закладку» позволяет удалить одну закладку, в то время как «Очистить закладки» удаляет все закладки сразу.
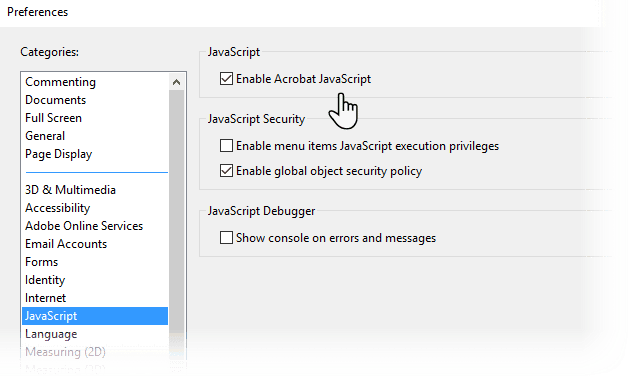
Более мощные инструменты редактирования PDF
Нам все еще нужны PDF-файлы и мощный ридер. Adobe Acrobat Reader - это просто программа для чтения PDF-файлов. Он предназначен для использования в качестве отправной точки для всего Adobe Acrobat Pro DC, позволяющего создавать закладки.
Поскольку PDF-файлы настолько универсальны, вам не следует полагаться только на Adobe Acrobat. Здесь очень много Альтернативные приложения PDF С мощными функциями редактирования.








