Windows поддерживает разрешение компьютера до 128 миллионов пикселей. Таким образом, теоретически вы можете использовать несколько мониторов с высоким разрешением, и у вас не должно возникнуть проблем с отображением. Но многие пользователи сообщали о проблемах с размытым экраном в Windows 11. Эта проблема полностью портит визуальное впечатление, потому что элементы экрана выглядят искаженными и одинаковыми.
Если вы столкнулись с той же проблемой, не волнуйтесь. Мы перечислим все возможные способы убрать экранный шум и сделать элементы экрана четкими и легко читаемыми. Проверять Вы близоруки или дальнозорки? Вот как сделать Windows более доступной.

Как исправить проблемы с размытым экраном в Windows 11
Ниже приведены следующие способы, с помощью которых вы можете попытаться устранить проблему с размытым экраном в вашей системе Windows 11.
1. Перезагрузите систему
Прежде чем пытаться использовать какой-либо основной и расширенный метод устранения неполадок, перезагрузите систему. Перезагрузка компьютера может устранить распространенные и временные проблемы со службами и фоновым программным обеспечением. Нажмите на Alt + F4 и выберите вариант Перезагрузить из списка. После перезагрузки компьютера запустите любое приложение и проверьте, сохраняется ли проблема размытия и размытия.
2. Настройте разрешение экрана и масштабирование
Настройки низкого разрешения экрана могут сделать элемент экрана зернистым. Однако более низкие настройки громкости на экране с высоким разрешением могут усугубить ситуацию. Итак, вам нужно настроить две настройки для дисплея.
Чтобы настроить разрешение экрана и масштабирование в Windows 11, выполните следующие действия:
- Нажмите на Win + R чтобы открыть диалоговое окно «Выполнить». Введите следующее и нажмите клавишу Enter.
ms-settings:display
- Выберите вариант разрешение экрана Установите разрешение, которое Windows рекомендует для вашего монитора.
- Примените разрешение, и если шум все еще заметен, нажмите на опцию «Размер».
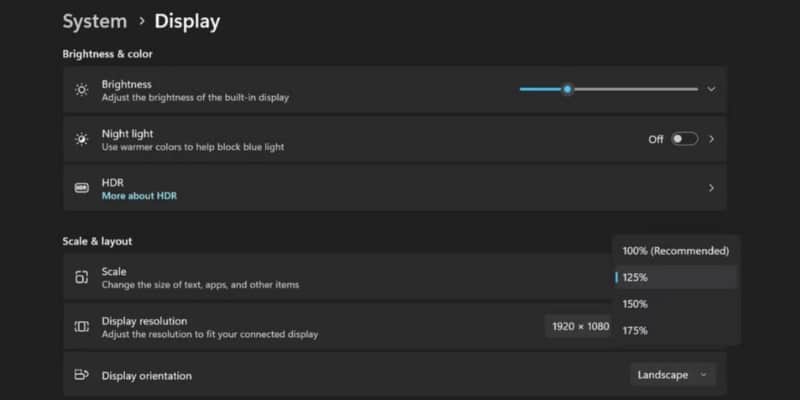
- Если рекомендуемые параметры размера кажутся слишком маленькими и нечитаемыми, выберите из списка большее процентное значение размера.
3. Включите текст ClearType
Microsoft сочетает в себе технологию ClearType, уменьшающую видимую пикселизацию шрифтов. Если вы столкнулись с размытыми элементами экрана, включая текст, вы можете использовать ClearType Text Tuner, чтобы решить эту проблему.
Чтобы включить ClearType Text в Windows 11, вам необходимо выполнить следующие шаги:
- Нажмите на Win + S И введите ClearType. Выберите вариант Текстовый тюнер ClearType в результатах поиска.
- Установите флажок Включите ClearType. Затем нажмите кнопку. следующий.
- Выберите образец текста, который лучше всего выглядит на вашем экране, и нажмите кнопку следующий.
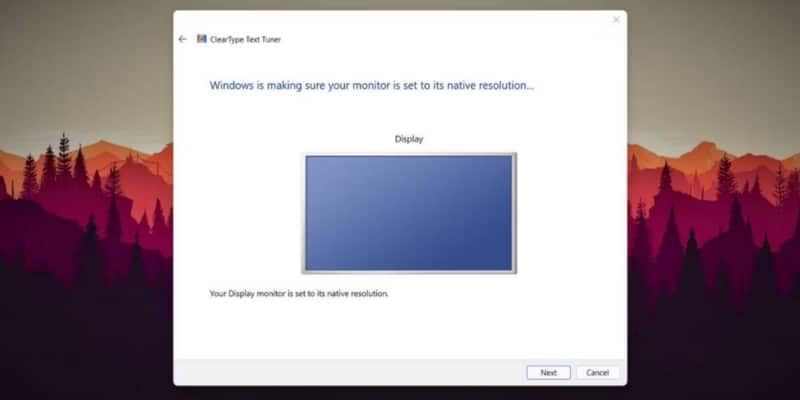
- Повторите этот процесс для всех образцов текста.
- Наконец, нажмите кнопку «Готово», чтобы применить новые настройки отображения текста.
4. Изменить графические настройки приложения
Если вы испытываете размытие в конкретном приложении, вы можете изменить настройки графики, чтобы решить эту проблему. Это увеличит мощность графического процессора приложения и улучшит его внешний вид.
Вот как изменить настройки графики для приложения в Windows 11:
- Нажмите на Win + I для запуска приложения «Настройки».
- Перейти к Система -> Дисплей -> Графика.
- Выберите приложение, чтобы изменить настройки графики, и нажмите кнопку «Параметры».
- Теперь нажмите на переключатель высокая производительность.
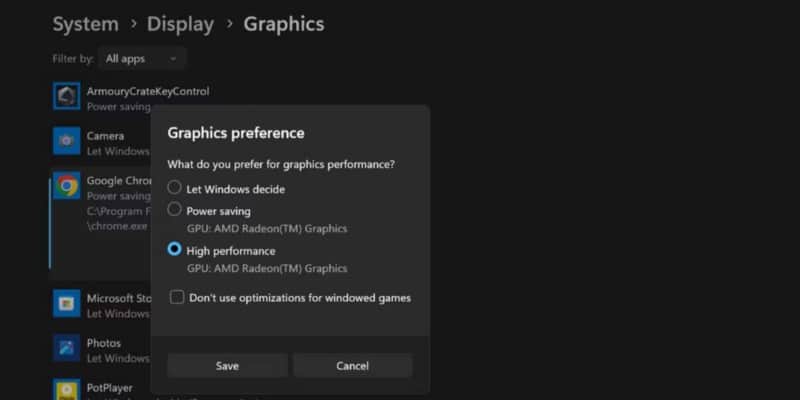
- Наконец, нажмите кнопку спасти Чтобы сохранить новые настройки графики.
- Запустите приложение и проверьте, выглядит ли элемент экрана размытым или нет.
5. Переключитесь на лучшие настройки внешнего вида
Windows предлагает три режима визуальных эффектов. Если вы используете режим Best Performance, он удаляет все визуальные эффекты, и результат выглядит размытым и зернистым. Однако переключение в режим «Лучший внешний вид» может обеспечить наилучшее визуальное восприятие и устранить размытие экрана.
Повторите следующие шаги, чтобы применить наилучшие настройки внешнего вида к вашей системе:
- Нажмите на Win + R Чтобы открыть диалоговое окно «Выполнить». записывать sysdm.cpl И нажмите Enter чтобы открыть утилиту «Свойства системы».
- Перейдите в раздел Производительность и нажмите на кнопку Настройки.
- Выберите переключатель рядом с Отрегулируйте для лучшего внешнего вида. Нажмите кнопку Применить.
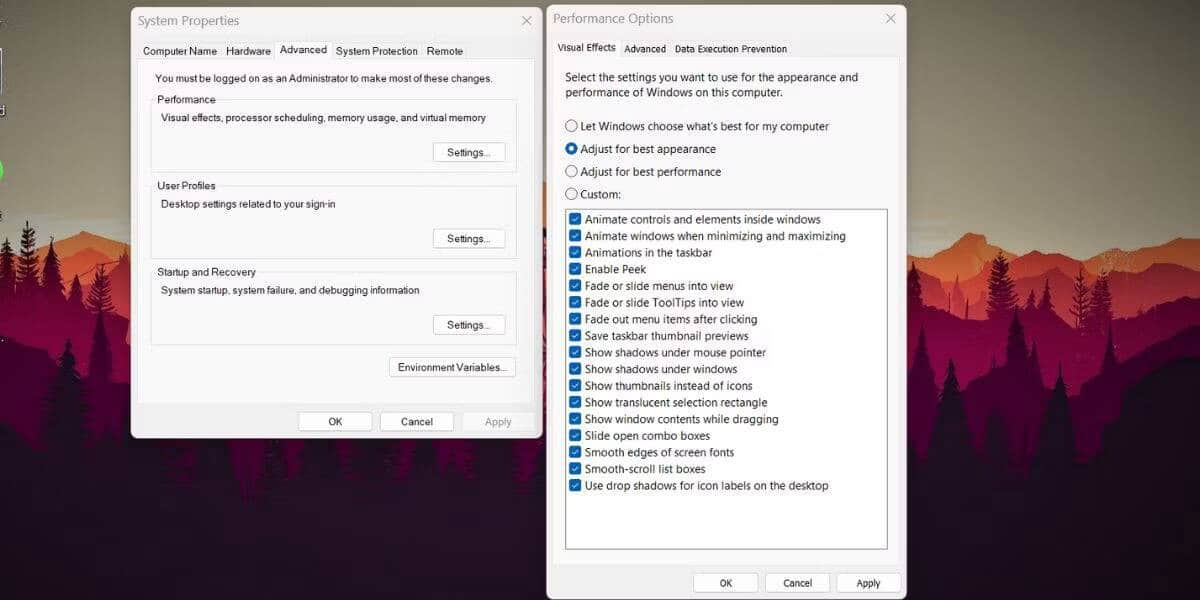
- Наконец, коснитесь Ok Выйдите из окна «Свойства системы».
6. Настройте параметры DPI приложения.
Еще один способ избавиться от размытия текста в Windows — использовать настройки DPI. Если для приложения автоматически не устанавливаются настройки по умолчанию, вы можете переопределить более высокое масштабирование DPI, чтобы улучшить четкость и точность текста.
Выполните следующие действия, чтобы настроить параметры.точек на дюймПрименять:
- Нажмите на Win + E Запустите проводник и перейдите к местоположению исполняемого файла приложения.
- Нажмите на значок приложения, затем нажмите Alt + Enter , чтобы открыть окно свойств.
- Перейти на вкладку совместимость и нажмите кнопку. Измените настройки высокого разрешения.
- Теперь установите флажок рядом с Используйте этот параметр, чтобы исправить проблемы с размером для этого приложения вместо тех, которые указаны в окне настроек..
- Далее установите флажок рядом с Обход высокого размера DPI по размеру тоже.
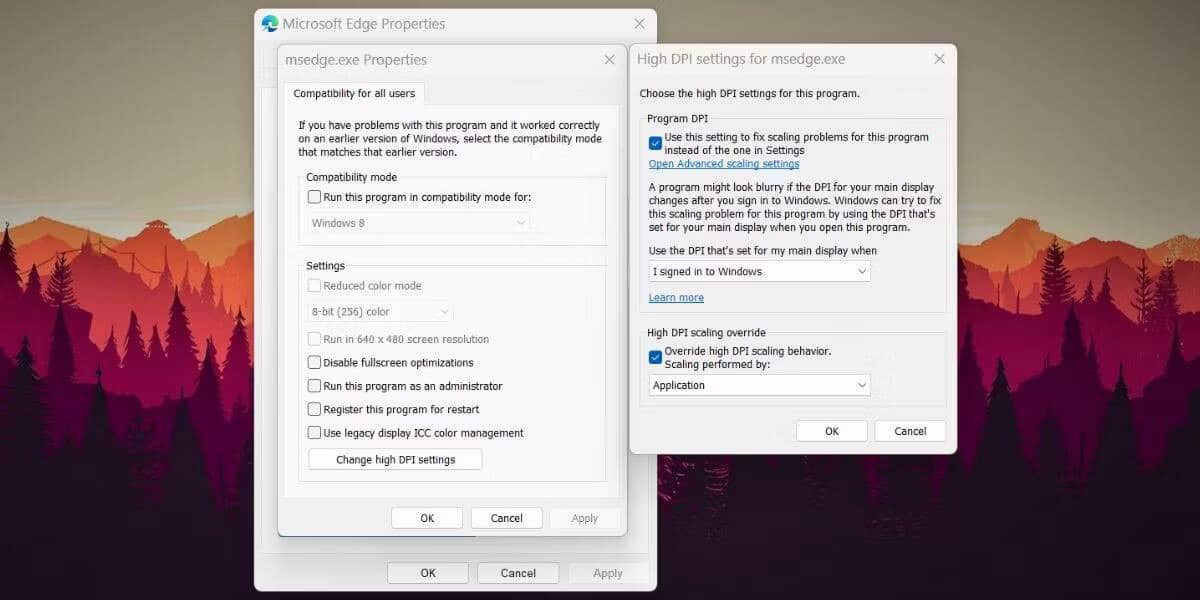
- Наконец, коснитесьOk И закройте окно свойств.
Проверять Сравнение более высокой частоты кадров и лучшего разрешения экрана: что наиболее важно для игр?
7. Обновите драйвер видеокарты.
Устаревший драйвер графического процессора может иметь проблемы совместимости с более новыми приложениями. Обновление драйверов графического процессора может решить проблему. Вот как обновить драйверы графического процессора в вашей системе:
- Нажмите на Win + X Чтобы получить доступ к меню быстрой ссылки и нажмите на опцию Диспетчер устройств.
- Прокрутите вниз и разверните раздел Видеоадаптеры.
- Щелкните правой кнопкой мыши на графическом процессоре и выберите параметр Обновление драйвера из списка.
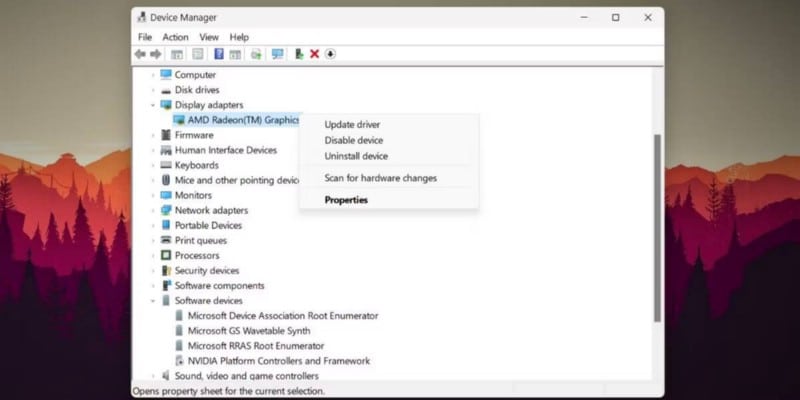
- Выберите вариант Автоматический поиск драйверов И подождите, пока утилита загрузит и установит последние версии драйверов графического процессора.
- Перезагрузите систему и запустите приложение, чтобы проверить, четкие ли элементы экрана.
Диспетчер устройств не лучший способ найти новые драйверы, поэтому, если описанный выше трюк не работает, проверьте Как обновить видеокарты AMD или же Как обновить видеокарты Nvidia , в зависимости от модели вашего графического процессора.
8. Откатите последнее обновление Windows.
Если проблема с размытым экраном появилась после недавнего обновления Windows, вы можете попробовать вернуться к предыдущей версии. Новые обновления могут содержать ошибки, снижающие производительность вашей системы.
Вот как отменить недавнее обновление Windows:
- Нажмите на Win + R Чтобы запустить диалоговое окно «Выполнить».
- Тип appwiz.cpl И нажмите Enter Для запуска утилиты «Программы и компоненты».
- Выберите вариант Просмотр установленных обновлений.
- Прокрутите вниз и найдите самое последнее установленное обновление.
- После этого нажмите кнопку удалить Следуйте инструкциям на экране, чтобы удалить обновление из вашей системы.
Проверять Лучшие способы вручную удалить обновления Windows.
9. Используйте восстановление системы или перезагрузите компьютер
Инструмент восстановления системы позволяет восстановить Windows до более раннего состояния. Если вы столкнулись с проблемой нечеткого экрана после установки или обновления нового приложения, вы можете использовать восстановление системы, чтобы вернуться к состоянию, в котором все работает лучше. Однако для использования этой функции вашей системе необходимо сохранить существующие точки восстановления.
Если вы не видите доступных точек восстановления в утилите восстановления системы, сброс Windows 11 — это ваше последнее средство. Обязательно сделайте резервную копию всех ваших данных или используйте обновление на месте, чтобы сохранить все ваши файлы нетронутыми.
Вы можете проверить, как это сделать, в нашем руководстве по Как сбросить Windows или заводские настройки Использовать восстановление системы.
Исправлена проблема с мерцанием экрана в Windows 11.
Размытие экрана может снизить производительность труда. Начните с установки разрешения экрана, размера экрана и включения ClearText Type в вашей системе. Затем отмените высокие настройки DPI и настройте систему для наилучшего внешнего вида. Наконец, обновите драйвер видеокарты или выполните восстановление системы, чтобы вернуть систему к нормальному просмотру. Вы можете просмотреть сейчас Размытое содержимое и искажения на экране 4K? Лучшие быстрые решения.







