Google Chrome иногда может испортить вам день или негативно повлиять на рабочий процесс, если он не загружает страницы и отображает «Извините!» С сообщением «Что-то пошло не так при отображении этой веб-страницы».
Если вы видите ошибку «Извините» или другой код ошибки вместо веб-страницы, у Chrome возникают проблемы с загрузкой страницы. Вы также можете заметить, что страница загружается медленно или вообще не открывается.
Если вы столкнулись с той же проблемой, то это руководство содержит несколько полезных обходных путей, которые должны заставить Google Chrome снова работать на вашем ПК с Windows. Проверять Как исправить ошибку Err_cache_miss в Google Chrome.
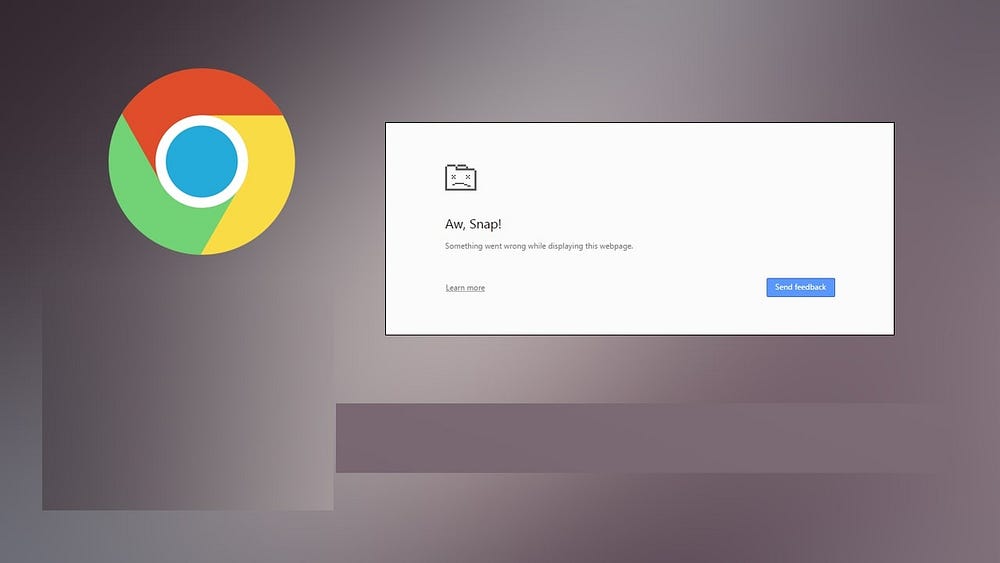
1. Начало общих реформ
Рекомендуется начать с некоторых основных советов по устранению неполадок и посмотреть, исправит ли это сообщение об ошибке «Извините!». в Chrome в Windows.
- Обновление веб-страницы: Обновление веб-страницы в Chrome обычно помогает с этими ошибками загрузки, поэтому вы должны сначала попробовать это. Все, что вам нужно сделать, это нажать на F5 или же Ctrl + R На клавиатуре или в правом верхнем углу страницы нажмите «Обновить».
- Перезапустите Chrome: Иногда временные сбои в Chrome могут препятствовать загрузке страниц. В большинстве случаев вы можете решить эти проблемы, просто перезапустив Google Chrome на ПК с Windows.
- Обновление Google Chrome: Использование последней версии Chrome не только дает вам доступ к новым функциям, но и гарантирует внедрение необходимых исправлений ошибок. Следовательно, рекомендуется обновить Google Chrome на вашем компьютере, если вы хотите избежать таких проблем.
- Очистить кеш и куки: Нередко данные браузера Chrome со временем повреждаются. Когда это происходит, веб-страницы Google Chrome могут аварийно завершать работу. Чтобы это исправить, вы можете попробовать очистить кэш и файлы cookie в Google Chrome.
- Проверьте свой компьютер на наличие проблем с памятью: Проблемы с памятью на вашем компьютере с Windows также могут вызывать такие аномалии. Чтобы проверить эту возможность, вы можете использовать Средство диагностики памяти Windows Чтобы проверить компьютер на наличие проблем с памятью.
2. Исключите проблемы с интернет-соединением
Слабое или нестабильное интернет-соединение может помешать Google Chrome загружать страницы, что приведет к появлению сообщения об ошибке «Извините!». Таким образом, важно убедиться, что ваше интернет-соединение работает правильно. Быстрый способ проверить подключение к Интернету в Windows — открыть приложение, использующее Интернет, например Microsoft Store, и посмотреть, нормально ли оно загружается.
Если у вас проблемы с Интернетом, попробуйте некоторые из наших полезных советов. Решение проблем с Интернетом в Windows Или переключитесь на альтернативное сетевое подключение.
3. Используйте окно инкогнито
При устранении неполадок в любом браузере, таком как Chrome, одним из эффективных методов является загрузка веб-сайтов в окне инкогнито. Это может помочь вам определить, связана ли проблема с профилем Chrome или она вызвана плохим сторонним расширением.
Чтобы открыть окно в режиме инкогнито в Chrome, щелкните значок «Еще» 
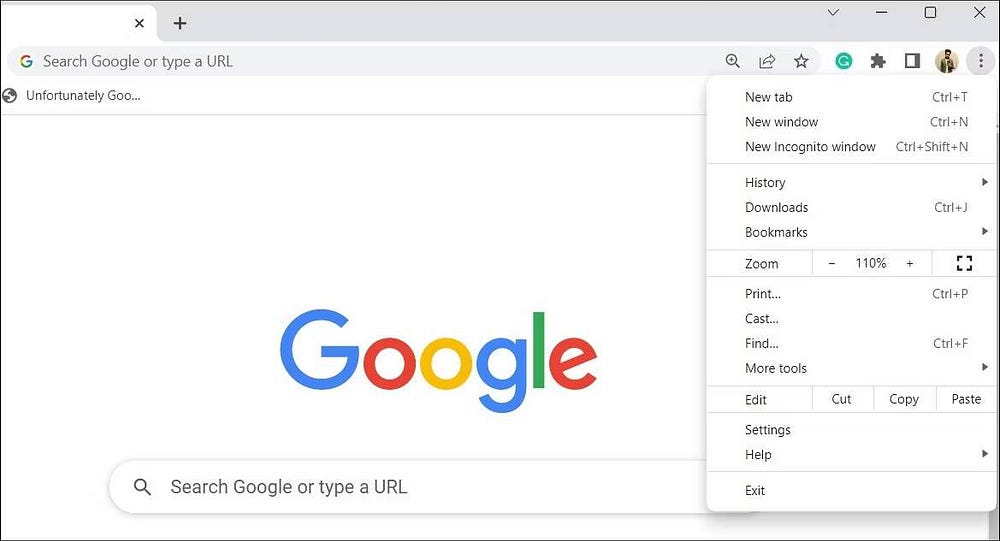
Если вы не получите "Извините!" На этот раз проблема, скорее всего, вызвана расширением или поврежденным профилем Chrome.
4. Отключите надстройки
Широкая доступность расширений — основная причина, по которой многие пользователи Windows предпочитают Chrome. Хотя эти надстройки во многих отношениях помогают улучшить работу в Интернете, не все из них можно считать надежными.
Возможно, одно из ваших расширений повреждено и вызывает сбой веб-страниц в Chrome. Это может произойти, если вы используете старый или уже не поддерживаемый плагин.
Вы можете временно отключить все свои расширения и повторно включить их одно за другим, чтобы найти то, которое вызывает проблему. Чтобы отключить расширения в Google Chrome:
- Откройте Google Chrome и щелкните значок «Еще»
- Наведите курсор на Дополнительные инструменты затем выберите Дополнения из подменю.
- Используйте тумблеры, чтобы отключить все установленные надстройки.
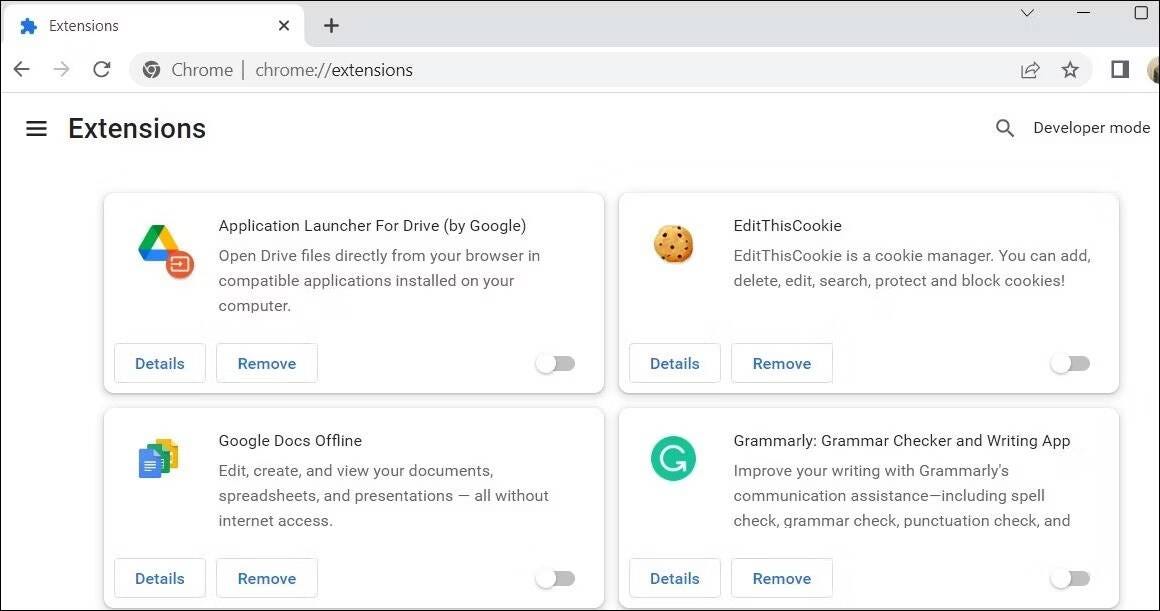
После этого перезапустите Chrome и повторно включите расширения одно за другим. Вам нужно будет загрузить веб-страницу после включения каждого расширения, чтобы определить причину проблемы. Как только вы обнаружите оскорбительное расширение, рассмотрите возможность его удаления, чтобы избежать подобных проблем в будущем. Проверять Как изменить разрешения любого расширения в Chrome.
5. Отключите аппаратное ускорение.
Аппаратное ускорение — это полезная функция в Chrome, которая позволяет браузеру использовать графический процессор для выполнения задач, интенсивно использующих графику. Хотя эта функция повышает скорость отклика Chrome при загрузке анимации, видео и другого графического контента, иногда она может мешать работе браузера и вызывать проблемы. Таким образом, веб-страницы Chrome могут аварийно завершить работу и привести к сообщению об ошибке «Извините!».
Чтобы проверить эту возможность, вы можете временно отключить аппаратное ускорение в Google Chrome, выполнив следующие действия.
- Откройте Google Chrome на своем компьютере.
- Щелкните значок "Дополнительно"
- Найдите Система из боковой панели.
- Отключите переключатель рядом с По возможности использовать аппаратное ускорение.
- нажмите кнопку Перезагрузить Чтобы применить изменения, перезапустите Chrome.
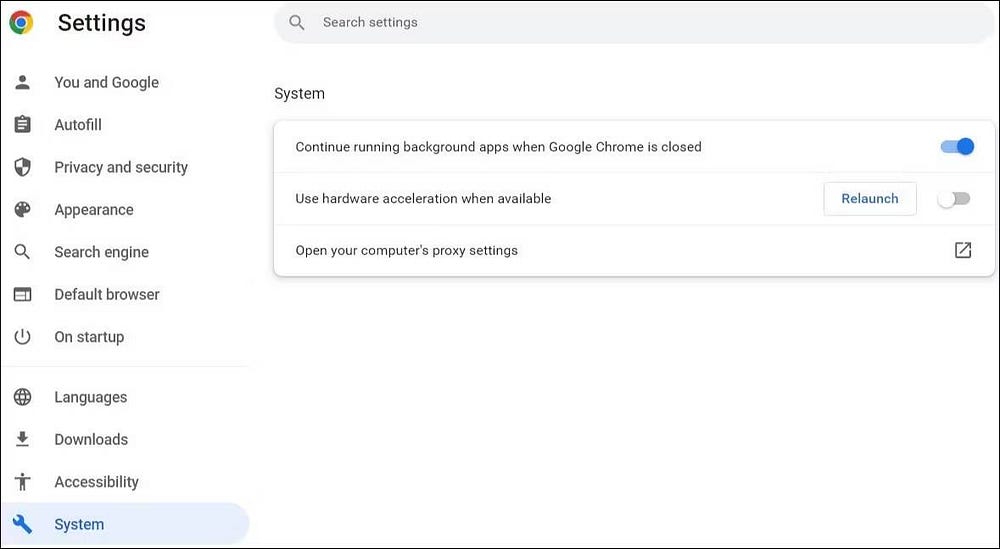
6. Создайте новый профиль Chrome
Проблемы с профилем Chrome также могут иногда приводить к некорректной работе браузера. Обычно это происходит, когда ваш профиль поврежден. Вы можете попробовать создать и использовать новый профиль Chrome, чтобы увидеть, поможет ли это.
- Запустите Google Chrome на своем компьютере.
- Нажмите на значок своего профиля в верхнем углу.
- Найдите إضافة из получившегося списка.
- Выберите, хотите ли вы войти в систему с учетной записью или без нее.
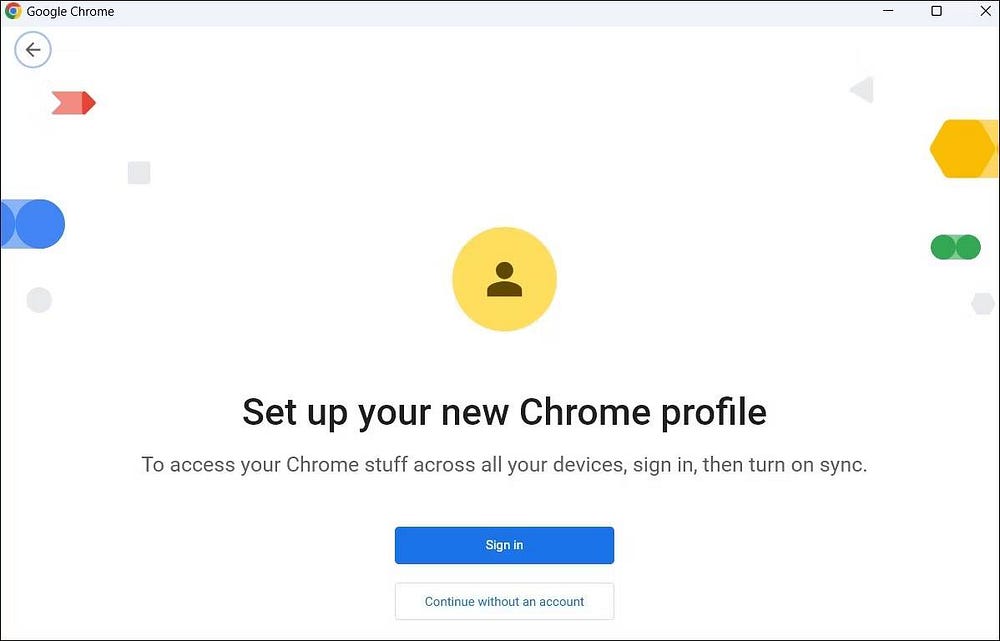
После создания нового профиля попробуйте загрузить некоторые веб-сайты и посмотрите, есть ли у вас какие-либо ошибки. Проверять Лучшие профили Chrome, которые вы должны начать использовать.
7. Сбросьте Google Chrome.
Если все вышеперечисленные исправления окажутся неэффективными, вы можете в крайнем случае рассмотреть возможность сброса настроек Google Chrome. Это вернет все настройки браузера к их значениям по умолчанию, что эффективно решит любые проблемы, вызванные ошибочными настройками.
Чтобы сбросить Chrome, выполните следующие действия:
- Щелкните значок "Дополнительно"
- Найдите Настройки из списка.
- Выбрать вкладку Сбросить и очистить с боковой части.
- Выберите вариант Восстановить исходные настройки по умолчанию.
- Выберите вариант Сбросить настройки следовать.
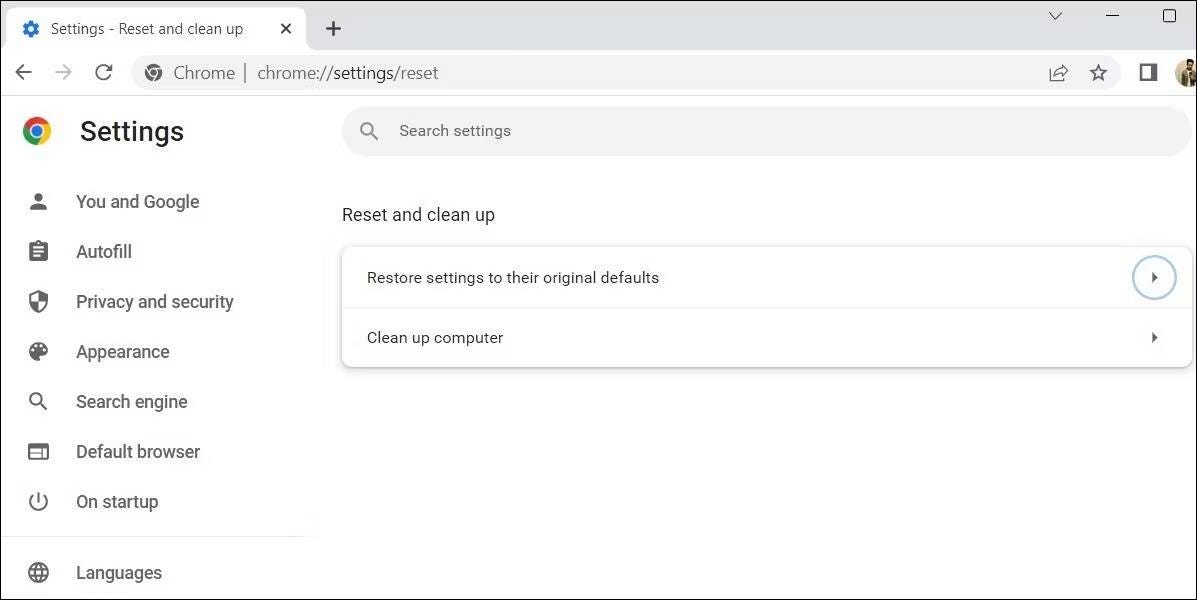
Проверять Как исправить проблемы в Chrome и Firefox Сбросьте настройки браузера, чтобы получить дополнительную информацию.
Проблемы с загрузкой страниц и их коды ошибок
Следующие коды ошибок указывают на то, что при открытии страницы возникла проблема.
- "Прошу прощения!": У Chrome проблемы с загрузкой страницы.
- ERR_NAME_NOT_RESOLVED: Имя хоста (веб-адрес) не существует.
- ERR_INTERNET_DISCONNECTED: Устройство не подключено к Интернету.
- ERR_CONNECTION_TIMED_OUT или же ERR_TIMED_OUT: Страница очень долго подключалась. Возможно, ваше интернет-соединение слишком медленное или страница слишком занята.
- ОШИБКА_СОЕДИНЕНИЕ_СБРОС: Возникла проблема, из-за которой вы отключились от страницы.
- ERR_NETWORK_CHANGED: Машина потеряла сетевое подключение или была подключена новая сеть во время загрузки страницы.
- ERR_CONNECTION_REFUSED: Страница помешала Chrome подключиться.
- ERR_CACHE_MISS: Информация, которую вы только что ввели на странице, должна быть отправлена повторно.
- ОШИБКА_EMPTY_RESPONSE: Веб-сайт не отправил никаких данных и может быть недоступен.
- ERR_SSL_PROTOCOL_ERROR: Страница отправила данные, которые Chrome не понимает.
- ERR_BAD_SSL_CLIENT_AUTH_CERT: Невозможно войти на веб-сайт (например, веб-сайт банка или компании) из-за ошибки в сертификате клиента.
Полный список кодов ошибок см. на странице chrome://network-errors/.
Вы также можете столкнуться с одной или несколькими из следующих проблем:
- Сайт недоступен.
- Невозможно открыть веб-сайт.
- Не удается открыть веб-сайт HTTPS.
- Не удалось загрузить изображение.
- Невозможно открыть новую вкладку.
Просмотрите с Google Chrome снова в Windows
В большинстве случаев для исправления ошибки «Извините!» достаточно базовых решений, таких как перезагрузка веб-страницы или очистка данных браузера. При сбое страницы в Chrome в Windows. Если нет, возможно, вам придется воспользоваться другими приведенными выше советами, чтобы решить основную проблему. Вы можете просмотреть сейчас Как получить доступ к веб-сайтам, которые не загружаются: лучшие способы попробовать.








