Одним из самых больших преимуществ владения Mac являются его большие возможности, а также его универсальность. Вы можете использовать его для работы, веб-серфинга и даже игр. Это благодаря всем функциям, предлагаемым операционной системой, которая его запускает. MacOS.
Независимо от того, используете ли вы углы экрана в качестве ярлыков или выполняете поиск файла на Mac и одновременно просматриваете веб-страницы с помощью Spotlight, компьютеры Mac имеют множество полезных функций, которые сделают вашу повседневную жизнь немного проще. Продолжайте читать, чтобы узнать больше. Проверять Шаги по подготовке вашего Mac к обновлению до macOS Ventura.
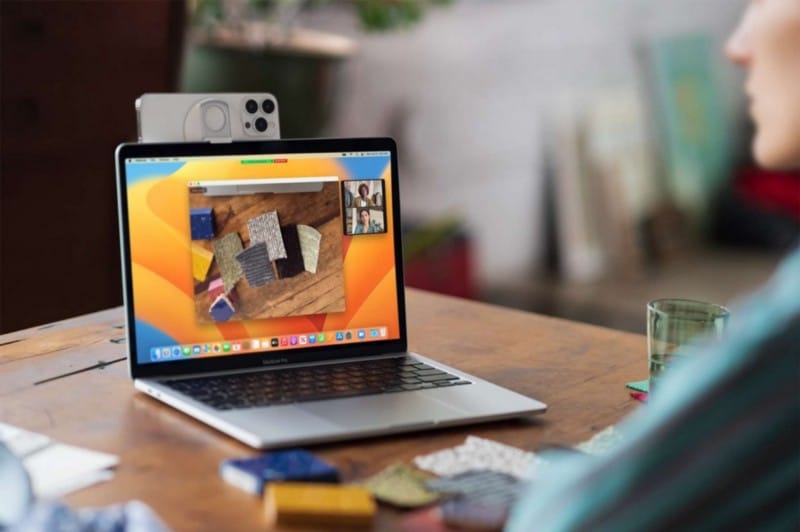
1. Центр управления
Mac Control Center — это полезная функция, в которой хранятся некоторые из ваших наиболее часто используемых ярлыков. Например, он позволяет включить Wi-Fi и Bluetooth, даже настроить яркость экрана и звук несколькими касаниями и подает сигнал, когда ваш Mac использует камеру или микрофон.
Кроме того, так же, как вы можете использовать и настраивать Центр управления на iPhone , вы также можете настроить Пункт управления на своем Mac, чтобы добавить другие элементы, такие как ярлыки специальных возможностей или быстрое переключение пользователей:
- Нажмите на меню Apple
- Перейти к конфигурация системы.
- В боковом меню прокрутите вниз и выберите Центр управления
- блоки центра управления: элементы этого раздела всегда отображаются в Центре управления; Вы не можете удалить его. Вы также можете выбрать отображение в строке меню. Нажмите всплывающее меню рядом с элементом, затем выберите параметр.
- другие модули: элементы этого раздела можно добавить в Центр управления и строку меню. Вы можете включить или выключить каждый параметр под элементом.
Вы можете прокрутить вниз и увидеть все доступные функции. Если вы найдете что-то, что вам нравится, вы можете включить опцию отображения этого в Центре управления. Когда вы закончите, вы найдете Центр управления в правом верхнем углу экрана, прямо рядом с часами, со всеми новыми элементами, которые вы только что добавили.
2. Органайзер интерфейса
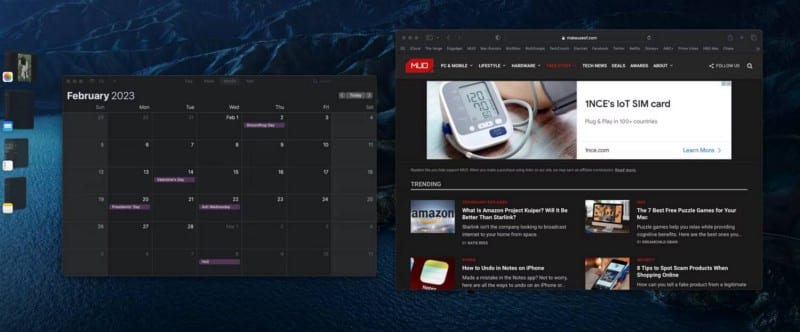
Органайзер интерфейса — один из самых крутых Особенности Вентуры С конференции Apple WWDC 2022. Эта функция упорядочивает все открытые вами приложения и оставляет приложение, которое вы используете, прямо сверху. Вы можете быстро переключаться между открытыми приложениями с помощью клавиатуры или просто щелкнув предварительный просмотр приложения в левой части экрана.
Чтобы начать пользоваться органайзером интерфейса, вам нужно будет нажать на Центр управления 
3. Эффективные углы
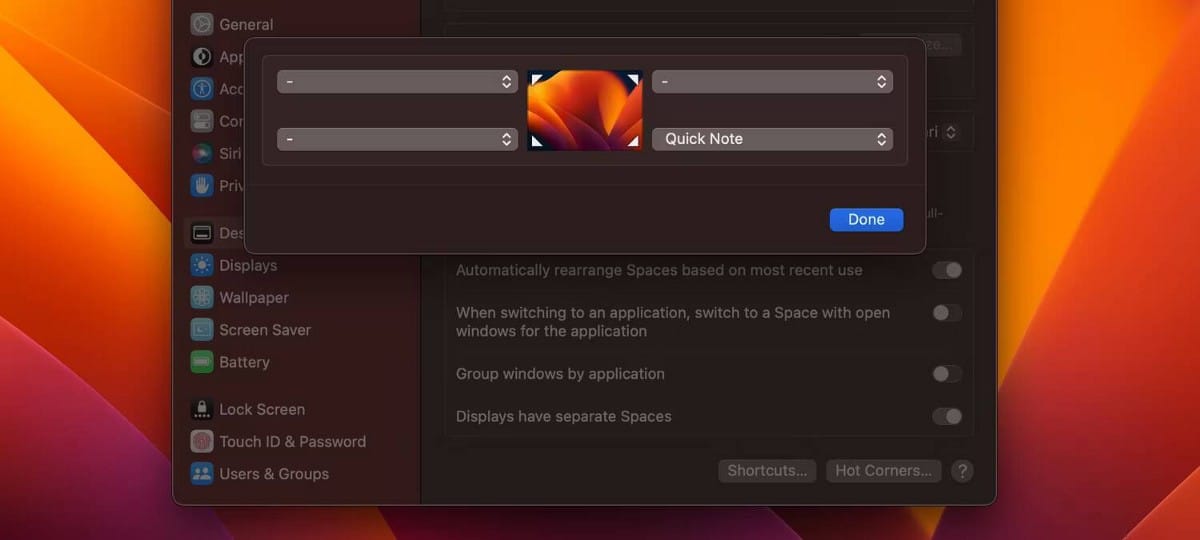
Одной из лучших особенностей macOS, безусловно, являются горячие углы. Эта функция позволяет добавлять действия или ярлыки в четыре угла экрана. Чтобы начать работу с эффективными углами, вам нужно:
- Нажмите на меню Apple
- Перейти к конфигурация системы.
- В левом меню прокрутите вниз и перейдите к Рабочий стол и панель значков
- Прокрутите вниз и коснитесь Эффективные углы.
- Выберите угол, который вы хотите использовать, а затем выберите действие, которое вы предпочитаете.
- Продолжайте делать то же самое с другими углами, и когда вы закончите, нажмите Сделанный внизу окна.
Затем все, что вам нужно сделать, это навести указатель мыши на любой угол, и ваш Mac выполнит действие. Проверять Функции, которые вы должны включить на любом новом MacBook для учебы или работы.
4. Поиск в центре внимания
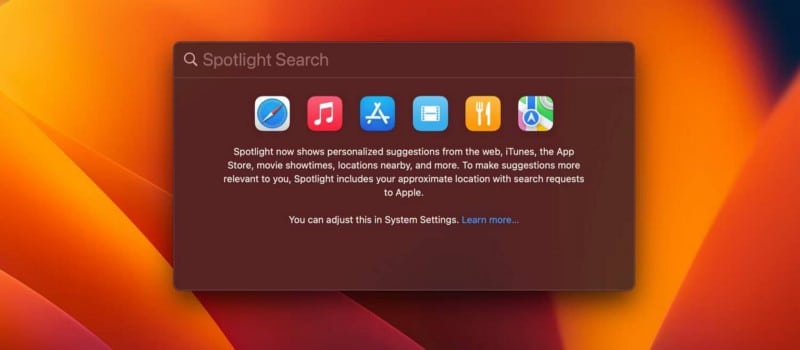
Spotlight на Mac — это действительно крутая функция, которая поможет вам мгновенно найти что угодно. С помощью Spotlight вы можете искать что угодно, и ваш Mac сделает все возможное, чтобы найти это в ваших файлах или в Интернете.
Например, вы можете ввести что-то вроде «Заметки» или «FaceTime», и Spotlight отобразит 
Если вы хотите сделать еще один шаг, вы можете использовать Шпаргалка в центре внимания И используйте эту функцию для выполнения некоторых основных операций, таких как сложение, вычитание или деление.
Вы можете ввести математическое выражение, сумму в валюте, температуру или измерение в поле поиска Spotlight и получить преобразование или расчет в поле поиска.
- Арифметические операции: введите математическое выражение, 956*23.94 или 2020/15.
- Преобразование валюты: введите сумму в валюте, например 100 долларов, 100 иен или «300 крон в евро».
- Преобразование температуры: введите температуру, например, 98.8 по Фаренгейту, 32 по Цельсию или «340 по Фаренгейту по Фаренгейту».
- Преобразование единиц измерения: введите единицу измерения, например, 25 фунтов, 54 ярда, 23 стоуна или 32 фута в метры.
Чтобы начать использовать Spotlight на вашем Mac, все, что вам нужно сделать, это нажать Command + Space . После того, как на экране появится поиск Spotlight, вы можете начать вводить то, что хотите найти.
5. Противоположный вид
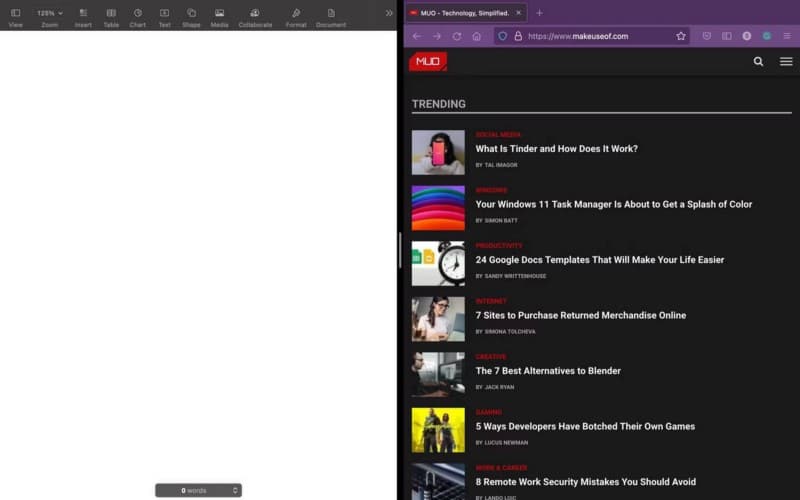
Один из самых простых способов, с помощью которых ваш Mac может помочь вам повысить продуктивность, — использование зеркального отображения. Эта удобная функция позволяет одновременно открывать до двух разных приложений, что помогает не отвлекаться.
Чтобы начать работу с Mirror View на вашем Mac, вам сначала нужно открыть два приложения, которые вы хотите использовать. Затем выполните следующие действия:
- Наведите указатель мыши на кнопку полноэкранного режима
- Выберите «Переместить окно влево от экрана» или «Переместить окно вправо от экрана» в меню. В зависимости от того, где вы хотите разместить приложение.
- Выберите другое приложение, которое вы хотите использовать в Flip View.
Вот и все. Изначально оба приложения будут отображаться рядом и иметь одинаковый размер. Вы можете щелкнуть и перетащить полосу изменения размера в середине обоих приложений и перетащить ее влево или вправо. Вы также можете перетащить одно окно слева направо, если хотите переключить стороны.
После того, как вы закончите свою работу, вы можете выйти из режима просмотра лицом, переместив курсор в верхнюю часть экрана, пока не увидите кнопки окна. Затем нажмите кнопку полноэкранного режима, чтобы выйти. 
6. Доставка
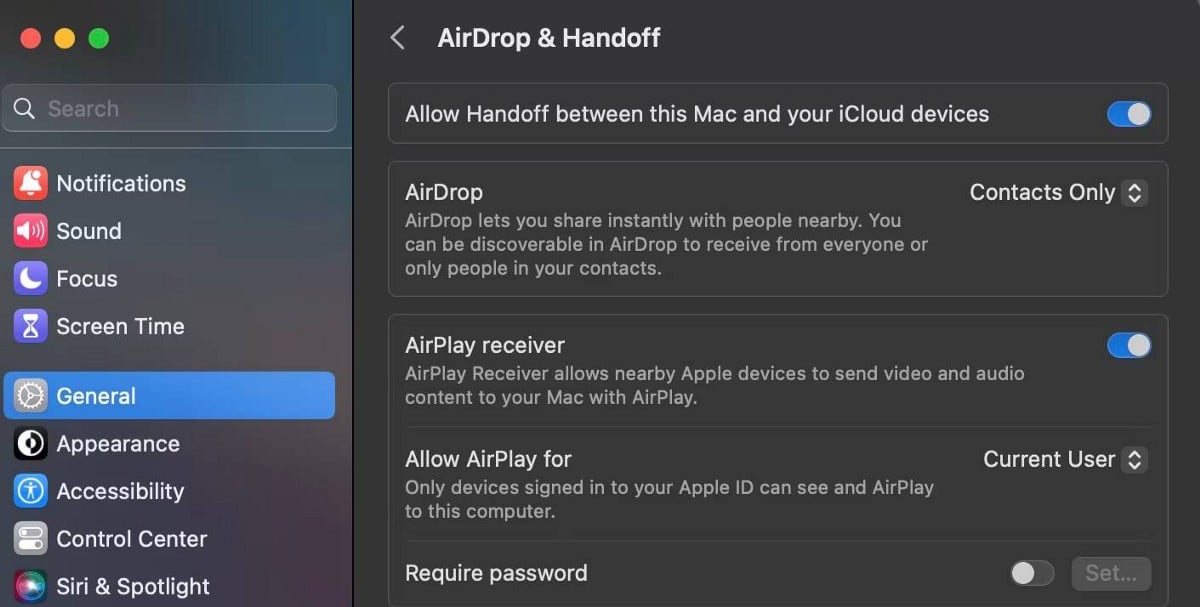
Одним из преимуществ использования устройств Apple является использование такой функции, как «доставка». Вы можете начать работу над приложением на одном устройстве, переключиться на другое устройство Apple и без проблем продолжить работу с того места, на котором остановились.
Например, предположим, что вы читаете статью на своем Mac. Вы можете использовать «Отправить», чтобы продолжить чтение той же статьи на вашем iPhone без необходимости искать статью или даже добавлять ее в закладки.
Чтобы начать использовать Таслим, вам необходимо:
- Нажмите кнопку меню Apple
- Перейти к конфигурация системы.
- Нажмите год на боковой панели.
- Выберите «Экспресс-трансляция и доставка».
- Включите параметр «Разрешить передачу обслуживания» между этим Mac и вашими устройствами, использующими iCloud.
Теперь, когда вы используете переключатель приложений на своем iPhone или iPad, вы увидите возможность открыть приложение, которое вы используете на своем Mac, и наоборот. Имейте в виду, что для использования Submit на вашем Mac должен быть включен Bluetooth.
Чтобы отключить «Отправить» на вашем Mac, вам просто нужно выполнить описанные выше шаги и отключить эту функцию. Или вы можете просто отключить Bluetooth. Проверять Способы продлить срок службы вашего MacBook.
Сделайте жизнь проще с вашим Mac
Как и ваш iPhone, iPad или Apple Watch, ваш Mac оснащен отличными и полезными функциями, которые вы можете использовать в повседневной жизни. Технологии могут влиять на вашу жизнь по-разному, поэтому обязательно попробуйте все эти функции и используйте те, которые помогут вам больше всего. Вы можете просмотреть сейчас Как восстановить удаленные данные на Mac.










