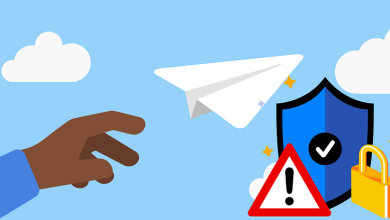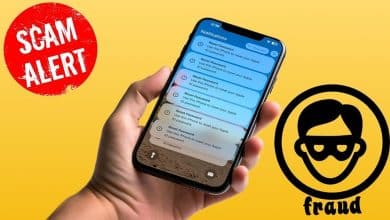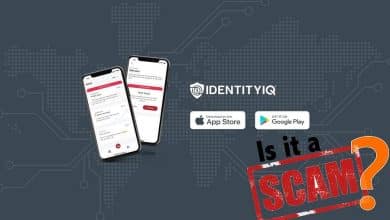Зная, что кто-то Следит за вашим компьютером Это очень страшно.
Если кто-то Мониторинг компьютера Ваш, это может быть какое-то время назад и может Видит многое из того, что вы делаете. Возможно, он достиг пароли написанодетали банковского счета которые вы открыли в браузере, фотографии, хранящиеся на телефоне, к которому вы подключились… список можно продолжать.
Вы можете принять некоторые меры предосторожности против других пользователей вашего компьютера, но иногда вы не думаете, что это необходимо. Вы можете доверять своей семье и друзьям. Люди, с которыми вы работаете, не будут следить за Ваша онлайн-активность.
Кто-то тайно использовал ваш компьютер? Что он искал? Практически все, что вы делаете, оставляет на компьютере какой-то след. Вам просто нужно знать, где найти это руководство.

Зная, с чего начать, вы можете значительно сократить время, необходимое для поиска виновных. Вот как вы можете узнать, зашел ли кто-то в ваш компьютер без вашего разрешения.
1. Проверьте недавние действия
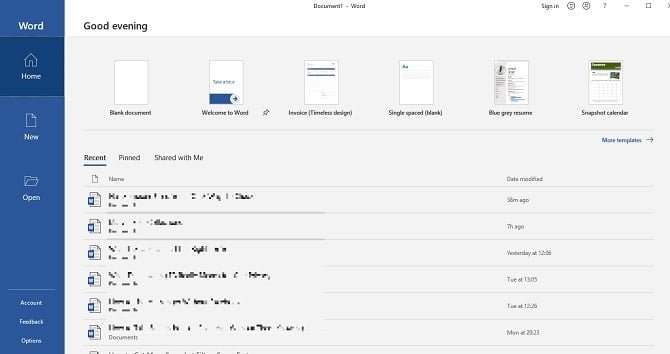
Вы уже должны знать, как смотреть на Недавно открытые файлы. Windows представила это как простой способ вернуться к тому, над чем вы работали или что искали. Это особенно полезно, если вы хотите добавить вложение к электронному письму или загрузить статьи в блог. Но вы также можете использовать эту функцию, чтобы проверить, есть ли там кто-то еще К вашим файлам был осуществлен доступ.
Все, что вам нужно сделать, это перейти к Проводник Открыв документы или этот компьютер или нажав клавишу Windows + E. В левом верхнем углу меню нажмите «Быстрый доступ. Вы сможете увидеть, что открывалось недавно, поэтому ищите все, что вы не открывали или не использовали сами.
Кроме того, вы можете проверить открытые файлы в отдельных приложениях. Если вы думаете, что кто-то подглядывал Силовая установка В PowerPoint выберите параметр «Самый последнийв этом приложении.
2. Проверьте недавно измененные файлы.
Однако любой может удалить с вашего устройства последние действия. Просто щелкнув правой кнопкой мыши на Быстрый доступ -> Параметры -> Удалить историю проводника. Если ваша недавняя активность была удалена, это, по крайней мере, признак того, что кто-то использовал ваш компьютер. Но как узнать, какие папки были открыты?
Возвращаться Проводник , затем введите "Дата изменена:в поле поиска вверху справа. Вы можете уточнить диапазон результатов по дате. Это может быть очень полезно, если вы нажмете «اليوم', Но вы также можете вернуться на год назад.
Вы увидите список доступных файлов - если что-то изменилось. Будем надеяться, что вам повезет, и ваш компьютер автоматически сохранит элемент во время работы хакера. Проверьте указанное время и сузьте результаты до времени, когда вы были вне своего устройства.
3. Проверьте историю своего браузера.
Что ж, все знают, что ты легко можешь Удалить историю браузера. Но если кто-то в спешке использовал ваш компьютер, он мог забыть об этом шаге.
Google Chrome занимает наибольшую долю рынка, поэтому, скорее всего, хакер использовал на вашем компьютере. Нажмите на значок с вертикальными точками в правом верхнем углу, а затем история браузера И посмотрите, есть ли что-нибудь удивительное.
Не исключайте другие браузеры. Если на вашем компьютере установлен Edge, перейдите к значку вертикальных точек, а затем Избранное -> История. Вы можете использовать аналогичный метод, если у вас все еще установлен Internet Explorer. Пользователи Firefox должны щелкнуть меню, а затем нажать История -> Показать всю историю.
4. Проверьте проверку входа в Windows 10.
Хотите знать, если Кто-то получил доступ к вашему компьютеру , Но простые методы еще не окупились. К счастью, вы можете погрузиться в свой компьютер, чтобы получить больше подсказок.
Windows 10 Домашняя автоматически Проверяет наличие событий входа в систему Это означает, что он делает заметку каждый раз, когда вы входите в систему на своем устройстве. Так как же это проверить? И как только вы найдете запись, как вы интерпретируете ее значение?
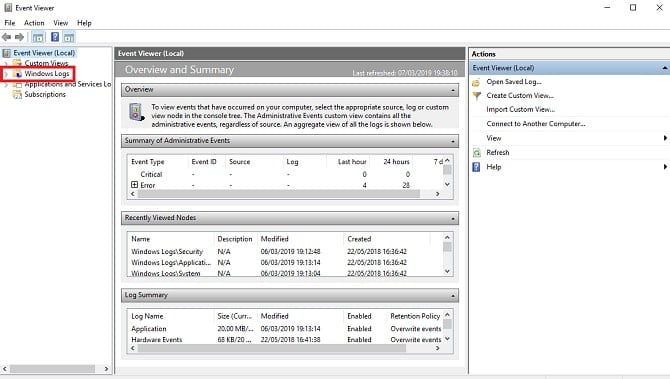
Искать "Просмотр событийи щелкните приложение. перейти к Журналы Windows -> Безопасность. Вы увидите длинный список действий, большинство из которых не будет иметь особого смысла, если вы хорошо не знаете коды Windows ID.
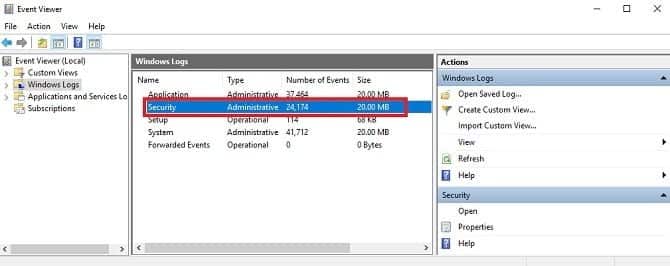
Символ, который вам нужно найти, - это «4624, который зарегистрирован какВойти». "4672" Средства "личный вход», Который вы можете увидеть вместе со стандартным логином. Это относится к административному входу. будут перечислены »4634Когда учетная запись выходит из вашего компьютера.
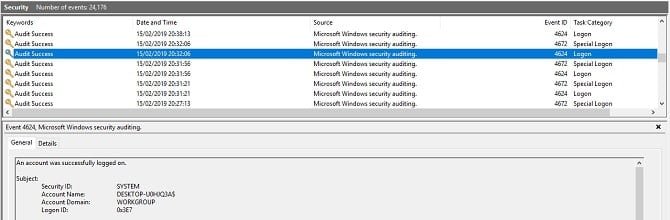
Эти значки может быть сложно найти, но вы можете сузить их, используя функцию «Поиск…» в «Списке».الإجراءات" Справа.
Если вы знаете, когда вы были вдали от компьютера, вы можете прокрутить историю или использовать фильтры. Перейти к Действия -> Фильтровать текущую историю , затем используйте раскрывающийся список внутри записи.
Щелкните любую отдельную запись, чтобы просмотреть дополнительные сведения, в том числе учетную запись, в которую выполнен вход. Это полезно, если вы думаете, что кто-то использовал ваш компьютер, а не вашу систему.
Как включить аудит журнала входа в систему в Windows 10 Pro
Windows 10 Домашняя по умолчанию проверяет вход в систему. Однако с версией Pro может потребоваться немного повозиться.
Доступ Редактор групповой политики Путем поискаgpedit. После этого перейдите в Конфигурация компьютера> Параметры Windows> Параметры безопасности> Локальные политики> Политика аудита> Аудит входа в систему. необходимо указать Успех и неудача Таким образом, вы можете регистрировать успешные и неудачные попытки входа в систему.
После того, как это будет сделано, вы можете проверить ревизии для дальнейшего использования, используя вышеуказанный метод: «Просмотрщик событий».
Как запретить другим использовать ваш компьютер
Как вы можете запретить другим доступ к вашему компьютеру? Во-первых, вы можете предотвратить это с помощью речи. Вас могут спросить, почему вы расстроены, но если это ваше, то это ваше право.
Самое главное Создайте надежный пароль для своей учетной записи. убедитесь, что это Непредсказуемо. Ничего не записывай. И всякий раз, когда вы покидаете свой рабочий стол, нажимайте клавишу. Windows + L. Это один из лучших способов заблокировать компьютер и убедиться, что никто не может вмешаться в вашу деятельность.