В большинстве случаев, когда пользователь хочет использовать телевизор в качестве второго монитора для своего ПК, он подключает длинный кабель HDMI от своего ПК к телевизору. Это самое простое решение, но кто хочет сдать кабель через комнату Когда существует так много решений для беспроводной связи?
Таким образом, вы можете подумать, что трансляция экрана с использованием Chromecast Здесь это единственное или наиболее предпочтительное решение. Но это не совсем так. А если у вас нет Chromecast, вам не повезло.
В этой статье вы узнаете о четырех других способах использования телевизора. как второй экран Без литья с Chromecast.

Использование беспроводного HDMI
Использование беспроводного трансивера - один из самых простых способов использовать телевизор в качестве второго экрана, независимо от того, как далеко экран находится в комнате.
Вы можете подключить это небольшое устройство к одному порту HDMI на вашем компьютере и одному к порту HDMI вашего телевизора.
Передатчик (на вашем компьютере) отправляет видео- и аудиосигналы на приемник (на телевизор) через беспроводной сигнал с широкополосным доступом. 5 يجاهرتز. Эта частота снижает вероятность создания помех другим беспроводным устройствам в доме.

Большинство этих устройств совместимы с компьютерами Windows и Mac и поддерживают потоковое аудио и видео высокой четкости.
Однако стоят эти устройства недешево. Большинство из них стоят больше, чем 100 долларов , что в два раза дороже Google Chromecast. С учетом сказанного, установка намного проще и быстрее и не требует сложной настройки Wi-Fi для выполнения этой работы.
Покупка Smart TV
Одно из самых простых, но, пожалуй, самых дорогих решений для стильного создания второго экрана - это купить Smart TV.
Хотя смарт-телевизоры могут показаться дорогими на первый взгляд, подумайте обо всех устройствах, которые вам не нужно покупать, если вы покупаете Smart TV.

- Устройства беспроводного вещания.
- Беспроводные адаптеры HDMI.
- Провода и переходники для выхода в интернет.
Smart TV поставляется со всем необходимым для подключения к сети Wi-Fi. После подключения вы обнаружите, что можете подключиться к этим телевизорам по беспроводной сети без какого-либо дополнительного оборудования.
Это благодаря встроенной прямо в телевизоры технологии Miracast, доступной по умолчанию на устройствах Windows и Android.
Использовать эту технику очень просто. На ПК с Windows 10 просто выберите Центр поддержки (значок уведомления) в правой части панели задач. Найдите Проект во всплывающем меню.
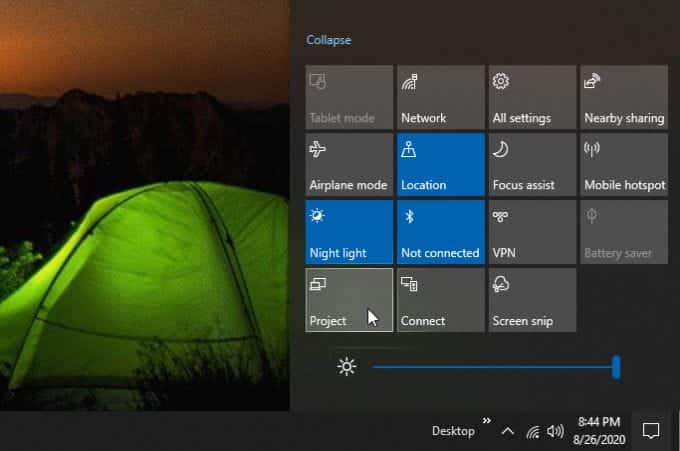
В следующем окне выберите «Подключиться к беспроводному дисплею». Далее вы увидите список устройств, доступных по беспроводной сети. В этом списке вы увидите любой из ваших Smart TV.
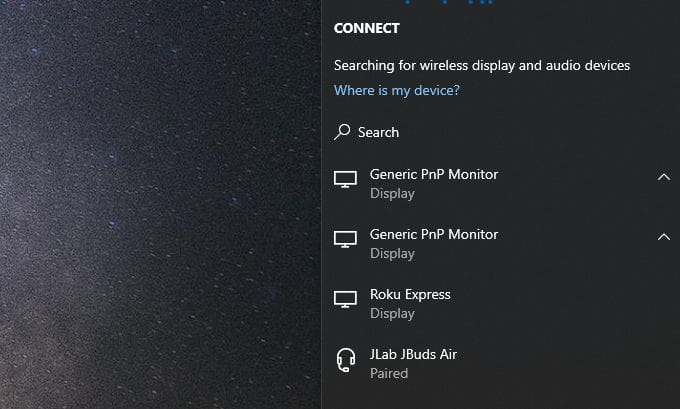
Просто выберите этот монитор или телевизор, и ваш компьютер с Windows 10 будет использовать эту опцию в качестве второго монитора.
Для устройств Samsung вы можете использовать функцию. Умный просмотр Для подключения к устройствам с поддержкой Miracast. На устройствах Android, отличных от Samsung, вы можете провести двумя пальцами вниз и нажать кнопку зеркалирование экрана.
Если у вас есть устройства Apple, вы можете знать, что Miracast не подходит. Если это так, вы все равно можете использовать решение Smart TV, купив устройство потоковой передачи Apple TV с менее дорогим, не являющимся смарт-телевизором.
Использование Roku или Amazon Fire Stick
Chromecast - не единственное решение для использования телевизора в качестве экрана. На рынке есть конкурирующие устройства вещания, совместимые с технологией Miracast.
Двумя ведущими устройствами вещания с этой технологией вещания являются: Roku TV و Amazon Fire Stick.

Устройства Roku дают вам гораздо больше, чем просто возможность превратить ваш телевизор во второй экран. Это также дает вам доступ к Разнообразный контент и почти все Услуги вещания Интернет-модели, такие как Netflix, Amazon Prime и Hulu.
Чтобы настроить Roku, вам просто нужно подключить его к порту HDMI на телевизоре с помощью прилагаемого кабеля HDMI. Он поставляется с пультом дистанционного управления, поэтому вы чувствуете, что перемещаетесь по каналам, как при обычной подписке на кабельное телевидение.
Работает Amazon Fire Stick примерно так же. Это устройство с поддержкой Alexa позволяет смотреть Netflix, YouTube, Prime Video и, конечно же, использовать Навыки и приложения Alexa.

Amazon Fire Stick не требует кабеля HDMI, потому что вы подключаете карту непосредственно к порту HDMI.
Самое главное, Amazon Fire Stick позволяет использовать технологию Miracast для трансляции расширенного экрана с ПК с Windows 10 или устройства Android.
Чтобы использовать телевизор в качестве второго экрана с любым из этих устройств, используйте тот же метод, описанный выше, для подключения к Smart TV. Просто выберите свой Roku или Amazon Fire Stick из списка доступных беспроводных устройств.
Используйте свой ноутбук и Miracast
Если вы не хотите покупать новое оборудование, но у вас есть запасной ноутбук или настольный компьютер, вы все равно можете использовать телевизор в качестве расширенного монитора, не отвлекая экран.
использовать Эта техника Вам понадобится все следующее:
- Второй ноутбук или настольный компьютер.
- Кабель HDMI, подключенный от компьютера под управлением Windows 10 к порту HDMI телевизора.
- Установлены последние обновления Windows.
Чтобы расширить экран компьютера до телевизора в качестве расширенного монитора, требуется всего несколько простых шагов.
Включите второй ноутбук или настольный компьютер и убедитесь, что он подключен к телевизору в качестве дисплея.
Найдите Центр событий На основном компьютере выберите Проект и выберите второй ноутбук или настольный компьютер.
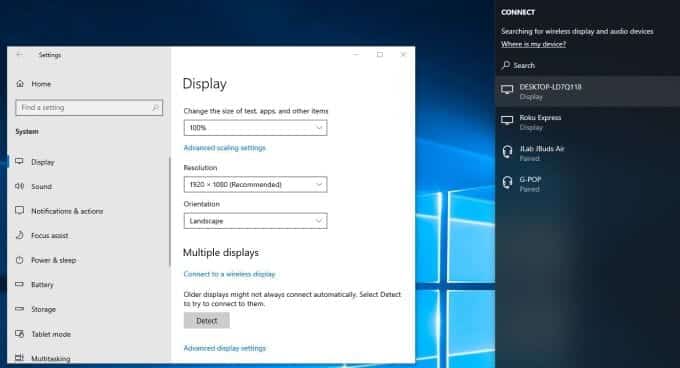
После подключения вы можете настроить параметры отображения для этого дополнительного расширенного экрана.
Вы заметите, что всего за три простых шага вы можете использовать свой телевизор в качестве второго экрана. Этот метод не требует покупки какого-либо смарт-ТВ или потоковых устройств. И, конечно же, никакого Chromecast не требуется.
Выбор метода зависит от того, сколько денег вы готовы потратить и хотите ли вы включать расширенные функции при покупке таких устройств, как смарт-телевизоры или устройства потоковой передачи.






