Сколько раз вам приходилось устанавливать приложение, чтобы выполнить одну задачу, например найти курсор или переименовать несколько файлов одновременно?
Иногда эти приложения доступны на ненадежных веб-сайтах, поэтому они могут представлять угрозу безопасности. Вместо того, чтобы устанавливать множество приложений, потребляющих системные ресурсы, вам определенно следует подумать об использовании Windows PowerToys. Проверять Лучшие бесплатные обязательные инструменты для Windows 11.

PowerToys — это набор бесплатных инструментов, которые позволяют пользователям легко настраивать внешний вид, ощущения и работу Windows. Если у вас все еще есть сомнения, мы собираемся перечислить лучшие вещи, которые вы можете сделать с PowerToys, чтобы улучшить работу с Windows.
Как установить PowerToys
Каждый опытный пользователь Windows может помнить приложение PowerToys из Windows 95. После нескольких лет отсутствия PowerToys снова доступно для Windows 10 и Windows 11. Мы рекомендуем вам загрузить PowerToys из Магазина Microsoft, что предотвратит установку каких-либо приложений. пиратская версия, которая может заразить ваш компьютер вредоносным программным обеспечением.
Запустите Microsoft Store и найдите PowerToys или посетите страницу PowerToys. PowerToys официально официально. Затем нажмите «Получить», чтобы установить его.
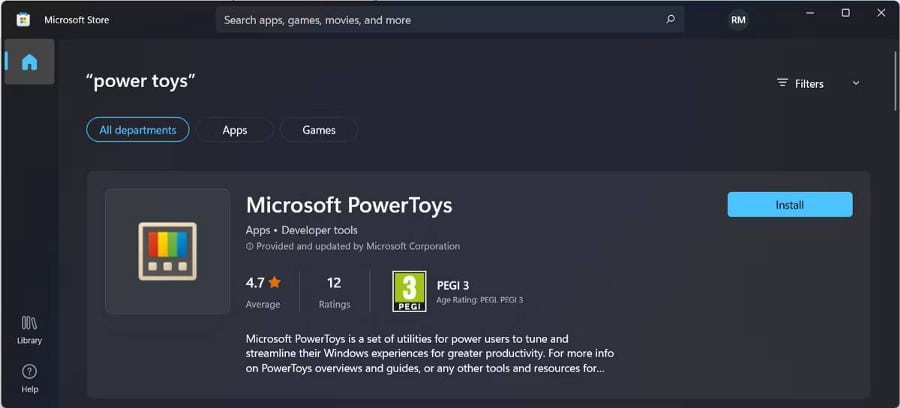
Теперь, когда у вас установлен PowerToys, давайте взглянем на некоторые из его самых крутых функций.
Заметка: Windows 7, 8 и 8.1 не получили официальной поддержки PowerToys, поэтому вам может быть трудно заставить его работать, если вы все еще используете более старые версии Windows.
1. Распознать любой цвет
Как часто вы хотели включить цвет на экране в свой дизайн? Вместо того, чтобы пытаться воссоздать или искать его, вы можете использовать палитру цветов PowerToys, чтобы выбрать любой цвет, независимо от того, является ли он кодом RGB или HEX.
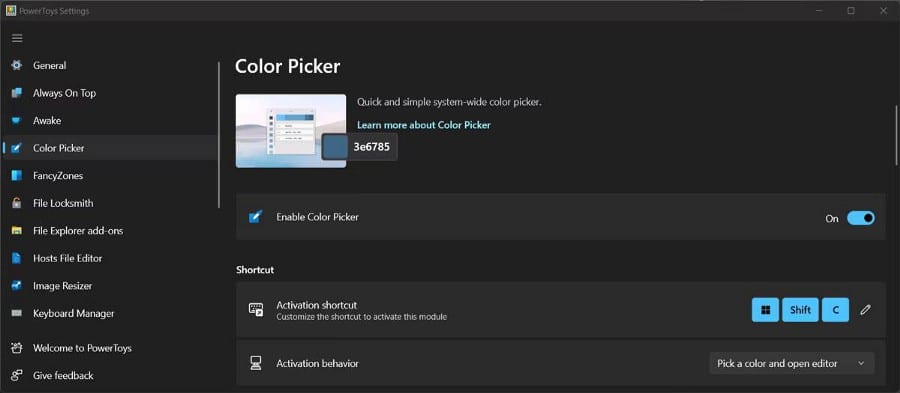
Как только палитра цветов находит то, что вы ищете, она сохраняет информацию в буфер обмена Windows. Вы можете настроить инструмент и указать используемые цветовые форматы или настроить отображение названия цвета в палитре цветов.
2. Переименовать сразу несколько файлов
Если вы когда-нибудь хотели переименовать множество файлов для облегчения идентификации, вы знаете, насколько трудоемким может быть этот процесс. К счастью, вы можете пакетно переименовывать группы файлов с помощью инструмента PowerRename.
После включения его в меню PowerToys щелкните правой кнопкой мыши один из файлов, которые вы хотите переименовать, и выберите PowerRename. Используйте поле поиска, чтобы выбрать файлы, которые PowerToys переименует.
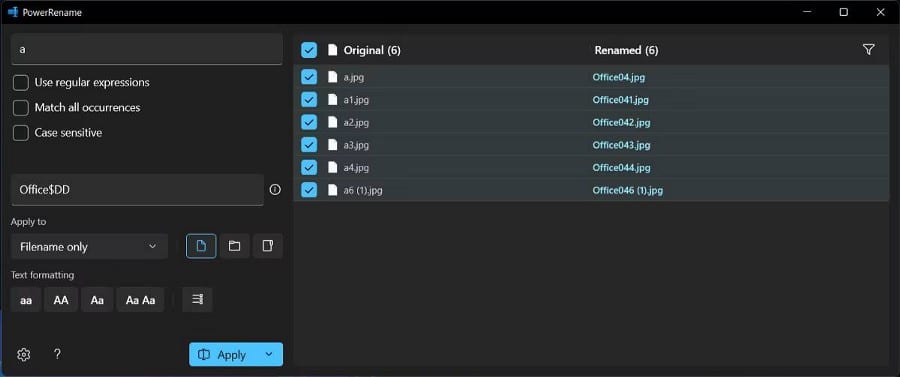
Вы можете проверить окно предварительного просмотра, чтобы убедиться, что выбор правильный. Затем введите новое имя для вашей группы. PowerRename позволяет использовать несколько критериев при поиске файлов. Вы можете исключить файлы, перечислить элементы или сделать поиск чувствительным к регистру.
3. Изменение размера нескольких изображений одновременно
Image Resizer — еще один инструмент для просмотра файлов, облегчающий вашу жизнь. Как видно из названия, вы можете изменять размер нескольких изображений одновременно.
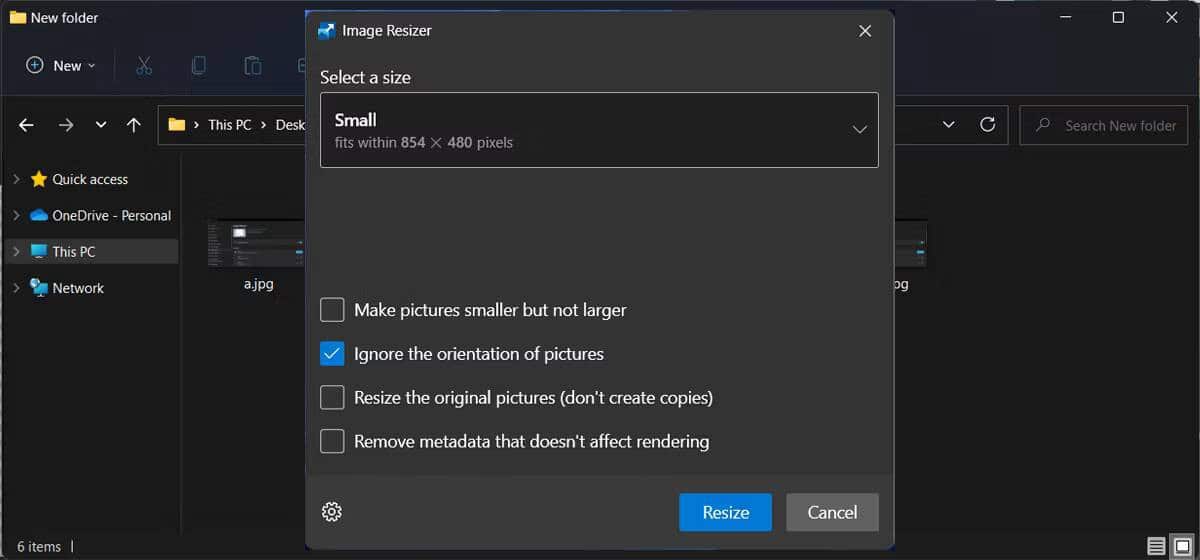
Выберите фотографии, вызовите контекстное меню и нажмите Изменение размера изображения. Затем во всплывающем окне вы можете выбрать одну из доступных настроек или создать собственную настройку. Проверять Лучшие настройки меню «Пуск» Windows.
4. Проще просматривать файлы
Windows уже может создавать предварительный просмотр ваших файлов, но инструмент предварительного просмотра в проводнике выводит его на новый уровень. Во время работы инструмента откройте меню «Вид» и выберите параметр Предварительный просмотр. Таким образом, вы можете проверить содержимое файла, не открывая его.
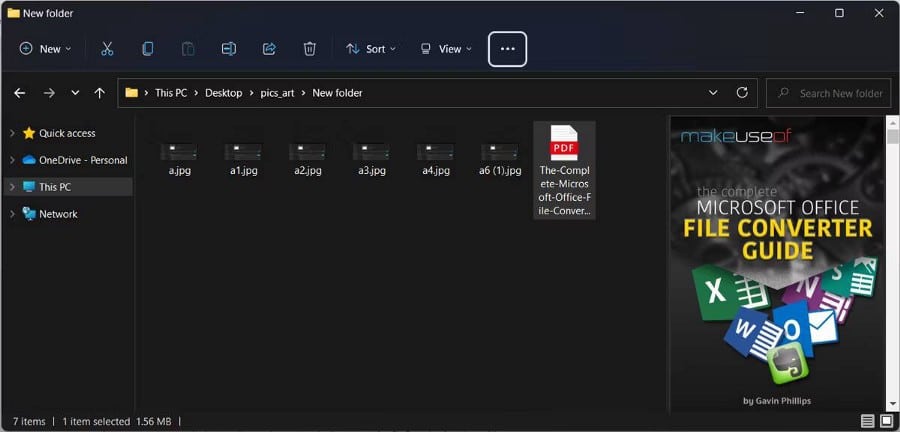
File Explorer Preview действительно выделяется, когда дело доходит до PDF-файлов, так как вы можете предварительно просмотреть первые десять страниц файла.
5. Держите все окна сверху
Допустим, вы создаете документ Word для сбора информации из нескольких файлов или приложений. Когда вы просматриваете их, Word может перемещаться за другими окнами. Чтобы этого не произошло, вы можете использовать функцию Always on Top от PowerToys.
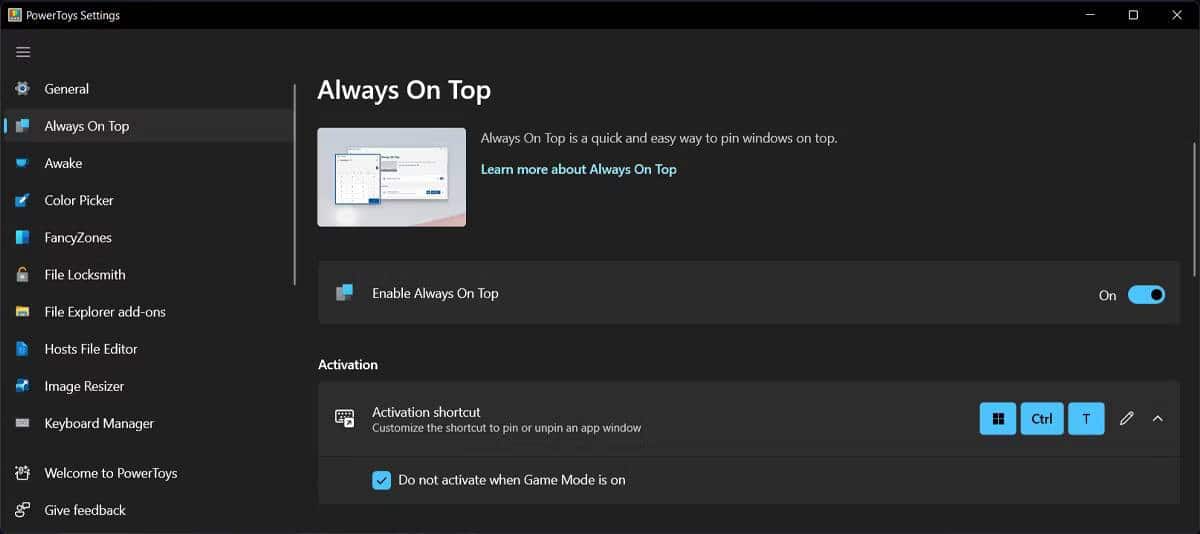
Эта функция будет держать выбранное окно перед каждым другим приложением, независимо от того, какое приложение вы используете. Даже если вы случайно нажмете «Свернуть», окно останется открытым, пока вы не отключите «Всегда сверху».
Чтобы включить или выключить его, выберите окно и нажмите Выиграть + Ctrl + Т.
6. Найдите мышь
Если вам нужно использовать настройку с несколькими мониторами, курсор может потеряться между экранами. К счастью, вы можете воспользоваться преимуществами PowerToys, чтобы указать положение курсора.
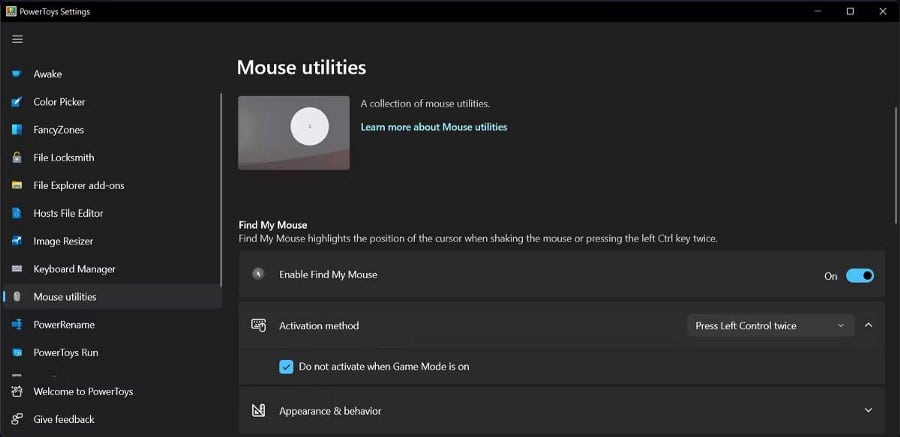
Перейдите в Инструменты мыши и включите тумблер рядом с Включить функцию «Найти мышь». В следующий раз, когда вы потеряете курсор, все, что вам нужно сделать, это дважды нажать левую кнопку управления. Вы также можете использовать старый метод встряхивания мыши, но на этот раз PowerToys обнаружит движение и укажет положение курсора.
7. Управление клавиатурой
Если вы работаете над проектом и вам нужно вводить специальные символы, возможно, вам придется скопировать эти символы один за другим или сбросить клавиатуру. Конечно, вы можете переназначить клавиши и сочетания клавиш без PowerToys, но это немного сложнее.
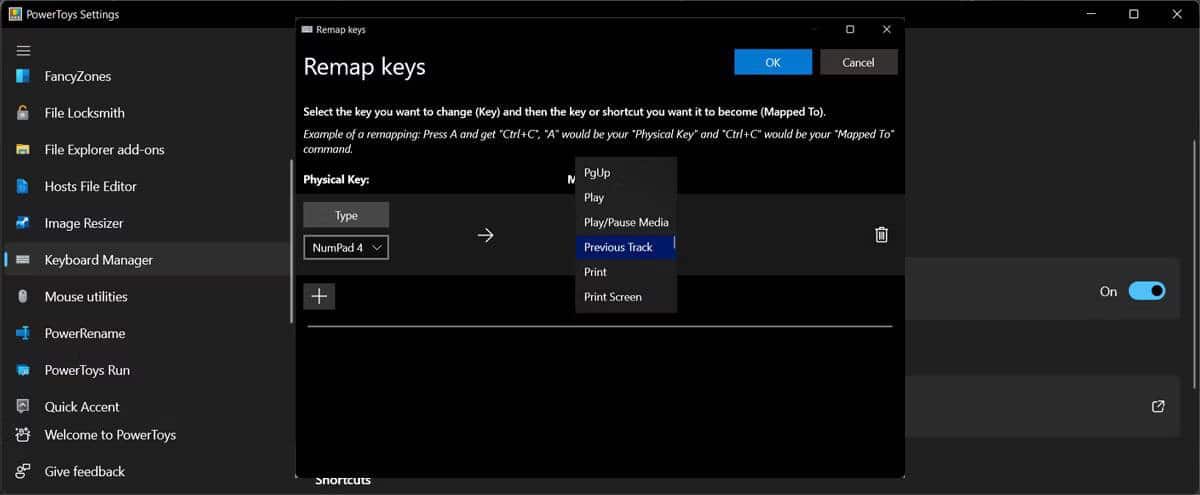
Диспетчер клавиатуры позволяет переназначать отдельные клавиши или сочетания клавиш. Новая карта остается активной, пока включен Диспетчер клавиатуры и работает PowerToys. После закрытия клавиатура вернется к настройкам по умолчанию. Проверять Как быстро изменить размер изображения в Windows.
8. Управлять окнами проще
FancyZones предназначен для управления окнами на экране путем их перемещения и привязки к пользовательским макетам. Таким образом, у вас не будет перекрывающихся окон, и вы сможете улучшить свой рабочий процесс. И если вы не можете найти макет, который соответствует вашим предпочтениям, у вас есть возможность изменить его.
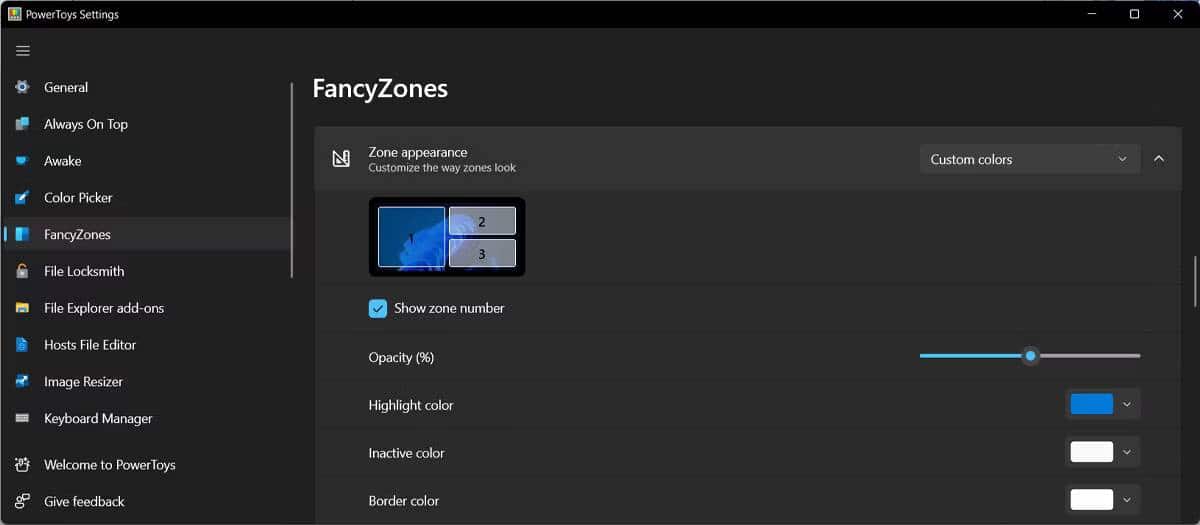
Вы можете добавить больше областей, изменить их размер или добавить пространство между ними, чтобы ваш экран не выглядел переполненным. Проверять Лучшие альтернативы выравниванию Windows в Windows.
9. Запомните каждый ярлык Windows
Windows поставляется с множеством сочетаний клавиш, которые вы можете использовать для повышения производительности, но иногда вам может быть трудно их запомнить. Вместо того, чтобы искать ярлык в Google каждый раз, когда вам это нужно, PowerToys может освежить вашу память.
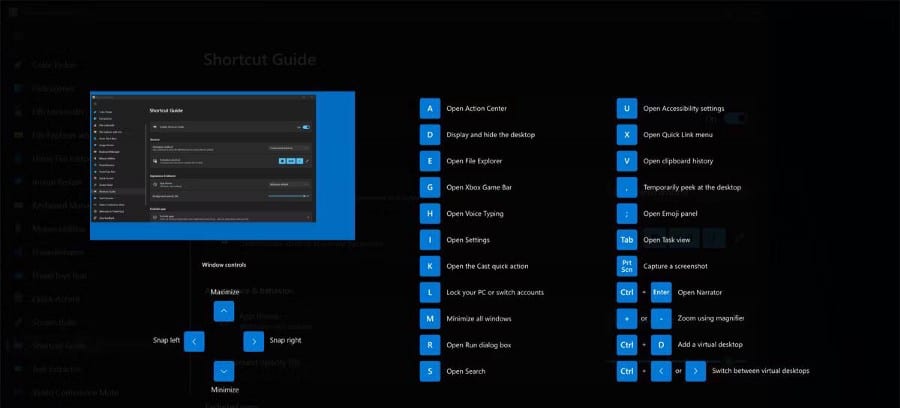
10. Держите компьютер в состоянии готовности
Бывают ситуации, когда вам нужно разбудить компьютер, пока вы находитесь вдали от него. Возможно, вы загружаете большой файл или устанавливаете игру из Steam. В зависимости от используемых вами параметров питания компьютер может перейти в спящий режим, прерывая процесс.
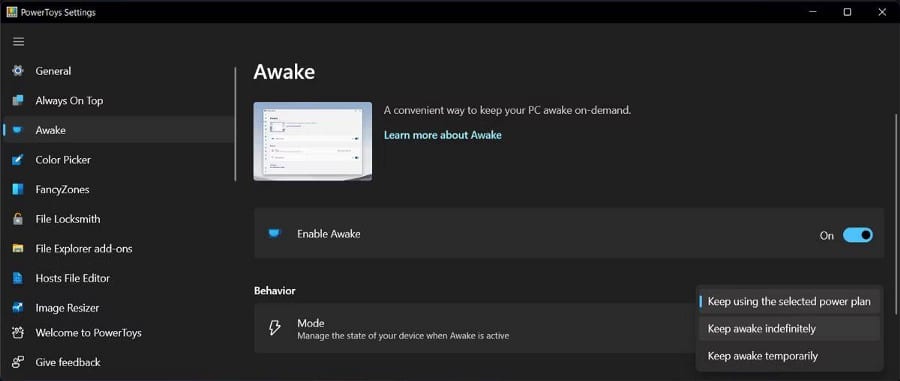
Теперь вместо изменения настроек питания и режима сна вы можете использовать «Пробуждение». Вы можете настроить Awake так, чтобы ваш компьютер работал в течение неопределенного времени или в течение определенного периода времени. Вы даже можете оставить экран включенным.
Лучшие моды PowerToys
Как вы можете видеть, существует множество PowerToys, которые облегчают вашу жизнь, когда вы пытаетесь переименовать несколько файлов, поддерживать активность компьютера или держать приложение поверх других вещей. И самое приятное то, что вам не нужно быть технически подкованным, чтобы использовать его эффективно.
Теперь, если вам нужно больше инструментов для обновления вашей системы, убедитесь, что вы загружаете новые приложения с надежных и безопасных веб-сайтов. Вы можете просмотреть сейчас Лучшие безопасные сайты для бесплатной загрузки программного обеспечения Windows.







