Современные дети никогда не знали времени, когда они не могли соединиться со всем миром через Интернет. Фактически, они, вероятно, проводят в Интернете больше времени, чем кто-либо другой - и уж точно больше, чем их родители. Если вы являетесь родителем, это может быть проблемой, поскольку существуют явные, вызывающие беспокойство и незаконные веб-сайты и приложения, с которыми вы не хотите, чтобы ваши дети сталкивались. могу помочь тебе Родительский контроль В управлении постоянно растущим количеством устройств, которые могут использовать ваши дети.
Поскольку мир продолжает стремиться к цифровой эпохе, это как никогда важно. Обеспечьте защиту своих детей Из более зрелого веб-контента.

К счастью, количество увеличилось Приложения родительского контроля Впечатляющими темпами за последние несколько лет. У родителей теперь есть широкий выбор приложений.
Но что использовать? Читай дальше, чтобы узнать больше Родительский контроль для Windows 10.
1. Учетные записи пользователей Windows
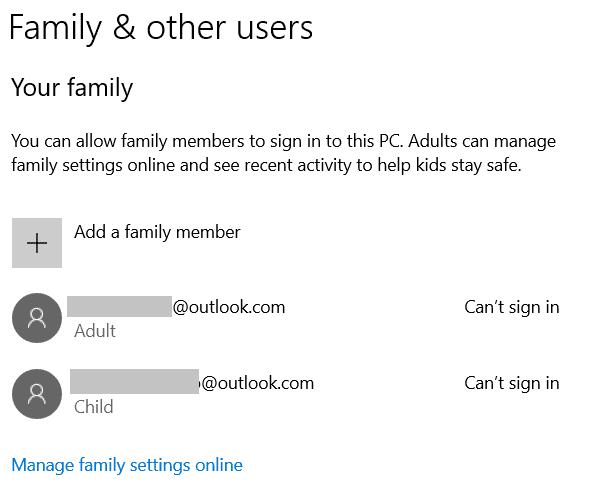
Microsoft улучшила параметры родительского контроля, включенные в Windows 10. Теперь можно установить учетную запись пользователя как «дочерний аккаунт».
Позволяет создавать дочерний аккаунт Управляйте учетной записью во всех службах, к которым она подключена, включая Windows, Xbox и Microsoft Store.
Прежде чем объяснять, как создать учетную запись ребенка, вы должны знать пару важных предостережений.
Первый Ваша учетная запись пользователя Windows 10 должна быть связана с учетной записью Microsoft - вы не можете создавать дочерние учетные записи, если ваша учетная запись является локальной.
Второй Вам необходимо создать учетную запись в своей семейной учетной записи. Подробнее в следующих абзацах.
Чтобы создать дочернюю учетную запись, перейдите на Пуск -> Настройки -> Учетные записи. На панели слева от окна щелкните Семья и другие пользователи.
в твоя семья , нажать на Добавить члена семьи. Появится новое окно. Обязательно выберите добавить ребенка. Если у вашего ребенка уже есть электронная почта, введите его в отведенное для этого поле.
Если нет, коснитесь У человека, которого я хочу добавить, нет адреса электронной почты. Затем вы можете создать новый адрес электронной почты или зарегистрировать новую учетную запись на существующей электронной почте.
Пройдите через следующие два экрана, и вы получите подтверждающее сообщение. Новая учетная запись будет видна под твоя семья.
Для управления учетной записью коснитесь Управляйте семейными настройками онлайн. У вас есть варианты Чтобы заблокировать веб-сайты , ограничивая продолжительность использования устройства, добавляя деньги в свою учетную запись, чтобы они могли покупать контент в App Store, и даже получать еженедельные отчеты о веб-сайтах, которые посещает ваш ребенок.
Если вам нужно что-то более мощное, чем встроенный инструмент Windows, у вас есть несколько вариантов на выбор.
2. Кустодио
https://youtu.be/fi3Hy7JGemU
могу сказать что Qustodio Это лучшее стороннее приложение для родительского контроля для Windows 10. У него есть бесплатная и расширенная версия, хотя бесплатная версия достаточно обширна для большинства пользователей. Премиум-версия начального уровня стоит 40 долларов в год.
Бесплатная версия предлагает возможность добавлять фильтры веб-сайтов, фильтры для результатов поиска, настраиваемые ограничения по времени для игр и запуска приложений, прямые уведомления, если ваш ребенок получил доступ к сомнительному контенту, и даже историю того, что они сделали на вашем компьютере.
Самое большое ограничение бесплатной версии: Он доступен только на одном устройстве.
В премиум-версии добавлены мониторинг социальных сетей, отслеживание местоположения, отслеживание и блокировка звонков, отслеживание и блокировка текстовых сообщений, а также расширенная панель инструментов. В зависимости от выбранного вами плана вы можете управлять до 15 устройствами.
Использовать Qustodio просто: Просто создайте учетную запись на веб-сайте и установите приложение на все свои устройства. Затем вы можете управлять индивидуальными настройками с веб-портала.
Приложение также доступно на устройствах Mac, Android, iOS и Kindle, что означает, что Ваш ребенок будет защищен Независимо от того, какое устройство он использует.
3. ОпенДНС
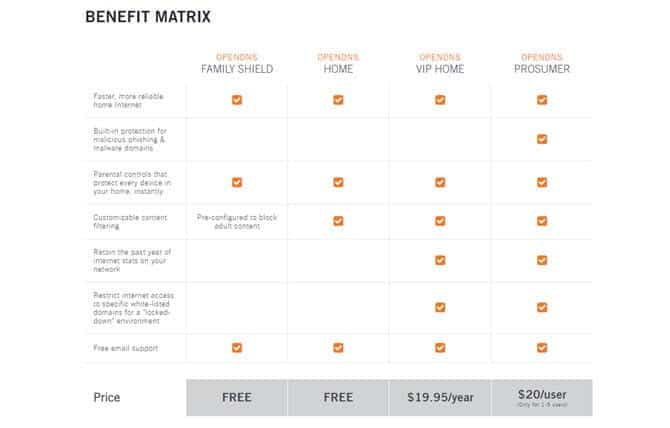
Вы также должны подумать о OpenDNS. Компания предлагает четыре плана, два из которых - Семейный Щит و Главная Доступно бесплатно.
Family Shield предварительно настроен Чтобы заблокировать контент для взрослых Это решение, которое устанавливается и забывается. План Home более настраиваемый и, следовательно, более сложный в настройке для новичков.
Хотя бесплатные планы могут блокировать веб-сайты Ничего более, кроме того, что он по-прежнему будет ограничивать доступ ко всему, что связано с прокси, анонимными службами или Порнография и контент для взрослых.
Конечно, прелесть использования приложения на основе DNS заключается в том, что оно работает на сетевом уровне - вам просто нужно добавить DNS-адрес в панель управления маршрутизатора. Если фильтрация на сетевом уровне слишком интенсивна для вас, она все еще может Работайте по каждому устройству.
Родительский контроль - это лишь одна из многих функций безопасности, которыми вы можете воспользоваться, изменив свой DNS-сервер. Есть несколько причин, почему Сторонние DNS-серверы Позаботьтесь о большей безопасности.
4. Kaspersky Safe Kids.
Как и Кустодио, у меня Kaspersky Safe Kids Бесплатный и платный уровень. Чтобы использовать бесплатную версию, просто создайте учетную запись на главной странице Kaspersky. Затем вы можете загрузить и активировать приложение на своих устройствах Windows, Mac, Android и iOS.
Функции услуги включают время использования устройства, ограничения по времени для социальных сетей и игр, а также мониторинг активности. За 15 долларов в премиум-версию добавлены инструменты отчетности, отслеживание местоположения и отслеживание активности в Facebook.
Kaspersky Safe Kids Premium предоставляется бесплатно, если у вас уже есть тарифный план Kaspersky Total Security.
5. Семья Нортон
https://youtu.be/1q_npcBareA
Подготовить Norton Family Платное приложение родительского контроля для Windows, Android и iOS.
Некоторые из основных функций приложения включают веб-модерацию, контроль продолжительности использования, модерацию поиска, Контроль просмотра видео , еженедельные и ежемесячные отчеты об активности вашего ребенка, а также мгновенная блокировка, которая позволяет родителям блокировать устройство ребенка из своего сопутствующего приложения.
Norton Family также поддерживает запросы на доступ. Если ваш ребенок считает, что приложение или веб-сайт было несправедливо заблокировано, он может попросить вас занести его в белый список.
К сожалению, если вы живете в доме с множеством разных устройств, приложение может не подойти, так как версии для Mac нет.
План стоит 50 долларов в год.
6. Очистите маршрутизатор
Если вы предпочитаете сетевое решение, см. Чистый маршрутизатор. Он заменяет ваш домашний маршрутизатор и добавляет мониторинг и родительский контроль на любое устройство в вашей сети. Вы можете легко настроить фильтры и настройки.
С другой стороны, в качестве маршрутизатора устройство не работает, как некоторые из более известных брендов на рынке; Это не так быстро Устройства 802.11ac эквивалент.
Вам также все равно придется платить ежемесячную плату. Это 10 долларов для базового плана и 15 долларов для премиум-плана.
7. КидЛоггер
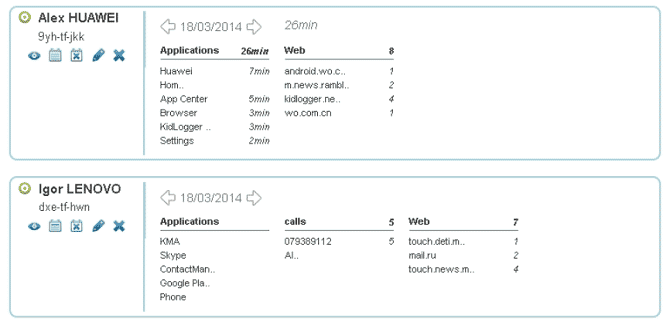
двойной Kidlogger В своей роли приложения родительского контроля для Windows 10 и кейлоггера. Это означает, что вы можете ограничить контент, к которому ваш ребенок может получить доступ, а также удостовериться, что он не безответственно использует приложения, которые вы дали ему разрешение на использование.
Если вы активируете приложение на длительный период времени, оно создаст общую картину того, как ваш ребенок использует компьютер, включая наиболее часто используемые приложения и часто используемые файлы.
В нем также есть классная функция, которая позволяет вам тайно делать снимок экрана вашего компьютера через заданные промежутки времени, прежде чем сохранять его в облаке, давая вам знать, что ваш ребенок делал в каждом приложении.
Поскольку приложение Keylogger Кроме того, вы сможете точно увидеть, что ваш ребенок написал в сообщениях друзьям и в социальных сетях. Очевидно, что это мощное приложение, от которого некоторым родителям может быть неудобно пользоваться. Если это не работает для вас, попробуйте один из традиционных сервисов, которые мы обсуждали выше.
Помимо Windows, приложение доступно на устройствах Mac, iOS и Android.
8. Персональный монитор Spyrix.
Spyrix Это мощное приложение для удаленного мониторинга Он также является одним из лучших приложений для родительского контроля для Windows 10.
Список возможностей впечатляет, но немного пугает. Он предлагает инструмент для записи нажатий клавиш, просмотра экрана в реальном времени, удаленных снимков экрана, мониторинга микрофона, мониторинга веб-камеры, мониторинга поисковых систем, регистрации обращений к URL-адресам, управления буфером обмена, предупреждений, аналитики и многого другого.
Для одного компьютера приложение стоит 60 долларов. Если ты просто хочешь Использовать кейлоггер (Может быть, чтобы понять, что может беспокоить вашего ребенка) Вы можете скачать его бесплатно.
Как выбрать подходящее приложение для родительского контроля для Windows 10
Перед покупкой платного приложения сначала убедитесь, что вы знаете, чего хотите, чтобы приложение родительского контроля достигло. Если у вас есть маленький ребенок, это может быть что-нибудь простое, например блокировать веб-сайты достаточно. По мере того как дети становятся старше, необходимые вам функции приложения будут меняться.
Если вы хотите узнать больше, обязательно ознакомьтесь с нашим списком Приложения для родительского контроля Chromebook.







