OneNote — это отличный цифровой блокнот, который можно использовать дома, на работе с настольным компьютером или в путешествии с мобильным телефоном или планшетом. С ним можно писать, рисовать и многое другое.
OneNote существует как часть подписки на Microsoft 356 и как бесплатное приложение в Microsoft Store, хотя в конечном итоге оба приложения будут интегрированы. Здесь мы сосредоточимся на последнем варианте, который называется OneNote для Windows. Проверять Лучшие способы ускорить Microsoft OneNote.
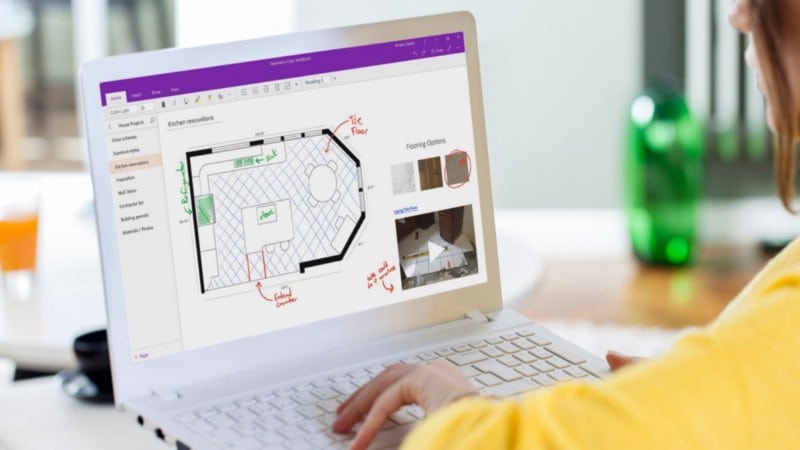
Microsoft продолжает совершенствовать OneNote, поэтому вы, возможно, не в курсе всех замечательных функций, которые он может предложить. Не бойтесь, мы здесь, чтобы помочь. Мы собрали некоторые из лучших функций OneNote, которые вы могли пропустить.
1. Установите стиль страницы в качестве шаблона по умолчанию.
Есть ли у вас стиль страницы в OneNote, который вы часто используете для большинства своих заметок? Если да, возможно, вы захотите установить его в качестве шаблона по умолчанию. Сделать это очень просто:
- Щелкните правой кнопкой мыши заметку, которую вы хотите использовать в качестве шаблона по умолчанию.
- Найдите Установить как модель по умолчанию Когда вы увидите список опций.
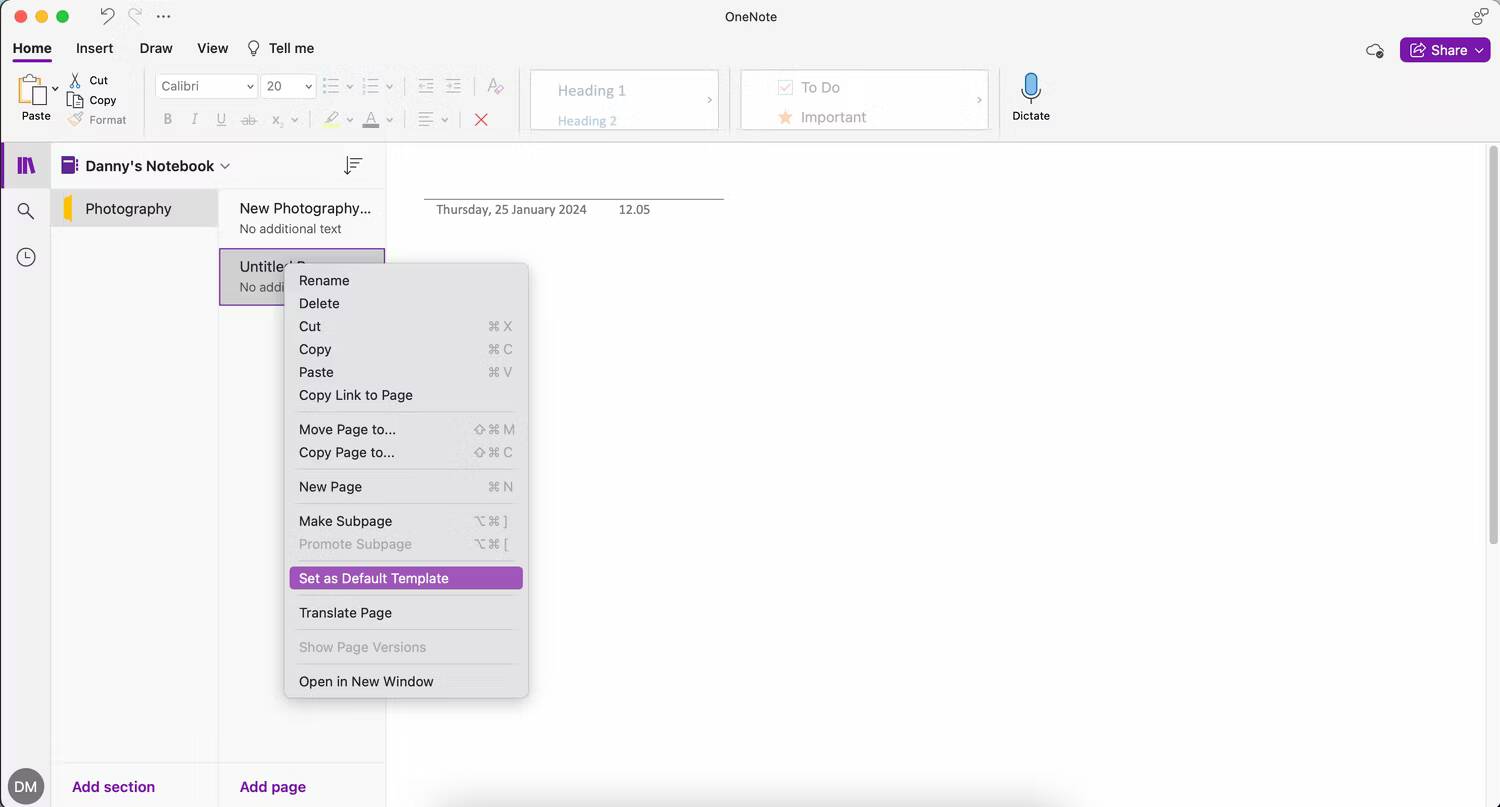
вы можете использовать Формы OneNote В повторяющихся проектах организуйте заметки определенным образом. Например, если вы собираете подробную информацию о собрании, вы можете управлять участниками, разговорами и ключевыми моментами в едином табличном формате.
2. Используйте собственные теги для организации своих заметок.
Система организации OneNote с типичным подходом к записной книжке, разделам и страницам отлично подходит для организации заметок. Однако вы можете добавить визуальные теги для идентификации контекстной информации и связей между блокнотами или разделами. Например, в списке, посвященном планированию предстоящей поездки, вы можете применить тег «Обязательно» (отображается в виде красного вопросительного знака) к пункту «Обновить паспорт». ", чтобы вы могли легко запомнить важность этого элемента при следующем просмотре списка. Для этого используйте функцию пользовательских тегов.
- Щелкните вкладку Домашняя страница.
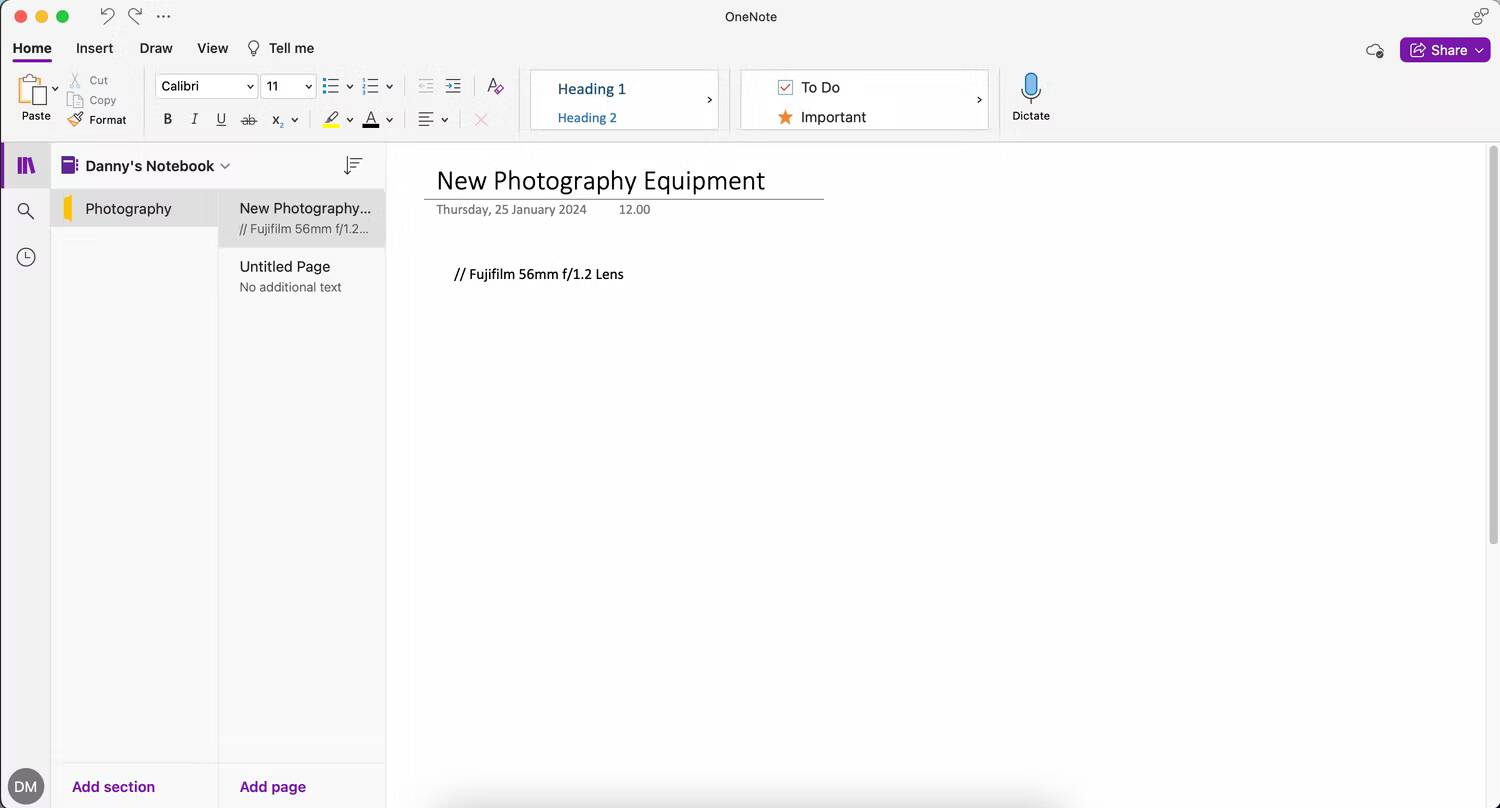
- Прокрутите список опций, где вы видите «Сделать» и «Важно». Затем нажмите стрелку вниз и выберите Создать новый тег.
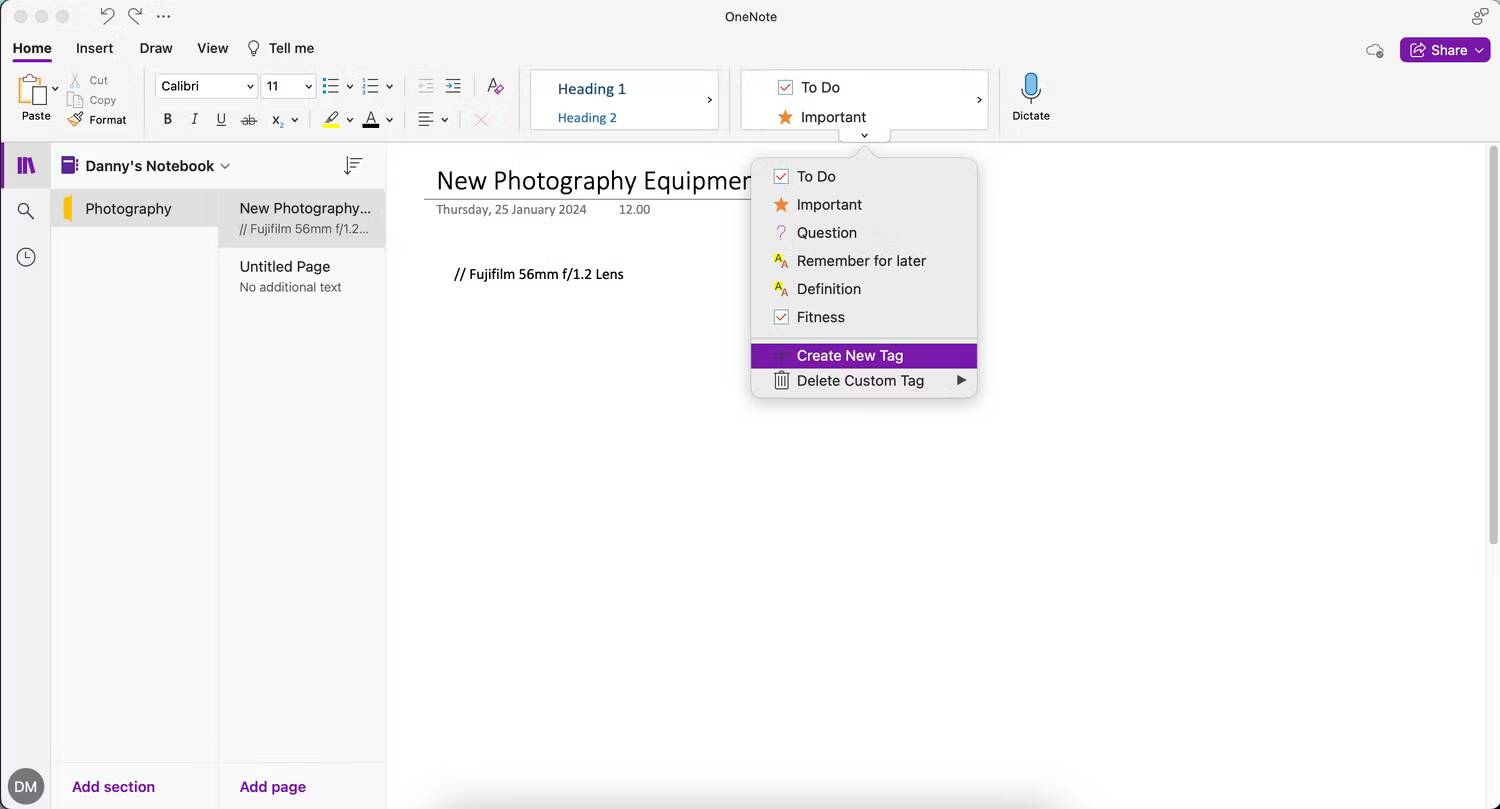
- Назовите свой тег, выберите значок и нажмите «Создать».
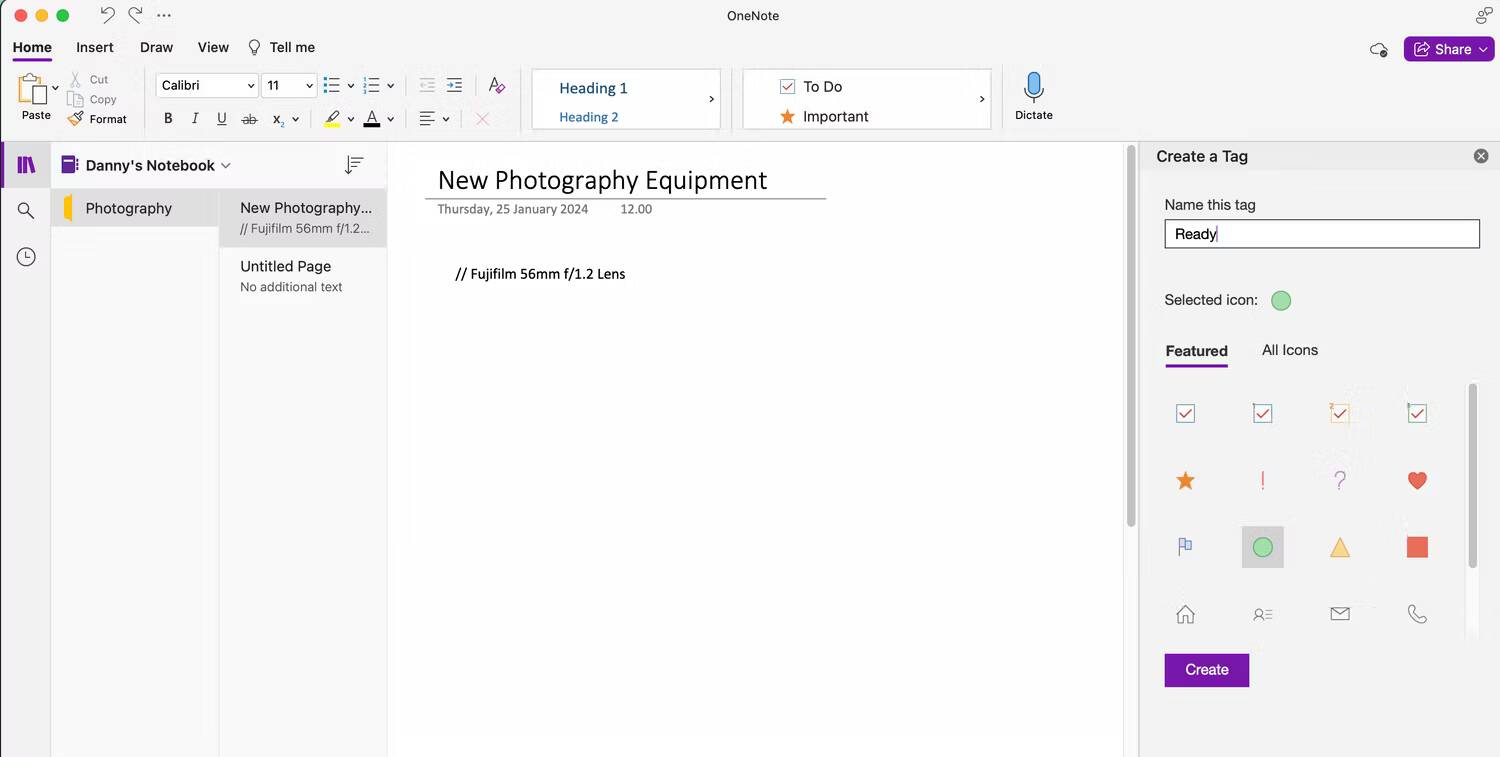
Чтобы получить доступ к маркеру, используйте стрелку справа для его прокрутки.
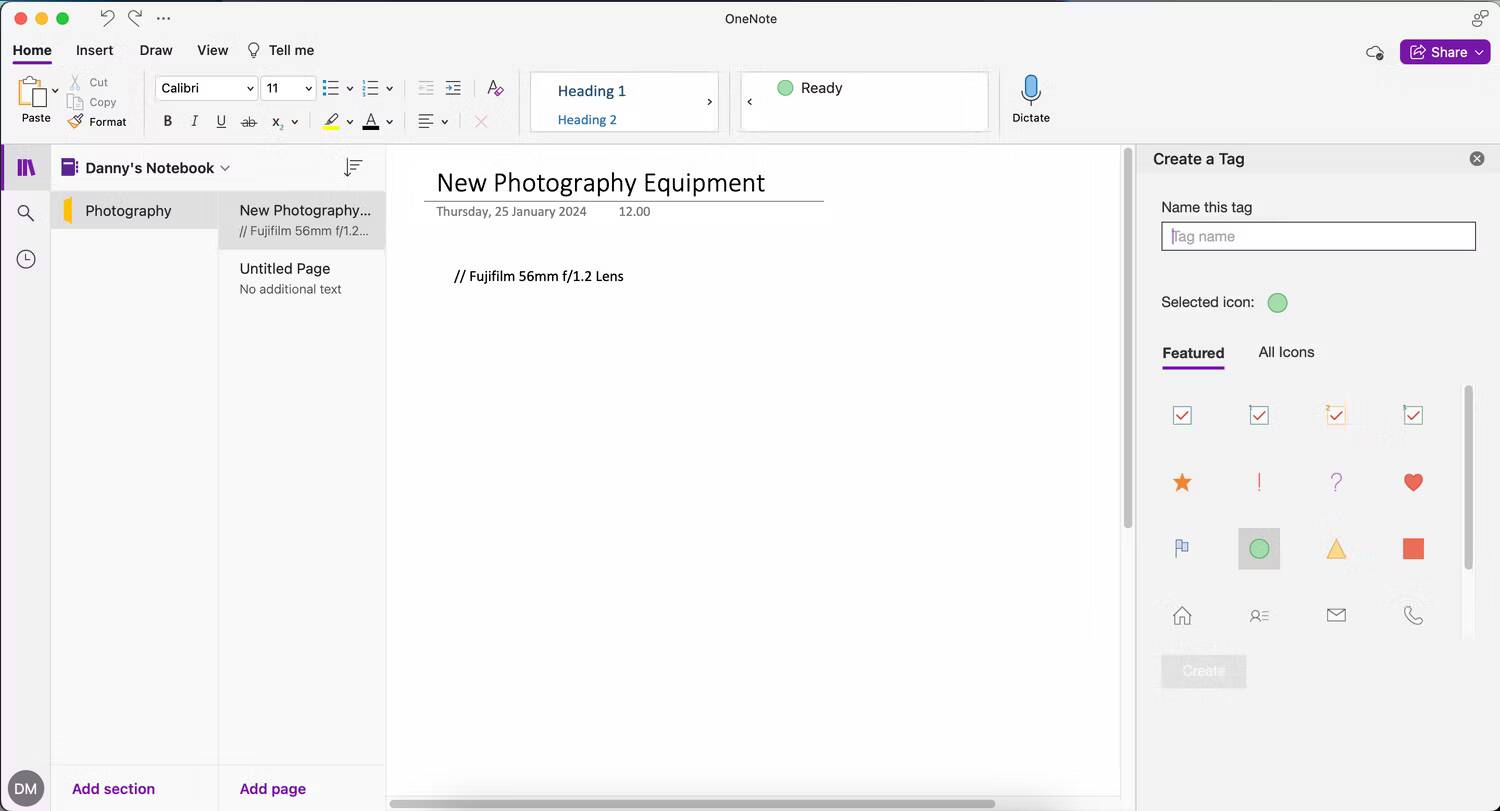
3. Внутренние и внешние ссылки в OneNote.
OneNote имеет глубокую архитектуру взаимодействия, которая помогает вам быстро приступить к формированию знаний, критическому мышлению и контекстному обучению. Вы можете ссылаться на разные страницы и внешние веб-сайты.
Как ссылаться на разные страницы в OneNote
Чтобы создать ссылку на разные страницы в OneNote:
- Щелкните правой кнопкой мыши страницу, которую хотите скопировать.
- Выберите Копировать ссылку на страницу.
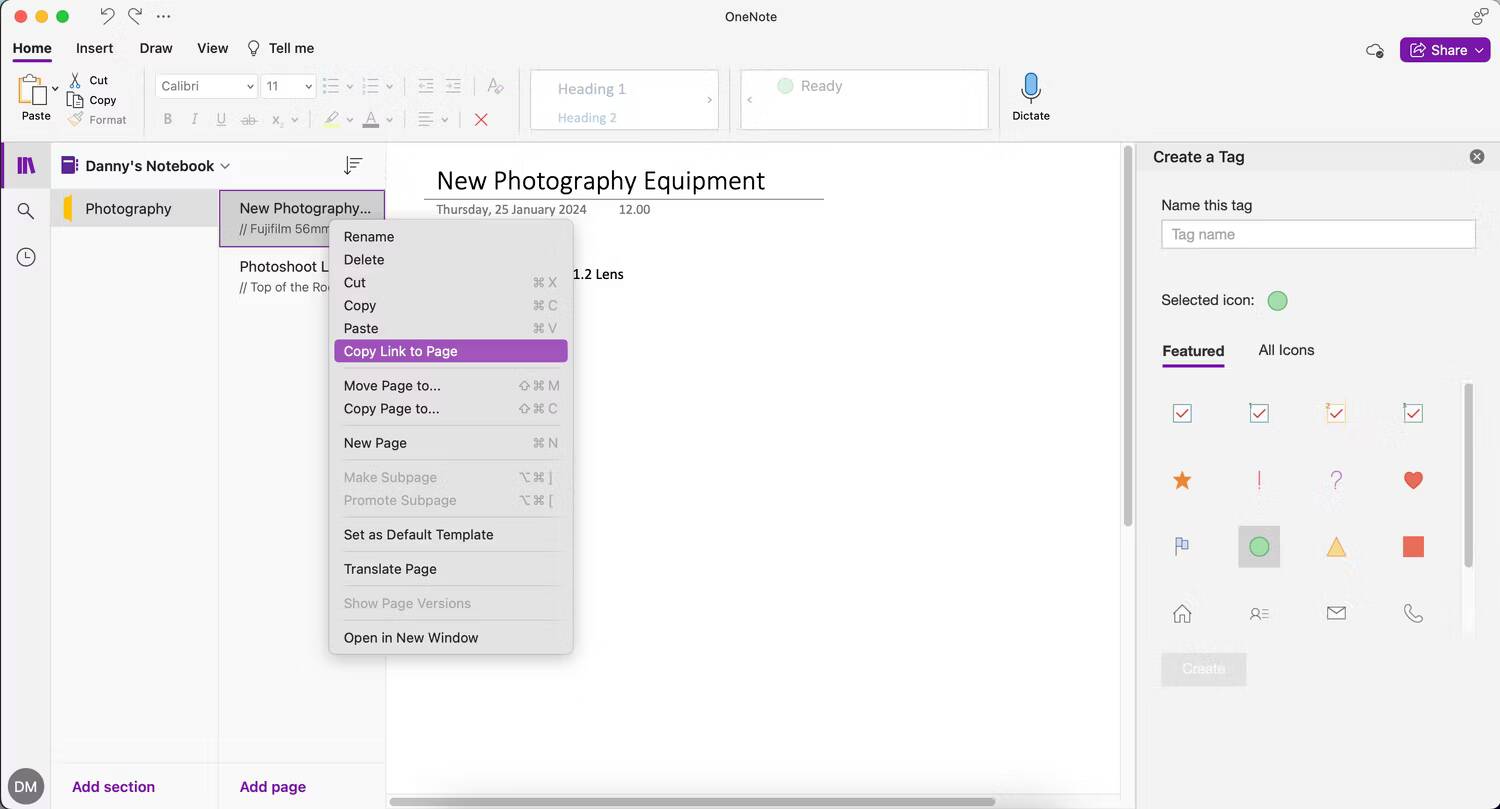
- Выделите текст на новой странице, куда вы хотите вставить ссылку, затем нажмите Ctrl + K.
- Вставьте ссылку и нажмите ОК. При нажатии на ссылку вы должны перейти на нужную страницу.
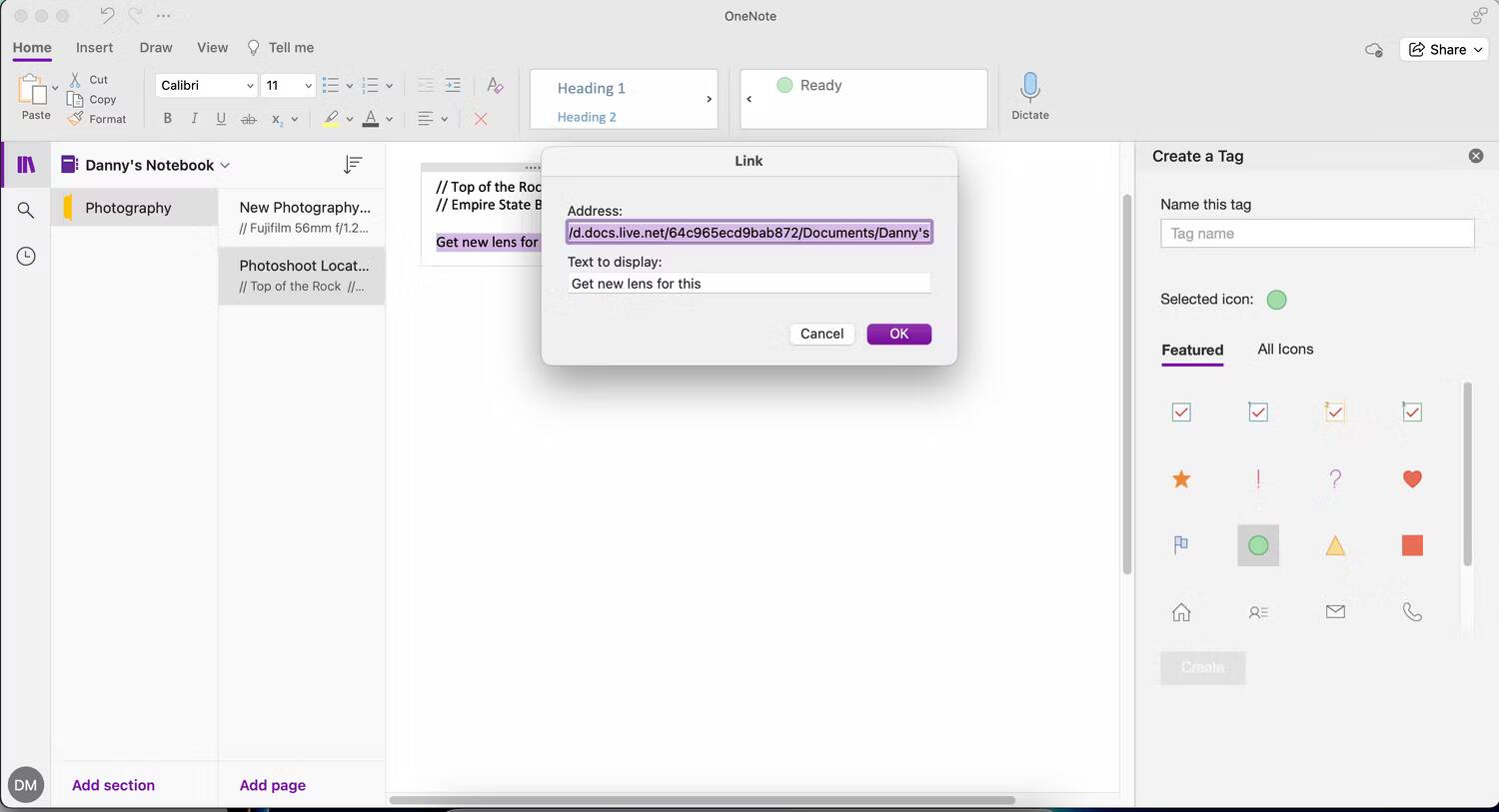
Как создать ссылку на внешние страницы в OneNote
Если вы предпочитаете создавать ссылки на внешние страницы в OneNote (например, на URL-адреса веб-сайтов), следуйте этим инструкциям.
- Скопируйте ссылку, которую хотите вставить.
- Перейдите в OneNote и выберите текст, к которому вы хотите добавить гиперссылку. Нажмите на Ctrl + K.
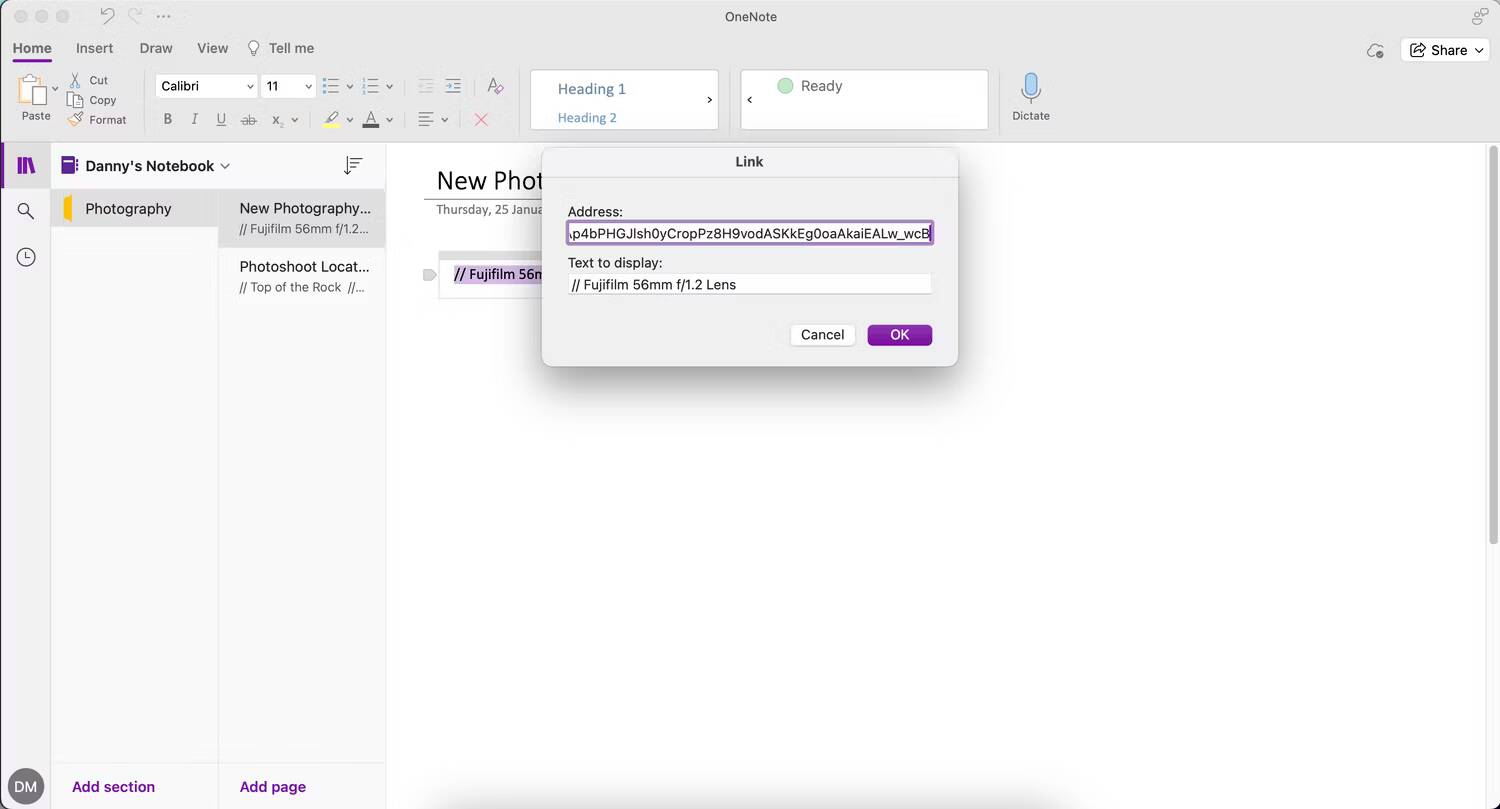
- Вставьте ссылку и нажмите ОК.
Как скопировать страницу в OneNote
Еще одна полезная функция OneNote — возможность скопировать страницу в другой блокнот.
- Щелкните правой кнопкой мыши, затем выберите страницу, которую хотите скопировать.
- Найдите Скопируйте страницу в.
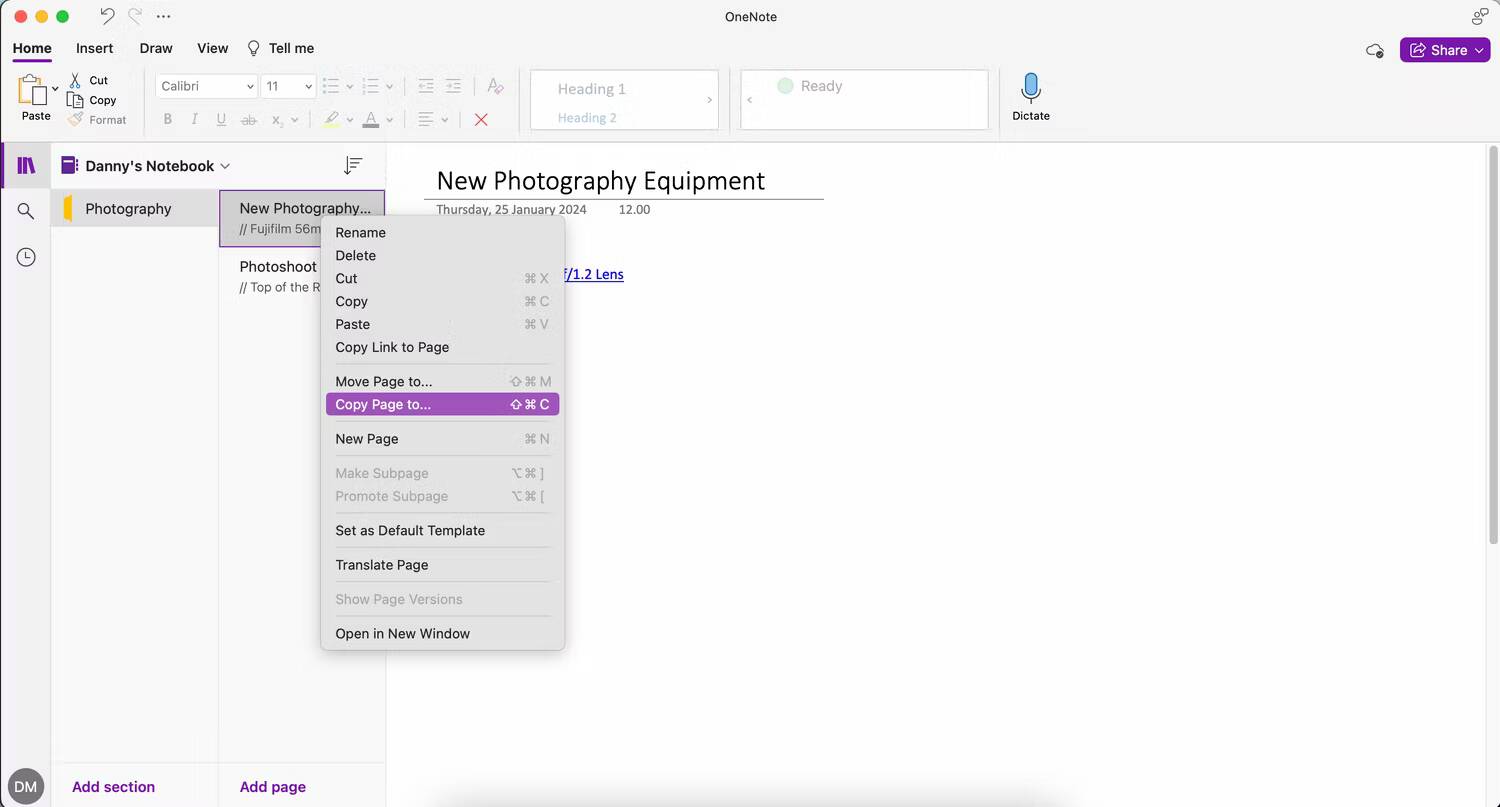
- Выберите блокнот, в который хотите скопировать страницу, и нажмите копии Когда вы закончите.
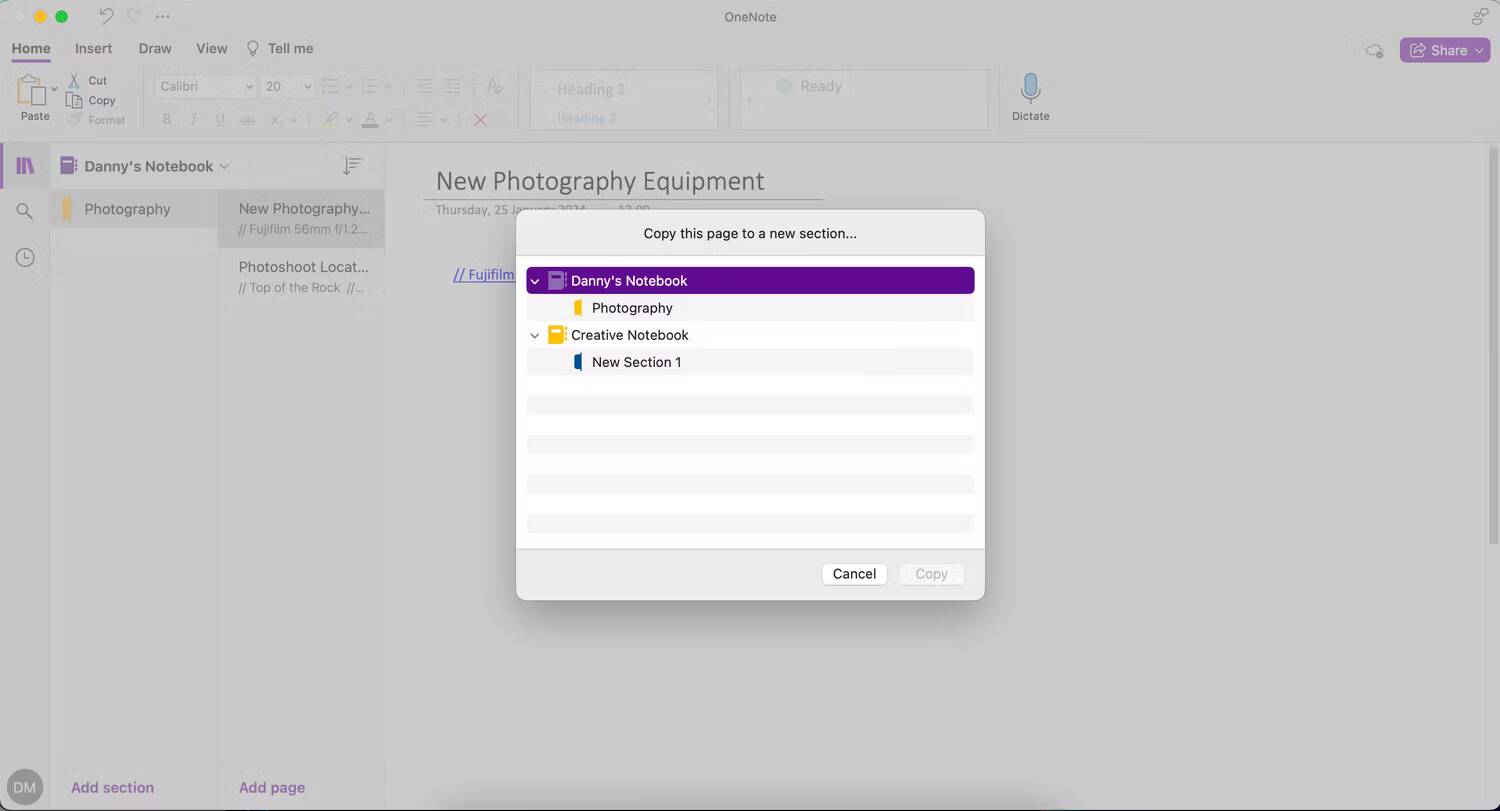
4. Используйте версии страниц для отслеживания изменений
Каждый раз, когда вы вносите изменения в заметку, OneNote отслеживает предыдущие версии, а не полностью их переопределяет. Таким образом, если вы случайно удалили заметку, вы можете выполнить поиск по версиям страницы, чтобы найти нужный элемент.
Перейти к Вид -> Версии страницы Чтобы использовать эту функцию.
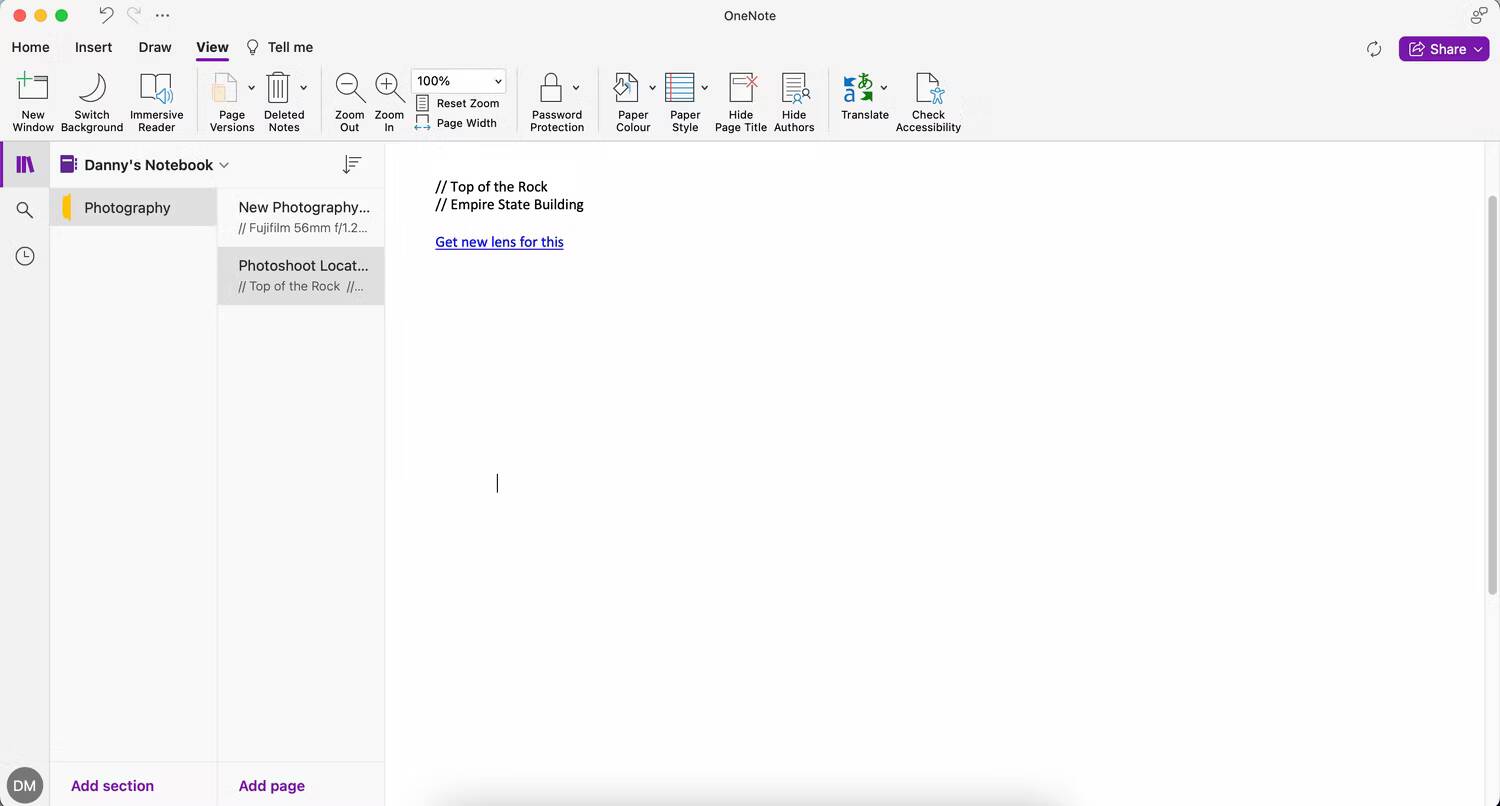
5. Переведите текст или всю страницу
Поскольку деловое общение становится все более многоязычным, необходимость перевода текста на разные языки становится существенной. Microsoft предоставляет вам мощные инструменты перевода Office, позволяющие копировать контент на разных языках и помещать его в заметки.
- Перейти к Просмотр -> Перевести -> Установить язык Если вы хотите перевести всю страницу.
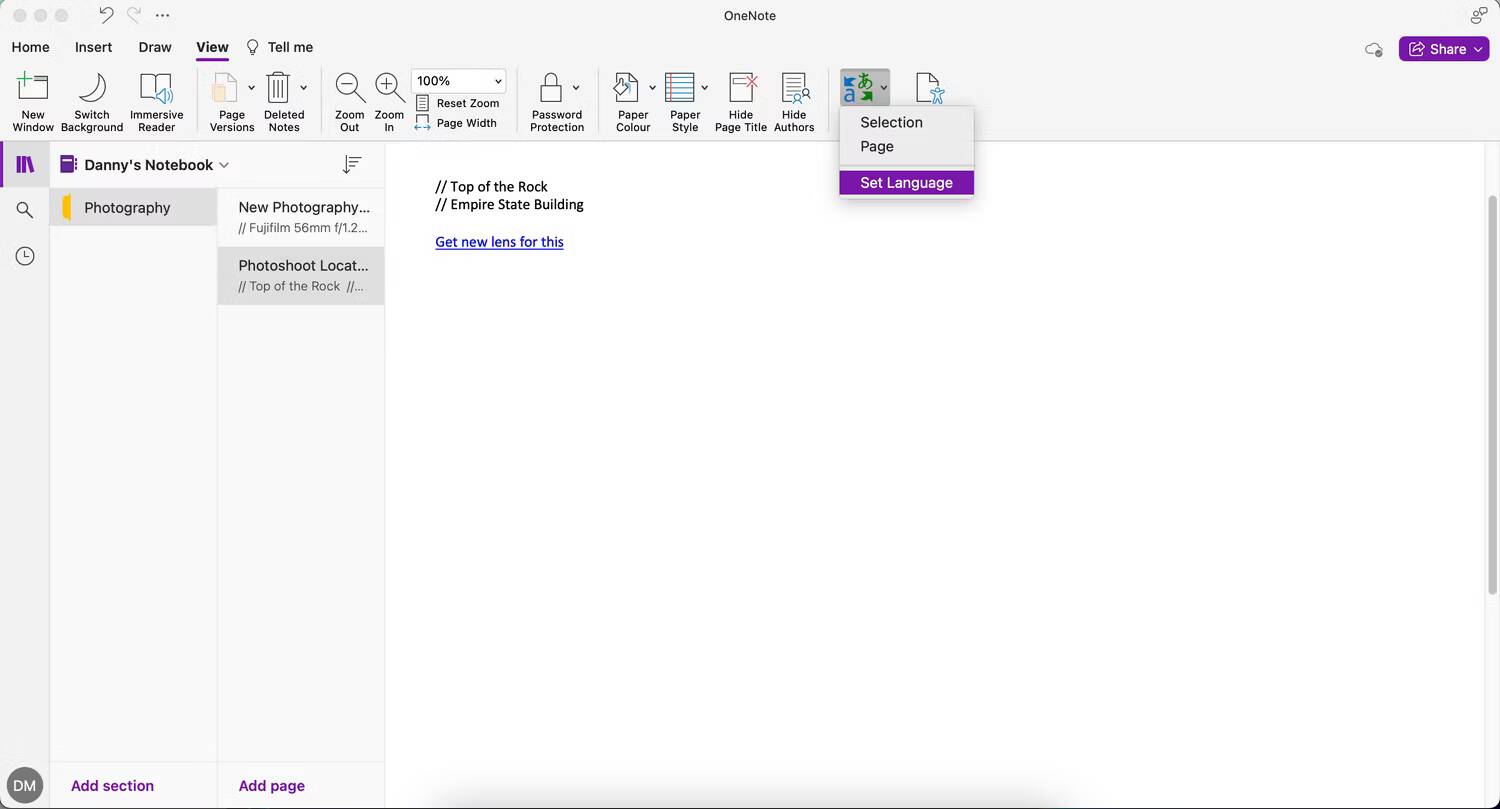
- Выберите язык и выберите ترجمة.
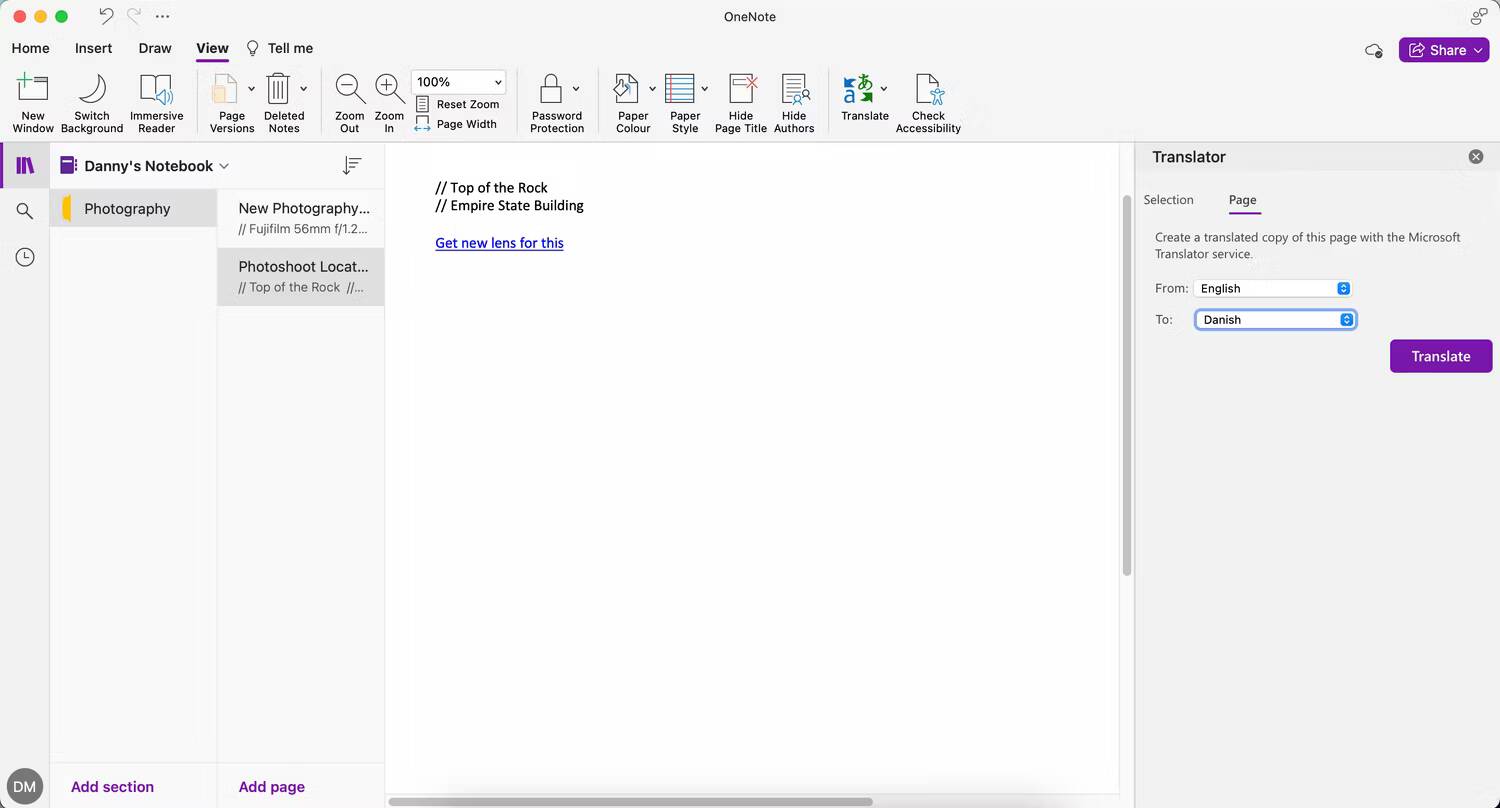
Чтобы перевести только одну часть документа:
- Перейти к Просмотр -> Перевести -> Выделение.
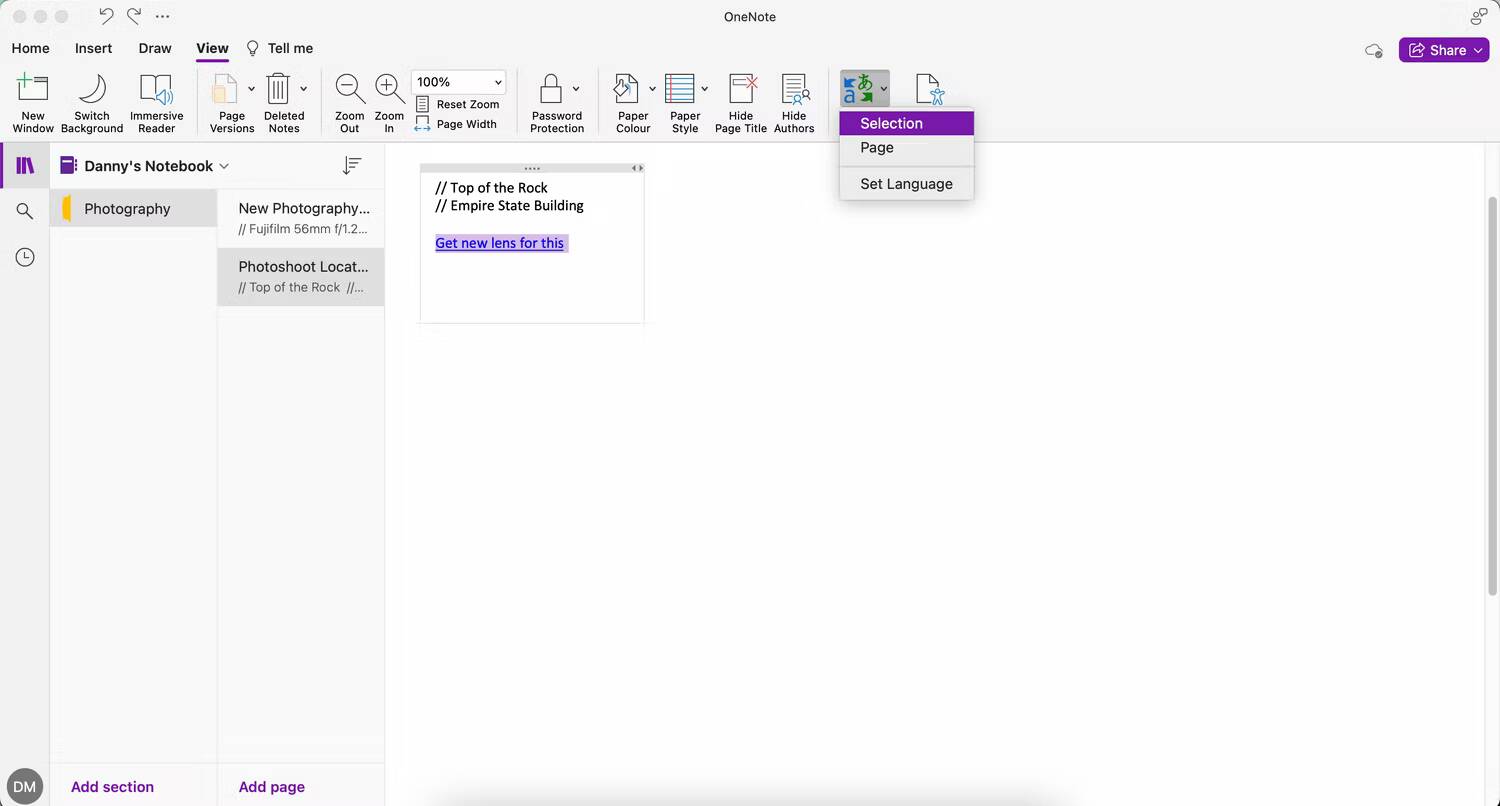
- Выберите текст, который хотите перевести; Если вам нужно больше контекста, вы также можете ввести новые слова.
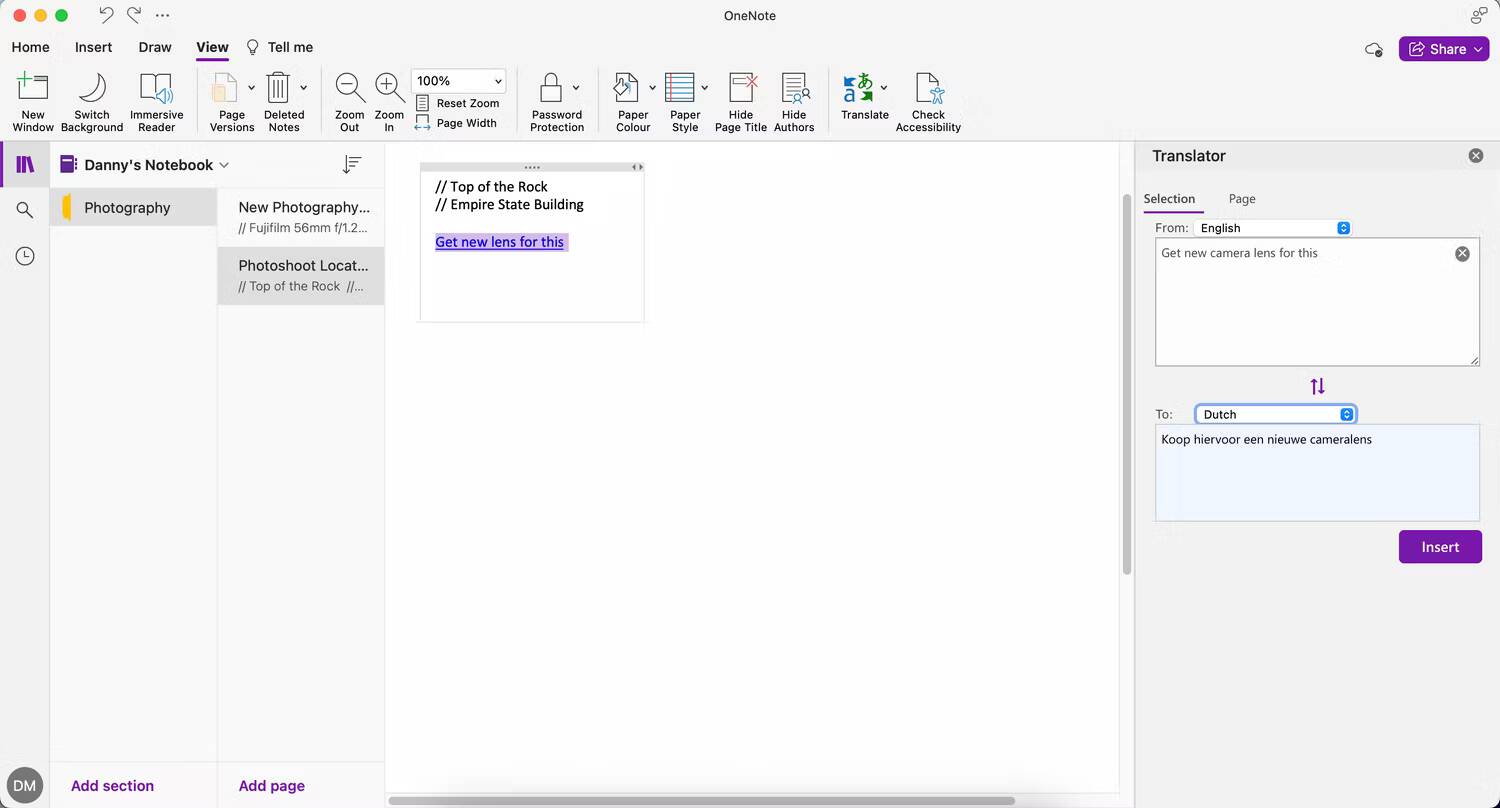
- Выберите языки, между которыми вы хотите переводить.
- Выберите «Вставить», чтобы добавить перевод в заметку. Он заменит то, что у вас уже есть.
Помимо OneNote, вы также можете... Настройте языковые настройки Для Microsoft Word и других приложений.
6. Печать разделов и блокнотов
Вместо того, чтобы печатать отдельные страницы одну за другой, OneNote для Windows поддерживает печать целых разделов или даже целых записных книжек.
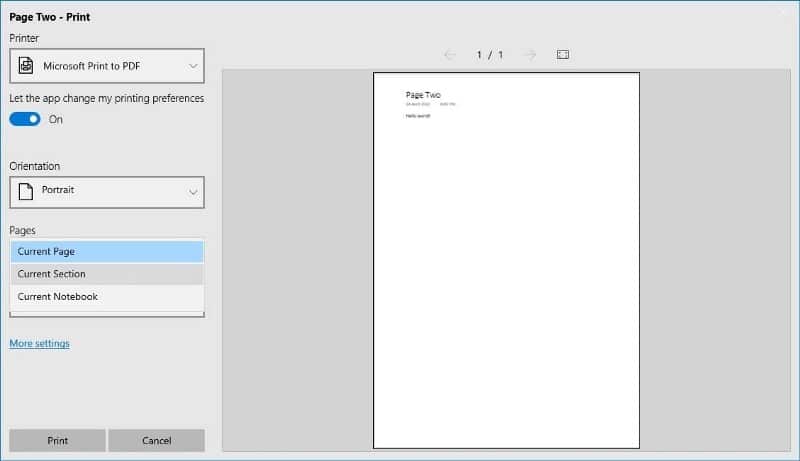
Вот как это работает:
- Перейдите на любую страницу раздела или записной книжки, чтобы распечатать ее.
- Нажмите кнопку «Дополнительно» (…) в правом верхнем углу.
- Найдите طباعة.
- В поле «Принтер» выберите принтер, который вы хотите использовать.
- Для Pages перейдите к текущему разделу или текущей записной книжке.
- Нажмите طباعة Когда ты готов.
7. Двигайтесь назад и вперед
Если вы часто перемещаетесь между многими страницами, разделами или блокнотами, вам понравятся кнопки «Назад» и «Вперед» в строке заголовка в левом верхнем углу.

Эти кнопки работают аналогично кнопкам в вашем веб-браузере, позволяя вам перемещаться между страницами.
8. Несколько окон
Если вы обнаружите, что прокручиваете кучу страниц OneNote, вы можете переключиться на меню «Вид» на ленте и щелкнуть Новое окно Чтобы создать еще один экземпляр OneNote для Windows 10. Вы можете продолжать нажимать на него, чтобы создавать все больше и больше окон; Как вы этого хотите.
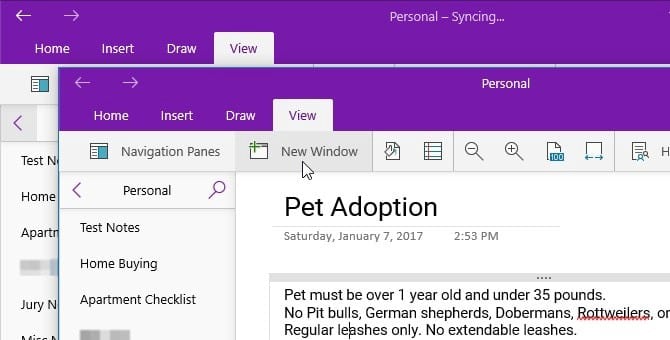
Каждое окно может перейти на свою страницу независимо от других. Это отлично подходит для многозадачности, особенно в сочетании с помощником по выравниванию. Запускайте два окна OneNote рядом для максимальной производительности!
9. Создавайте и скрывайте подстраницы
Если щелкнуть правой кнопкой мыши страницу в текущем разделе записной книжки, можно выбрать Подстраницы -> Создать подстраницу Чтобы превратить эту страницу в подстраницу вышеуказанной страницы. Когда страница содержит подстраницы, рядом с ними появляется стрелка, которую можно использовать, чтобы свернуть и отобразить их. Это отлично подходит для той дополнительной организации, в которой мы все нуждаемся.
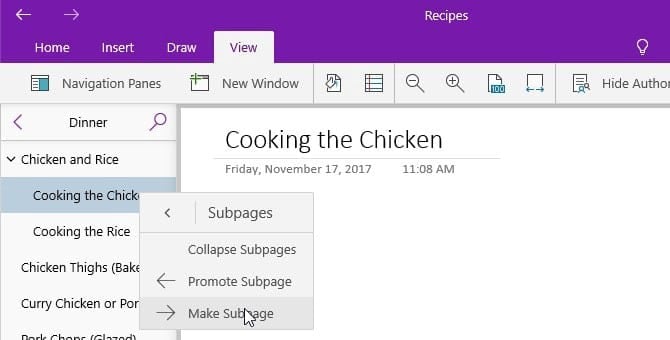
Подстраницы также могут содержать подстраницы, но только страницы верхнего уровня могут отображать иерархию. Вы можете превратить подстраницу в обычную страницу, щелкнув ее правой кнопкой мыши и выбрав Подстраницы -> Обновить подстраницу. Проверять Сравнение Evernote и OneNote: плюсы и минусы двух ведущих приложений для ведения заметок.
10. Масштаб страницы
Для страниц, заполненных рукописными или нарисованными заметками, вы можете устать от постоянной прокрутки, чтобы просмотреть все. Используйте кнопку «Просмотр страницы» (находится в меню «Вид»), чтобы мгновенно уменьшить масштаб и увидеть все на странице.

Если вы хотите увеличить масштаб, нажмите кнопку . Увеличить до 100% находится непосредственно рядом с ним. Вы также можете использовать кнопки «Увеличить» и «Уменьшить», чтобы увеличить масштаб по запросу для определенных областей.
11. Блокнот-раскраска и адресная книга
Персонализация ваших блокнотов позволяет легко переключаться между ними в один миг. И если вам предоставлен доступ к блокнотам, их переименование может потребоваться, но нецелесообразно. К счастью, вы можете щелкнуть правой кнопкой мыши и выбрать псевдоним блокнота, чтобы изменить его имя специально для вас.
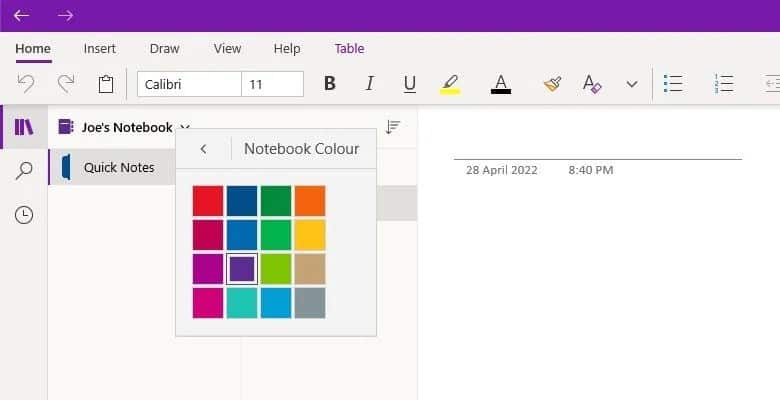
Вы также можете щелкнуть правой кнопкой мыши и выбрать Цвет ноутбука Чтобы придать каждому блокноту свой цвет.
12. Текстовый поиск
Удобный поиск и поиск текста во всех ваших записных книжках OneNote. Все, что вам нужно сделать, это нажать Ctrl + F чтобы вызвать панель поиска. Введите то, что вы хотите найти, а затем выберите, хотите ли вы искать текущую страницу, текущий раздел, текущую записную книжку или все записные книжки.
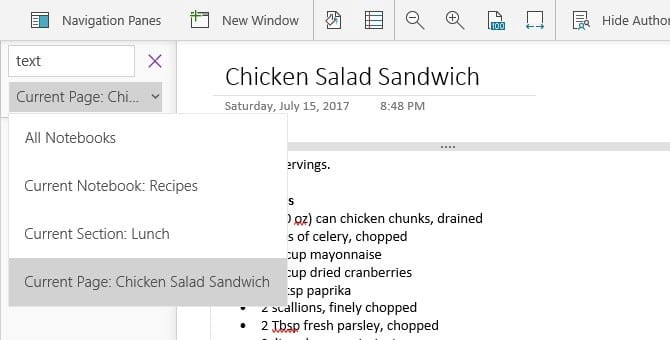
Этот поиск также вернет изображения и рукописные заметки, содержащие текст, соответствующий вашему запросу.
13. Ссылка на определенный абзац
OneNote может ссылаться на определенные заметки на определенной странице. Просто щелкните правой кнопкой мыши текст, который вы хотите связать, затем выберите Скопируйте ссылку на абзац. Вы можете использовать скопированный URL-адрес в ссылке в любом другом месте OneNote. Когда вы щелкнете по этой ссылке, откроется страница, содержащая абзац, на который вы ссылаетесь.
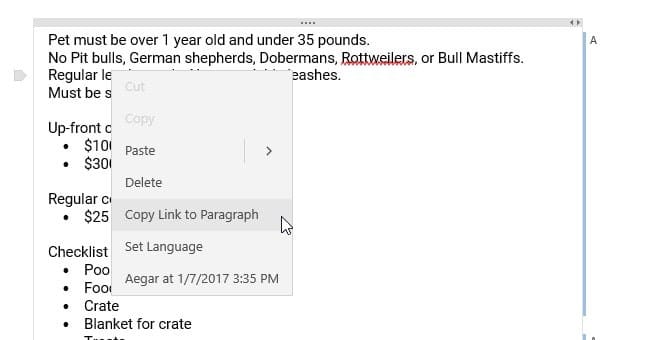
Вы также можете отправить эти скопированные URL-адреса другим пользователям, которые имеют общий доступ к странице, на которую делается ссылка. Если вам нужно, чтобы коллега протянул руку, чтобы просмотреть определенный раздел заметок, например, вы можете связать его с ним в электронном письме, и они могут мгновенно проверить его, где бы они ни находились.
14. Преобразование рукописного ввода в текст.
В меню «Рисование» можно использовать инструмент выделения «Лассо», чтобы выделить рукописный текст, а затем нажать чернила в текст. мгновенно преобразовать его в текст; При этом сохраняются цвета, заглавные буквы и относительные размеры.
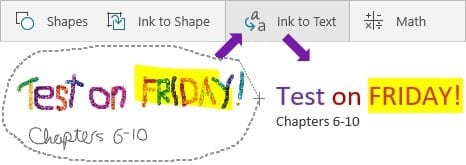
15. Простые размеры стола
Создание таблиц в OneNote никогда не было проще. Вы можете использовать кнопку Easy Insert (находится в меню «Вставка»), чтобы мгновенно создать столько строк и столбцов, сколько вам нужно.
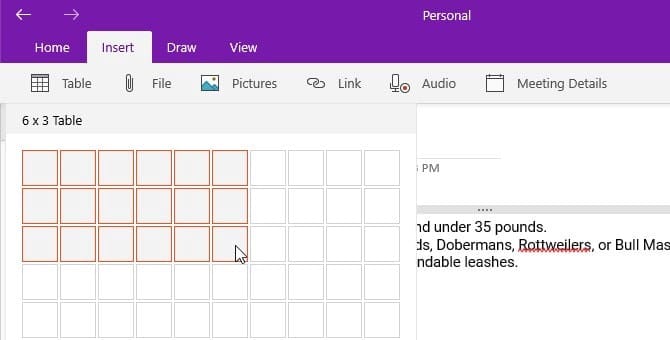
Когда вы выберете любую ячейку в таблице, вы увидите меню «Таблица» на ленте. Его можно использовать для вставки новых строк и столбцов, связанных с выбранной ячейкой. Вы также можете использовать его для сортировки строк таблицы по алфавиту или удаления всей таблицы.
16. Получите помощь, используя Tell Me
Если вы хотите что-то сделать, но не можете понять, как это сделать, щелкните значок фонарика в правом верхнем углу и начните вводить то, что вам нужно, чтобы получить помощь. OneNote предоставит результаты в режиме реального времени. Когда вы найдете подходящий вариант, нажмите на него, чтобы получить полезные инструкции и/или ресурсы по теме.
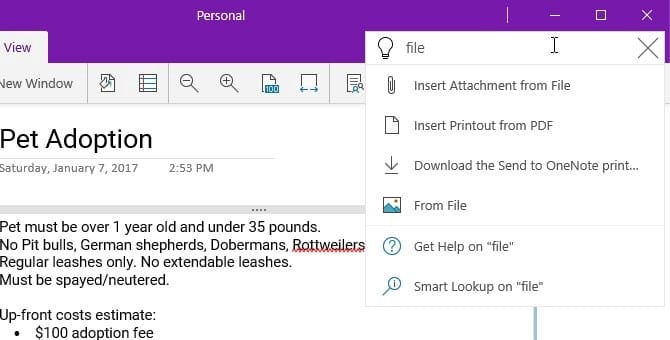
Используйте сочетание клавиш Alt + Q, чтобы быстро открыть поиск Tell Me. Вы также можете использовать ту же функцию, чтобы написать запрос для интеллектуального поиска, который предоставляет определения (для слов) или выполняет поиск в вики (для понятий).
17. Получите четкое представление с «Темным режимом»
Этот новый необязательный режим переключает элементы интерфейса OneNote со светлого на темный либо в качестве предпочтения цвета, либо в качестве функциональной функции.
Темный режим может улучшить читаемость ваших заметок в условиях низкой освещенности, повысить четкость пользовательского интерфейса, обеспечить лучшую контрастность и снизить нагрузку на глаза.
Темный режим на самом деле никак не меняет свойства содержимого страницы. Он просто регулирует способ отображения этого контента в текущем режиме. В темном режиме различные цвета текста, фона ячеек таблицы, цвета чернил и выделения текста отображаются на ваших страницах с теми же уровнями баланса и контрастности, что и в светлом режиме.
18. Оптимизированы распечатки файлов Office.
Теперь вы можете вставлять документы Word, электронные таблицы Excel или презентации PowerPoint в качестве распечатки по умолчанию, чтобы вставлять их страницы в виде изображений в свои заметки.
Нажмите Вставить -> Файл, выберите файл Office для вставки и нажмите «Вставить как распечатку». Вы можете перемещать, изменять размер, удалять и комментировать появляющиеся напечатанные изображения.
Максимально используйте возможности OneNote
Помимо вышеперечисленных функций, есть несколько других способов извлечь больше пользы из OneNote как инструмента повышения производительности. Это особенно верно, если вы используете версию OneNote для Microsoft 365, которая полна собственных скрытых функций. Теперь вы можете просмотреть Что такое Microsoft 365? Чем он отличается от Microsoft Office?







